3DMax如何使用可编辑网格边?
3DMax是室内设计建模经常要用到的软件之一,我们已经知道3DMax如何转换为可编辑网格,今天我们就来了解下可编辑网格中的一个重要部分——可编辑网格边。希望小编今天分享的文章能帮助到各位小伙伴,喜欢的朋友记得点赞或者转发哦!
工具/软件
电脑型号:联想(lenovo)天逸510s; 系统版本:Windows7; 软件版本:3DMax2012
方法/步骤
第1步
打开3DMax2012软件,点击【创建】-【几何体】-【标准基本体】-【几何球体】,在作图区域绘制一个球体模型。同样的步骤制作出另外六个大小不一的球体模型;
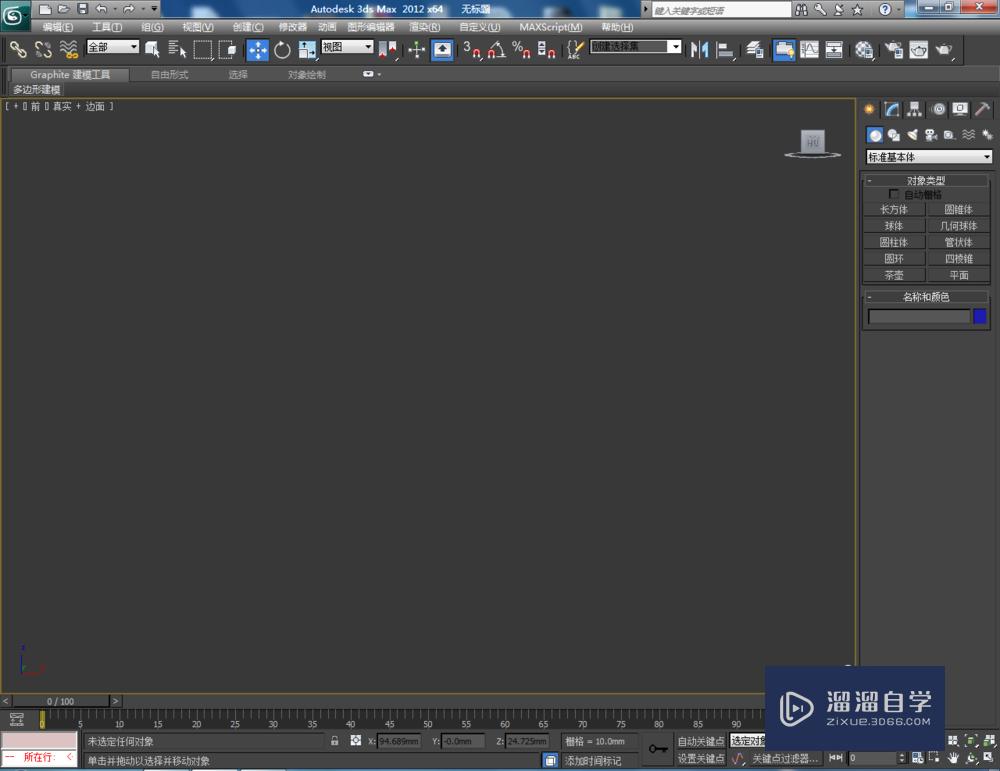
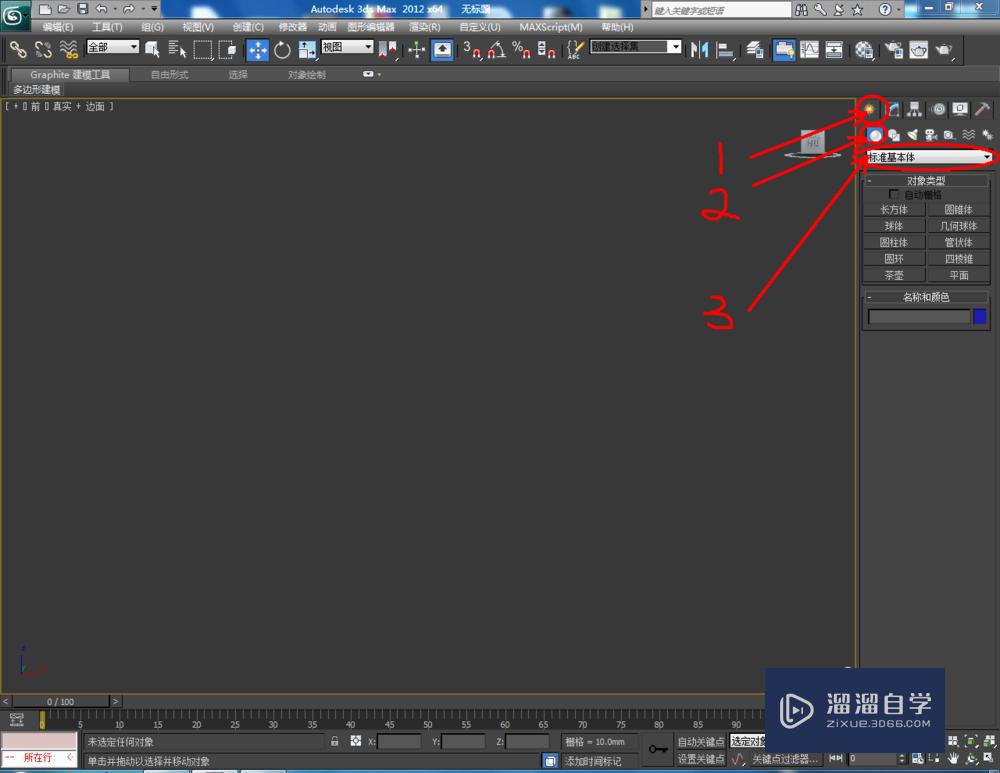
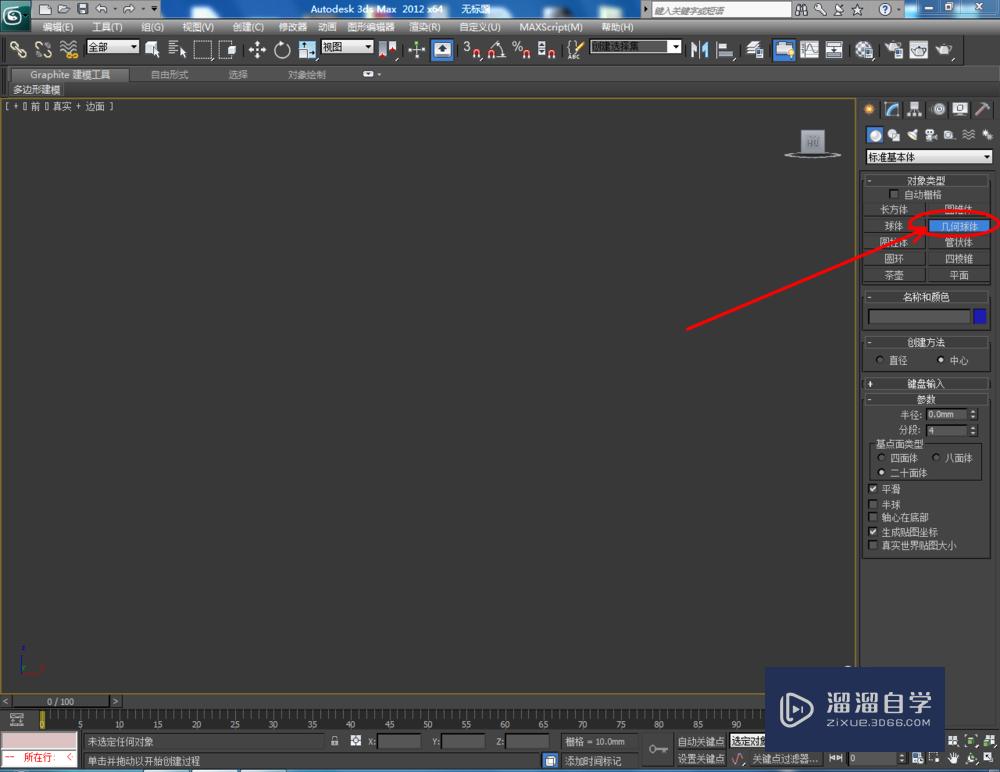
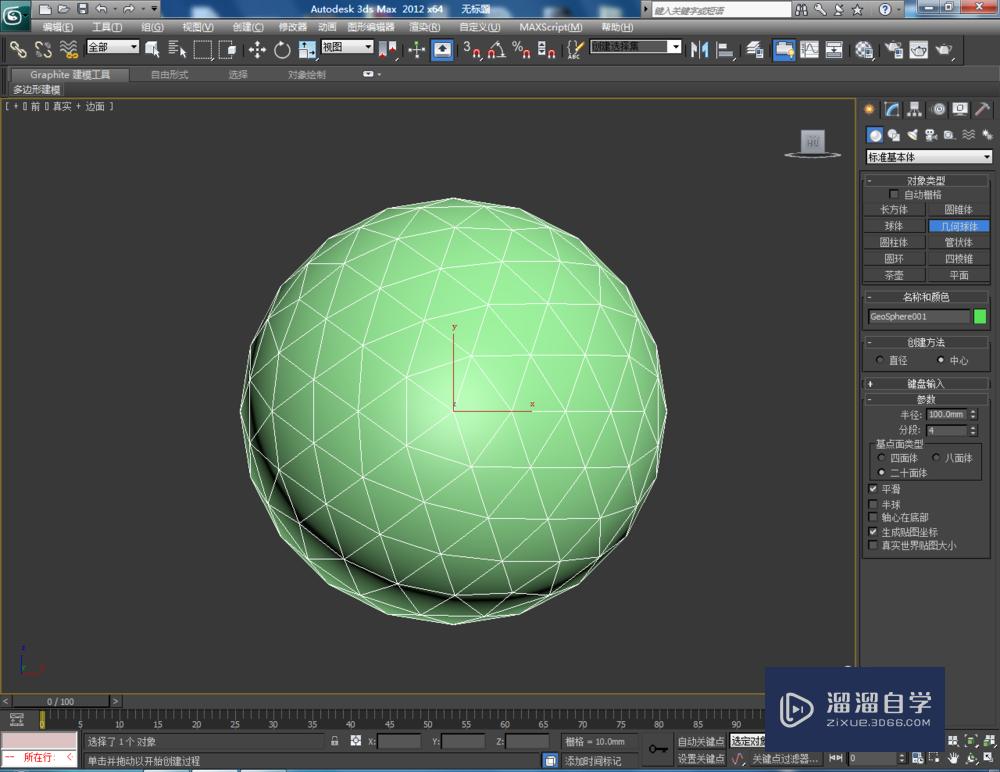


第2步
点击【材质编辑器】,弹出材质编辑器设置栏,按图示参数设置一个白色材质球并附加给所有球体。选中所有球体模型,点击对象颜色,将所有球体的对象颜色设置为黑色(如图所示);
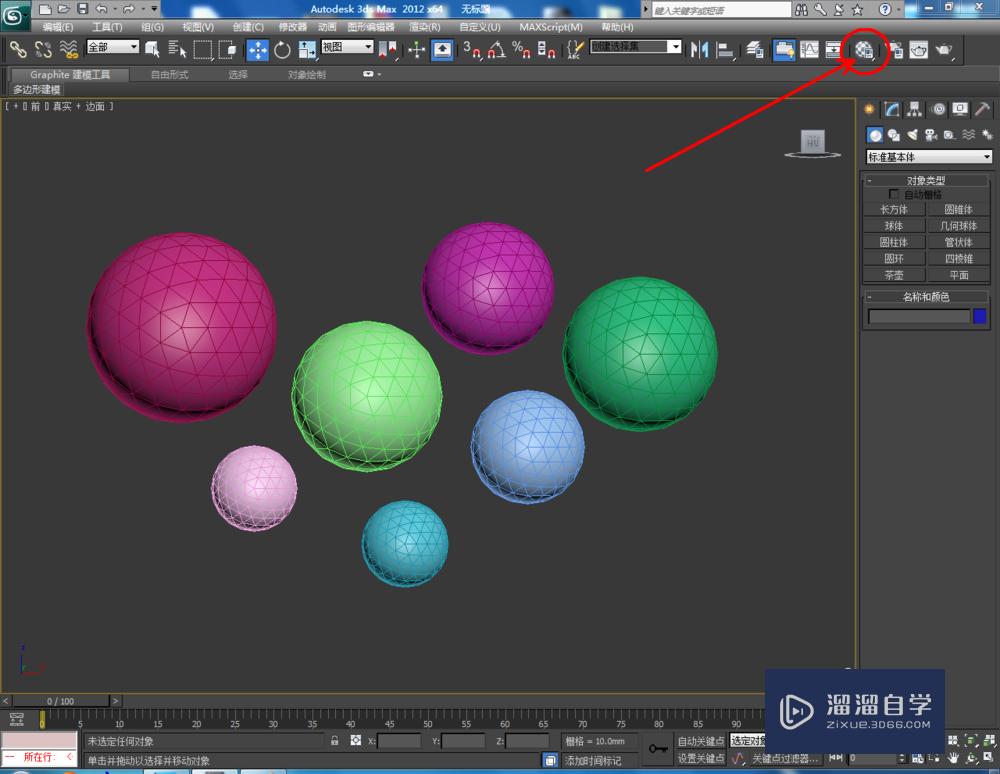





第3步
选中所有模型,点击鼠标右键-【转换为】-【转换为可编辑网格】。选中第一个球体,点击右边工作区中的【边】图标,框选第一个球体模型的所有边。点击【附加】,依次点击其余球体模型,使所有模型合成一个整体模型(如图所示);
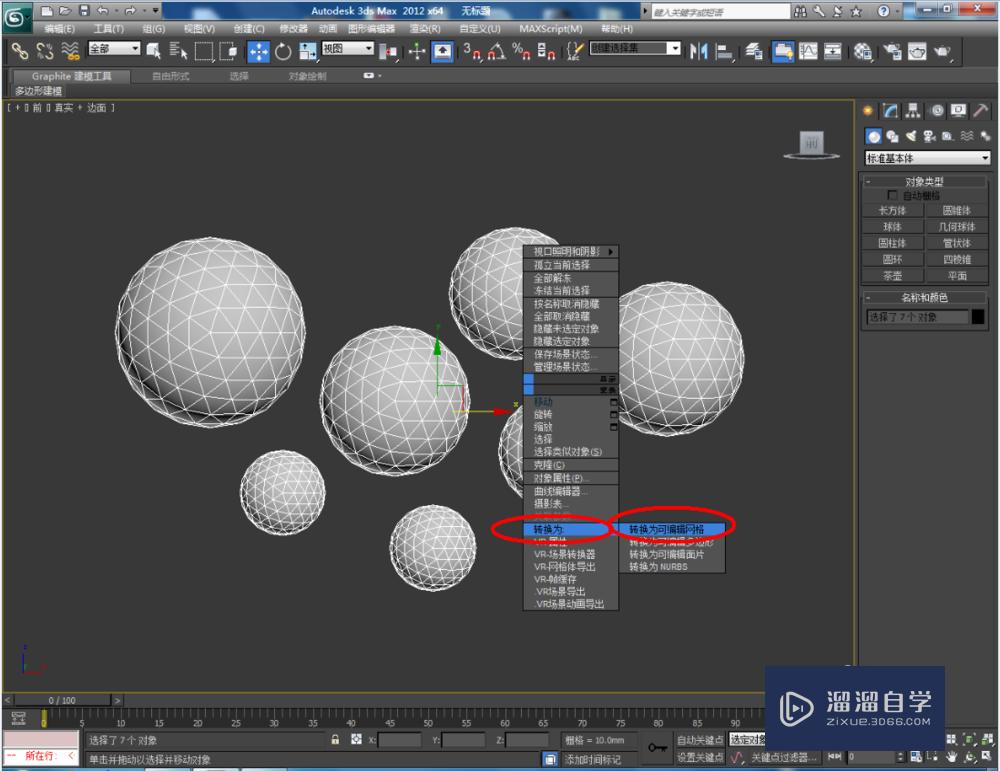
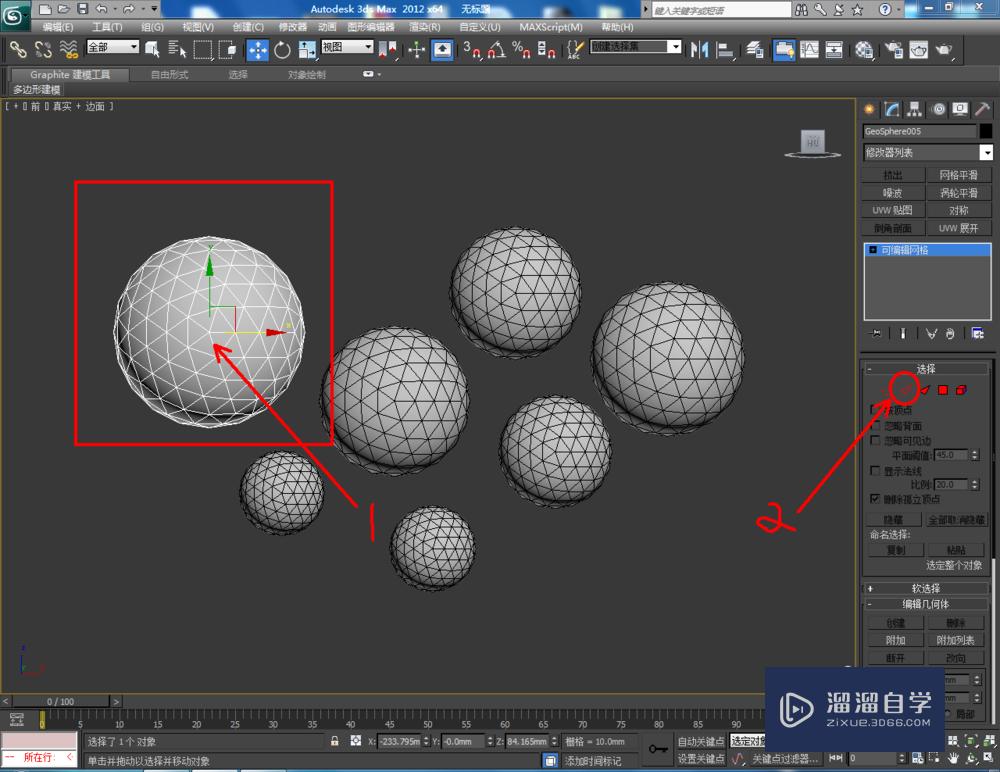



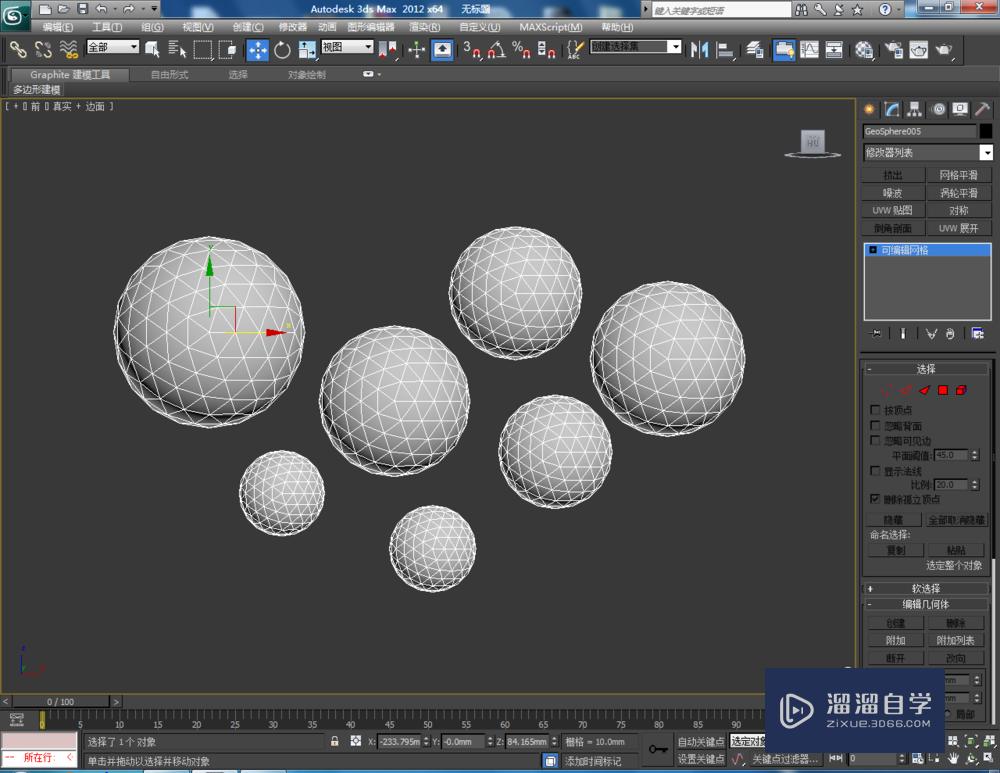
第4步
点击右边工作区中的【边】图标,按图示框选模型上的部分边后,鼠标向上拉动【切角】旁边的小三角,对模型上的所有边进行切角处理。完成后,鼠标向上拉动【挤出】旁边的小三角,对切角出来的边进行挤出处理。按同样的步骤,完成模型上其余边的制作(如图所示);
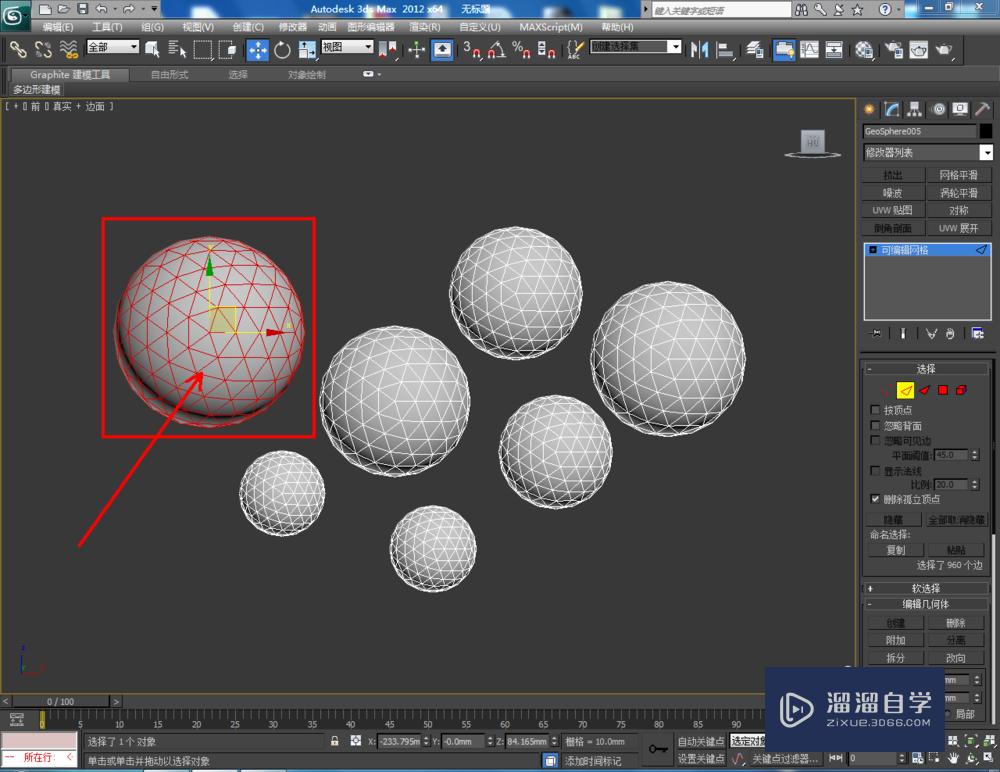

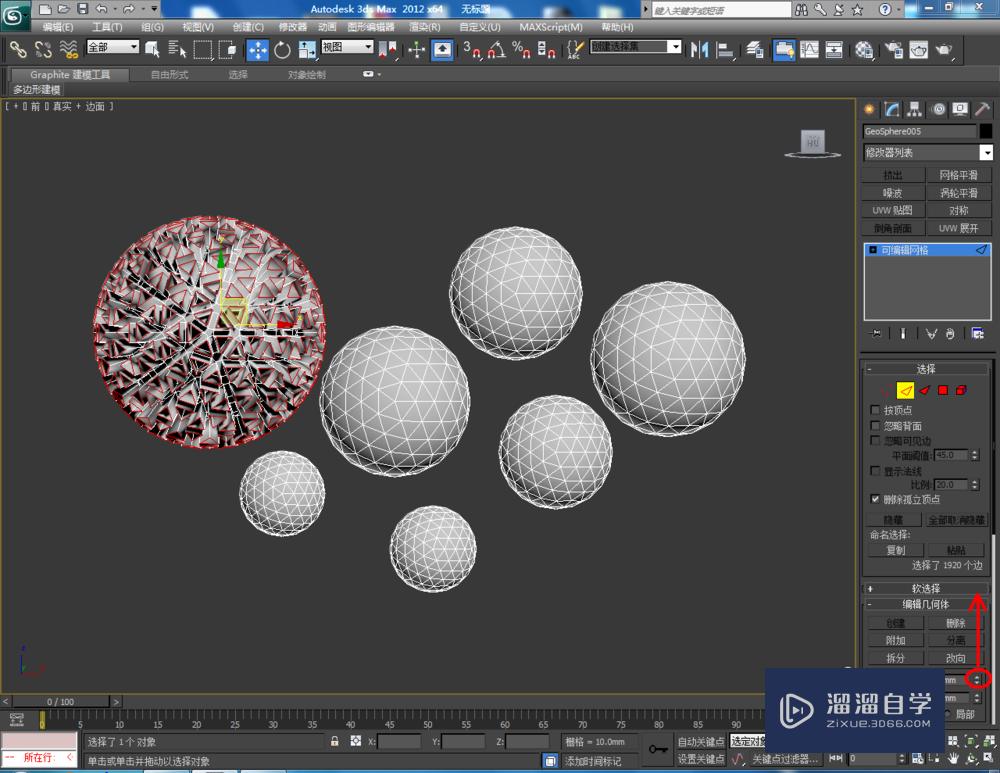

第5步
通过可编辑网格边完成模型的制作后,点击【材质编辑器】,按图示设置一个金属材质球并附加给模型。最后,点击【渲染】,将制作好的模型渲染出图即可。
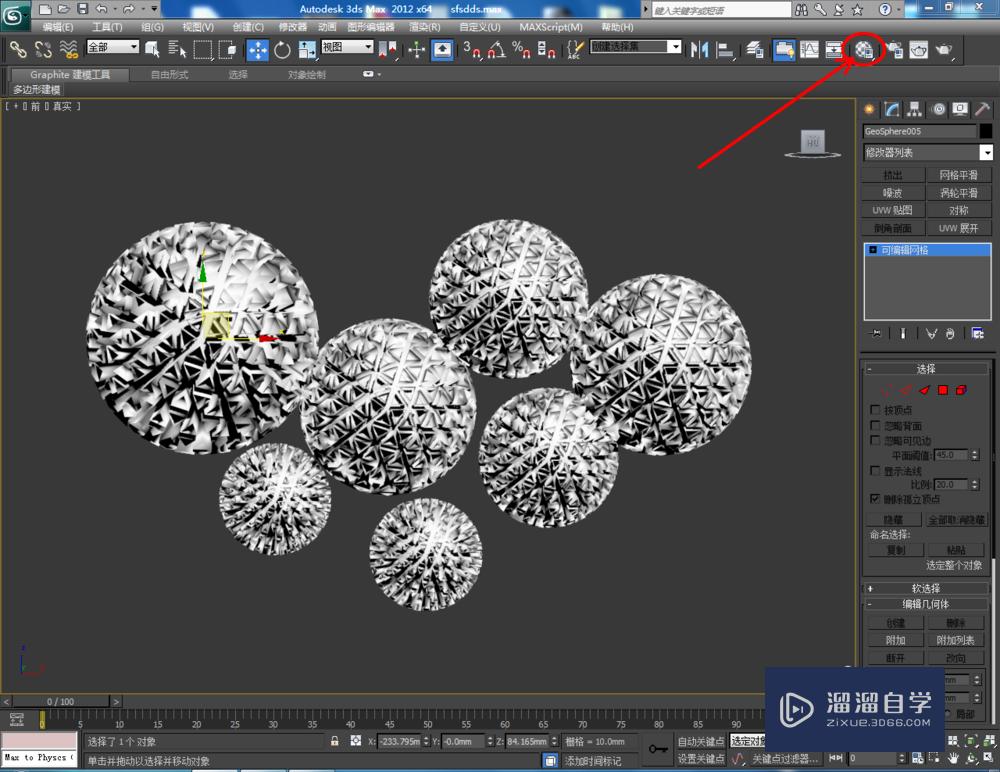




温馨提示
以上就是关于“3DMax如何使用可编辑网格边?”全部内容了,小编已经全部分享给大家了,还不会的小伙伴们可要用心学习哦!虽然刚开始接触3DMax软件的时候会遇到很多不懂以及棘手的问题,但只要沉下心来先把基础打好,后续的学习过程就会顺利很多了。想要熟练的掌握现在赶紧打开自己的电脑进行实操吧!最后,希望以上的操作步骤对大家有所帮助。
相关文章
- 3DMax怎么使用挤出功能?
- PS怎么导入3Dlut调色预设文件?
- 3DMax如何做出磨砂玻璃材质?
- 3DMax创建钟表模型教程
- 3DMax线性工作流lwf设置详解
- 3DMax如何渲染图片?
- 3DMax汽车建模制作教程
- 3DsMax材质编辑器介绍
- 3DMaxVRay渲染器怎么安装?
- 如何将3DMax导入SketchUp?
- 3DMax 如何切换渲染器?
- 3DMax如何进行复制模型?
- 3DMax场景建模图文步骤
- 3DMax灯光类型简介
- 3DMax2018软件下载及安装破解教程
- 3DMax渲染参数设置详细教程
- 3DMax里面3Dl文件如何打开?
- 3DMax的ffd命令如何使用?
- 3DMax弯曲怎么用及命令详解
- 3DMax如何手动使用旋转工具呢?
- 3DMax怎么建模有哪几种方法方式?
- 3DMax镜像功能的使用
- 3DMax样条线的创建和修改
- 3DMax渲染出来是黑色的6个原因及解决方法
- 3DMax2014序列号与密钥
- 3DMax9安装方法
- 3DMax如何使用uvw贴图?
- 3DMax安装破解方法步骤教程
- 3DMax材质编辑器讲解
- MaxtoC4D3.4汉化版3DMax转C4D格式Max模型转C4D技巧
- 3DMax放样命令的使用方法
- 3DMax如何展开uv步骤讲解
- 3DMax车削如何使用?
- 3DMax软件如何激活?
- 3DMax2014安装与破解教程
- 3DMax中的阵列如何操作?
- 3DMax安装方法步骤
- 3DMax保存超级慢怎么办?
- CAD中如何做斜线标注?
- 【3DMAX】MAX脚本工具栏
- 模渲大师的用处:3dmax疯狂模渲大师做室内设计时,效果图的“数面选择”命令怎么用?
- 室内设计必备的软件:3dmax,酷家乐,草图大师,到底有什么区别?
- 3dmax基础知识:【3dmax常用功能】
- 3Dmax小众模型分享: Tanks坦克战车,建议先收藏上,以后可能很难再遇到!
- 关于3dMax在打开材质编辑器时,发生卡住的解决方法
- 3Dmax渲染图片溢色?这里有超详细的解决方法。
- 3dmax插件-自定义波打线 任意波打线
- 使用3D Max软件制作天花造型模型的操作方法
- 如何用3dmax做室内空间 室内空间模型怎么制作?
- 3Dmax常用参数VR渲染参数建议
- 3DMAX拓者模型,包含建e,欧模,知末~
- 3dmax怎么复制粘贴模型?【一键复制粘贴模型插件】,再也不用手动啦~
- 3DMAX云渲染网渲哪个好?渲染100、渲云2022实测对比
- 【3dmax】室外景观高清环境贴图,建议拥有!
- 3dmax内部查看和导出图标
- 使用3DMAX软件电脑的配置有哪些需求?
- 3dmax所有版本序列号和密钥
- 3DMax软件如何切换中文版本
- 3Dmax插件神器(TZ素材网特供版)安装方法说明!
- 3Dmax插件神器第三代/TZ素材网特供版/媲美渲梦工厂外挂插件
- 收藏 | 5个自学3DMAX教程以及3D模型资源的网站
- 3DMAX2021最新材质库合集
- 【3DMAX】粒子模拟插件 tyFlow
- 好用到爆的40个3DMAX插件,再也不用怕做不出高逼格效果图了!
- 3DMax怎么开启或关闭自动备份?
- 3DMax的弯曲修改器使用教程
- CAD如何转成3DMax建模操作方法讲解
- 3DMax9怎样对齐物体?
- 3DMax9.0重复弹出注册激活窗口解决教程
- 怎么用3DMax导入CAD图纸呢?
- 如何安装3DMax2018软件?
- 3DMax中VRay如何调节皮质材质?
- 3dmax怎么设置玻璃材质参数?
- 3DMax设置选择角度教程
- 3DMax如何使用锥化修改器?
- CAD转成3DMax建模教程
- 如何安装VRay3.0 For 3DMax软件?
- 3DMax制作水泥砖的模型教程
- 3DMax制作雪的材质实例教程
- 3dmax单位为毫米在哪里设置?
- 3DMax2016快捷键怎样设置?
- 3DMax云渲染平台 如何渲染ao图片
- 3DMax利用角度捕捉工具进行旋转教程
- 如何安装3DMax2016软件?
- 3dmax2014怎么贴图? 3dmax贴图的实例教程
- 3DMax菜单工具栏显示不出来不见了显示白板如何恢复?
- 3DMax如何挤出?
- 3DMax 2011中文版永久安装和注册教程
- 3DMax展开uv教程
- 如何安装3DMax2014VR渲染器步操作骤
- 怎样在Max中调出水墨材质教程讲解
- 3DMax做3D立体字体教程
- 3D max阵列怎么用?3dmax阵列实例
- 3DMax自动生成楼梯教程
- 3DMax制作香蕉
- 3DMax单面建模教程讲解
- 3DMax制作椅子教程
- 如何安装3DMax2016?
- 3DMax的样条赋予材质和贴图的使用教程
- 3DMAX中怎么使用布尔运算?
- 3DMax布尔运算怎么使用呢
- 3DMax2018修改器命令如何使用?
- 3DMax如何使用ffd4*4*4?
- 3DMax怎么导出fbx?
- 怎样用3DMax制作逼真不锈钢材质?
- 3DMax链接约束的制作教程
- 3DMax导航图标的取消操作教程
- 3DMax中怎么使用镜像修改器?
- 3D MAX建模教程:女性角色模型详细图文解析
- 3DMax怎么添加材质贴图?
- 3DMax 2020安装教程详细讲解
- 3DMax“参数化变形器”之“拉伸”动画的制作教程
- 3DMax怎样给复杂模型贴图?
- 3DMax如何将几个物体附加为1个整体图文教程
- 3DMax如何复制模型体块?
- 3DMAX怎么建模核壳结构? 3dmax画核壳结构的教程
- 3DMax如何将英文版变成中文版教程
- 3DMax2016怎样安装呢?
- 3DMax中怎么配置用户路径?
- 3DMax创建棱台教程
- 3DMax如何将模型变平滑?
- 3DMax怎么开窗口?
- 3DMax里loft放样的应用教程
- 3DMax如何将暗色风格界面更改为亮色界面
- 3DMax的MaxsCRipt侦听器窗口的打开方式有几种?
- 3DMax9常用的基本工具应用
- 3DMax显示驱动程序怎么选择?
- 3DMax使用车削方法制作漏斗
- 3DMax中怎么打开间接照明?
- 3dmax金属材质怎么调? 3dmax金属材质绘制参数
- 3DMax9调整摄像机教程
- 3DMax中VRay贴图使用教程
- 3DMax使用车削方法制作托盘教程
- 3DMax如何制作手串?
- 3DMax怎么新建VR材质库? VR材质库添加材质的教程
- 3dmax基础入门图文学习教程
- 3dmax室内设计教程-现代客厅建模教程详细步骤01
- 3D max安装Vray渲染器的安装方法
- 3DMAX常用快捷键命令
- 3dmax使用放样制作旋转花瓶的详细操作
- 3dMAX设置真实金属材质参数的简单操作
- 3dmax批量更改贴图路径的操作流程
- 3DMAX打造真实海景的图文操作讲解
- 3dmax制作绳子的图文操作
- 3dmax进行批量渲染的详细操作
- 3Dmax给模型贴图的操作步骤
- 3dmax使用旋转复制的相关操作介绍
- 3dmax使用衰减贴图的图文操作
- 3dmax隐藏单个物体的操作步骤
- 3dmax使用排除灯光的基础操作
- 3dmax圆柱贴图使用操作过程介绍
- 3dmax修改单位的操作流程
- 3dmax渲染透明线框的操作技巧
- 3dmax渲染线框的多种操作技巧
- 3dmax绘画水龙头的具体操作步骤
- 3dmax中使用变形器的具体操作步骤
- 3Dmax给缺损模型补洞的操作流程
- 3dmax使用FFD命令的操作教程
- 3dmax制作出地砖缝隙的具体操作方法
- 3dmax2012的安装方法
- 3dmax2012安装好打不开解决方法
- 3dmax2012制作弹簧的方法步骤
- 为什么你做的3DMAX效果图不逼真
- 3dmax制作简约单人沙发
- 3DMAX的电脑配置要求,2020年3dmax建模 渲染的电脑配置要求建议
- 3DMAX实用插件(68个)
- 3dmax零基础该如何正确的学习呢?
- 如何下载安装3dmax?
- 3Dmax怎么快速建模蛋牌模型? 3Dmax鸡蛋型牌子的做法
- 使用这个杀毒插件,解决99%的3Dmax奔溃中毒问题!(附带教程和安装包)
- 【3DMAX】XSMP3.1.0最新中文汉化版
- 3DMax2016序列号和密钥是多少?
- C4D和3DMax哪个更好些?
- 3DMax如何带贴图保存材质?
- 3DMax怎么使用放样命令?
- 3DMAX为什么渲染出来一片黑色?3DMAX渲染出来一片黑色原因
- 3dmax渲染大图高清参数
- 打开3DMAX软件时一直显示加载中打不开?如何处理呢?
- 3DMax样条线怎么修剪?
- 3DMax鸟瞰图制作教程
- 3DMax中如何切分物体?
- 3DMax中如何对齐位置?
- 3DMax如何单位设置?
- 3DMax制作光晕特效教程
- 3DMax调整贴图教程
- 3DMax 中怎么给材质赋予贴图?
- 3DMax模型的单位的查询与设置教程
- 3DMax多边形建模教程
- 3DMax如何创建樱花树?
- 3DMax里loft命令的使用教程
- 3DMax车削命令的使用方法
- 3DMax2014的保存和新建教程
- 3DMax如何使用布尔教程
- 3DMax导入CAD文件教程
- 3DMax2012破解注册方法详细讲解
- 3DMax“扩展样条线”之“t形”的创建教程
- 3DMax 2018 安装教程
- 3DMax2014设置中文教程
- 3DMax2010如何给物体增加高光?
- 3DMax2014使用注册机注册错误怎么办?
- 3DMax9怎么建模?
- 3DMax车削命令使用教程
- 3DMax的车削命令使用教程
- 3DMax顶部菜单栏不见了怎么办?
- 3DMax挤出命令如何使用?
- 3DMax建模小孩人物教程
- 3DMax建筑漫游动画教程
- 3DMax将平面挤出几何体教程
- 3DMax开放式直线楼梯如何制作?
- 3DMax粒子云制作漩涡教程
- 3DMax如何创建l-ext?
- 3DMax如何焊接顶点?
- 3DMax复制模型到另一个文件教程
- 3DMax绘制花瓶教程
- 3DMax如何设置常规首选项?
- 3DMax设置标准皮材质教程
- 3DMaxVR渲染白模教程
- 3DMax可编辑网格顶点如何使用?
- 3DMax怎么修改渲染背景颜色?
- 3DMax制作简易地形教程
- 3DMax软件中创建茶壶教程
- 3DMax使用自由形式变形器ffd制作水滴教程
- 3DMax显示单位比例与系统单位有哪些区别?
- 3DMax绘制直线教程
- 3DMax易拉罐制作教程
- 3DMax怎么将模型成组?
- 3DMax怎么制作半月茶几?
- 3DMax怎么做摄像机跟随路径动画?
- 3DMax怎样才能让单个物体显示成线框模式呢?
- 3DMax怎样布尔运算?
- 3DMax怎样使用挤出?
- 3DMax中VRay渲染如何贴法线贴图?
- 3DMax中如何变换复制物体?
- 3DMax中打开灯光并设置灯光强度与大小教程
- 3DMax中给选中的物体赋予材质教程
- 3DMax中如何使用展开修改器?
- 3DMax中顶点绘制修改器如何使用?
- 3DMax中如何暂存物体
- 3DMax时石膏线脏怎么解決?
- 如何调整3DMax窗口?
- 用3DMax做简易浴缸教程
- 如何用3DMax制作一根罗马柱?
- 如何使用3DMax给墙体贴砖图?
- 用3DMax制作茶壶旋转动画教程
- 用3DMax渲染不锈钢教程
- 用3DMax制作餐桌模型教程
- 3DMax贴图调整教程
- 3DMax如何添加植物?
- 3DMax中如何使用VRay平面灯光?
- 3DMax中挤出修改器如何使用?
- 3DMax 2018怎么创建圆柱?
- 3DMax渲染高精度物体教程
- 3DMax如何烘焙法线
- 3DMax中如何导入照片为背景?
- Maya,3DMax,CAD完全卸载方法
- 如何破解安装3DMax2016?
- 3DMax制作茶几教程
- 3DMax2009安装教程
- 3DMax如何保存时备份?
- 3DMax完全卸载教程
- 3DMax怎么单个编辑物体
- 3DMax如何导入ZBrush图纸?
- 3DMax怎么导出作fbx文件?
- 3DMax怎么给室外墙体开窗户?
- 3DMax怎么绘制五角星柱体?
- 3DMax怎么设置自动备份的时间间隔?
- 3DMax如何使用平行光模拟太阳光照?
- 3DMax怎么使用挤出?
- 3DMax模型名字怎么修改?
- 3DMax如何制作凌镜?
- 3DMax怎样创建发光字体呢?
- 3DMax阵列工具如何使用?
- 3DMax中如何复制物体?
- 3DMax怎么使用车削?
- 3DMax中VRay材质球不够用怎么办?
- 3DMax种HDRI贴图使用教程
- 3DMax摄像机视角调整教程
- 3DMax如何使用布料修改器教程讲解
- 3DMax怎么使用材质编辑器
- 3DMax的bend(弯曲)命令的使用教程
- 3DMax缩放对象教程
- 3DMax摄像机的操作教程
- 3DMax如何进行组的设置
- 3DMax进行样条线的布尔运算教程
- 3DMax如何进行图形合并?
- 3DMax金属材质如何调?
- 3DMax中如何导入其它模型?
- 3DMax中合并图形教程
- 3DMax中如何配置系统路径?
- 3DMax中设置单位教程
- 3DMax中如何使用VRay毛皮教程
- 3DMax中如何使用VRay平面教程技巧
- 3DMax中如何添加全局轨道?
- 3DMax中使用网格平滑教程
- 3DMax中如何调整不锈钢与铝合金材质?
- 3DMax中如何选择平铺贴图类型教程
- 3DMax中如何制作地形?
- 3DMax如何设置相机
- 3DMax使用镜像工具教程
- 3DMax移动对象教程
- 3DMax倒角剖面修改器如何使用?
- 3DMax如何进行捕捉命令?
- 3DMax如何创建三棱柱或者棱柱?
- 3DMax的瓷砖地板材质砖缝效果怎么做?
- 3DMax导入CAD图纸并建模
- 3DMax 2010怎么创建三维实体模型?
- 如何使用3DMax2014创建基本几何体?
- 3DMax 2011如何简单正确的安装?
- 3DMax 启动出现“程序出错” 解决教程
- 3DMax 2015使用VRya创建镜子材质教程
- 3DMax2011如何安装?
- 3DMax制作路径约束动画教程
- 3D Max 2009官方中文版永久安装教程及注册方法步骤
- 3DMax怎么使用细分wsm修改器?
- 3DMax2018软件安装教程及下载教程
- 3DMax车削命令如何使用
- 3DMax材质编辑器卡屏花屏怎么办?
- SketchUp草图大师模型导入3DMax
- 3DMax“复合对象”之“Proboolean”的使用方法
- 3DMax怎样保存vary渲染设置为预设?
- 3DMax如何使用vary材质?
- VRay 3.2 For 3DMax2014中文版64安装教程
- VRay3.4 For 3DMax2017 中英文版安装教程
- 3DMax VRay 使用教程
- 3DMax VRay怎么缩短渲染时间技巧
- 如何利用3DMax做凳子?
- 3DMax怎样创建平铺地砖及地砖材质调节?
- 3DMax如何展开uv(贴图坐标)教程
- 3DMax完全卸载方法
- 3DMax石桌石凳模型的制作教程
- 3DMax编辑多边形封口命令教程
- 3DMax2010怎么导入参考图?
- 3DMax效果图相机设置和渲染教程
- 3DMax如何理解对齐对话框中的一些参数?
- 3DMax多维子材质贴图片教程
- 3DMax2016添加HDRI环境天光教程
- 3DMax开放式u型楼梯如何制作?
- 3DMax如何制作简易茶几?
- 3DMax中如何设置骨骼宽度与高度?
- 3DMax如何制作双圆二十五角星柱?
- 3DMax贴图怎么使用呢?
- 3DMax中如何使用VRay毛皮?
- 战争之人mdl模型文件如何导入3DMax教学教程
- 3DMax2012如何给图片贴在实例上?
- 3DMax2014怎么用VRay贴图(jpg位图)?
- 怎么把CAD中的图转到3DMax中使用呢?
- 3DMax2012激活失败怎么办?
- 3DMax文件损坏无法打开在哪里可以找回?
- 3DMax怎么对物体进行最大化显示操作?
- 如何查看3DMax是否激活成功?
- 3DMax如何制作八棱台?
- 3DMax渲染效果图的渲染速度如何提高?
- 3DMax怎么创建摄像机?
- 3DMax2014怎么设置中文?
- 3DMax构建雪人模型教程
- 3DMax multi/SUb-object(多维/子对象)材质的使用教程
- 3DMax2012如何安装?
- 3DMax2020导入的模型都是黑色怎么办?
- 3DMax2016安装和破解教程
- 3DMax如何添加摄像机?
- 3DMax如何设置vary皮材质?
- 3DMax怎么修改渲染尺寸大小?
- 3DMax如何运用各种类型标准灯光?
- 3DMax制作抽屉教程
- 3DMax中如何导入图片?
- VRay3.0 For 3DMax下载及安装教程
- 新安装的3DMax如何设置
- 3DMax2010如何设置项目文件夹?
- 怎么激活3DMax2009
- 3DMax9.0归档功能讲解教程
- 3DMax创建灯光的光晕教程
- 3DMax2012如何安装渲染器教程
- 3DMax怎么制作logo模型
- 用3DMax制作一个足球的模型教程
- 3DMax如何导入模型?
- 3DMax怎么快速复制材质?
- 3DMax如何设置个性化界面?
- 3DMax切换语言
- 如何安装并激活 Autodesk 3DMax 2014教程
- 如何在VRay For 3DMax中使用.vismat材质文件?
- 3DMax如何构建画框模型
- 3DMax异型建模教程
- 3DMax挤出命令使用教程
- 使用3DMax制作美丽清新紫色牵牛花全过程讲解
- 3DMax文件越存越大怎么办?
- 在3DMax中如何用横截面做不规则物体教程
- 3DMax保存文件突然变大的解决教程
- 3DMax展开uv后如何绘制和使用贴图
- 3DMax怎么添加灯光教程
- 3DMax2017中英文版64位32位破解安装方法大全
- 3DMax窗帘怎么制作?
- 用3DMax做出形态自然的布教程
- 教你如何设置一套自己常用的3DMax快捷键
- 3DMax如何将VRay材质类型和渲染设置为默认启动?
- 3DMax怎么渲染单个物体反射?
- 3DMax墙体建模教程讲解
- 3DMax画菱形十二面体教程讲解
- 3DMax如何对立体文字进行倒角?
- 3DMax2010如何制作旋转的星星具体步骤
- 3DMax和Maya哪个好些
- 如何使用3DMax2014创建楼梯?
- 用3DMax怎样制作楼梯模型?
- 3DMax如何制作直线楼梯
- 3DMax hAIr和fur毛发常规参数贴图比例
- 如何解决3DMax 保存缓慢 保存死机的方法
- 3DMax凉亭模型的快速实现教程
- 3DMax如何制作平开窗?
- 3DMax怎么导出动画?
- 3DMax模型导入SketchUp草图大师里面呢?
- SketchUp导入3DMax时出现x32 reader异常终止怎么办?
- 利用3DMax的特效功能制作大气特效教程
- 2013 32位 3DMax 激活教程
- 如何用3DMax制作简单圆形吊顶?
- 如何将3DMax模型导入Maya中教程
- 怎么在3DMax2013中利用目标平行光模拟太阳光?
- 3DMax水蒸气制作教程
- 怎么用3DMax制作软装模型教程讲解
- 在3DMax中制作细胞贴图与凹痕贴图教程
- 3DMax筛子制作教程
- 3DMax制作巴西酸枝手串教程
- 3DMax如何分核渲染教程
- 3DMax怎么建模波打线地砖?
- 3DMax如何打VR筒灯教程
- 3DMax如何转化为可编辑对象?
- 3DMax如何去物体阴影?
- 3DMax绘制墙体教程
- 3DMax2020VRay5.0的材质库怎么用?
- 3DMax2017安装VRay教程汉化版
- 有效的3DMax病毒查杀工具有哪些
- 3DMax怎么制作雪人?
- 3DMax怎么入门?
- 3DMax出全景图教程
- 3DMaxuvw展开操作讲解
- 3DMax如何构建方柱模型教程
- 3DMax 2019撤销崩溃如何解决?
- 3DMax制作珍珠贝教程
- 3DMax 2013下载与安装教程
- 3DMaxVR渲染出图参数教程
- 3DMax/VRay渲染设置(出图预设)
- 3DMax制作柜门教程
- Unity/3DMax改变物体pivot中心轴教程
- 3DMax打开时显示缺少外部文件如何解决?
- 在3DMax9中如何利用置换和噪波修改器制作出海面?
- 3DMax2020软件中如何制作关键帧动画?
- 3DMax2020软件中怎样显示材质贴图效果?
- 3DMax2020软件中怎样绘制CAD图形
- 3DMax2020软件中如何修改biped模型
- 3DMax2020软件中如何使用锥化命令?
- 3DMax2020软件中推力命令怎样使用?
- 3DMax2020软件中倾斜命令怎么使用?
- 3DMax2020软件中切角命令怎样使用?
- 3DMax2020软件中环境贴图怎样使用?
- 3DMax2020软件中多边形选择命令怎么使用?
- 3DMax2020软件中使用布尔运算差集命令教程
- 3DMax2020软件中怎样使用VRay5材质库?
- 3DMax2020软件中VRay5材质库怎样使用?
- 3DMax2020软件中hAIr修改器如何使用?
- 3DMax怎样切分物体?
- 3DMax如何使用ffd3*3*3?
- 3DMax2020软件中怎么给模型文件归档?
- VRay渲染图在3DMax中忽亮忽暗的解决方法?
- 3DMax biped骨骼缩放教程
- 3DMax2020软件中模型噪波效果怎么添加?
- 3DMax2020软件中创建通道模型教程
- 3DMax如何使用文本工具?
- 3DMax怎么导入PROE的文件渲染呢?
- 3DMax2020软件中创建脸盆模型教程
- Win10系统设置3DMax中文菜单的方法
- 在3DMax中如何设置VR渲染白模?
- 3DMax批量导出为脚本教程
- 3DMax摊平uv的小技巧讲解教程
- 怎样将fbx文件导入Max?
- C4D怎么打开3DMax文件?
- 3DMax文件如何导入C4D工程?
- 3DMax玛雅渲染轮廓线如何合理运用教程
- Maya2019软件中怎样导入3DMax模型
- 3DMax2020如何安装?
- 3DMax怎么导入图片?
- 使用3DMax的选择过滤器教程
- 3DMax 对称如何使用?
- 3DMax摄像机怎么打?
- 3DMax如何修改物理网格?
- 3DMax中退出摄影机的视角教程
- 3DMax挤出图形教程
- 3DMax使用(hAIr和fur)修改器梳理毛发教程
- 3DMax战斗机建模教程
- 怎么卸载3DMax和VRay?
- 3DMax对物体进行矩形阵列教程
- 3DMax设置渲染背景颜色教程
- 如何应用CAD、PS、AI、3DMax软件制作精美的花格?
- 3DMax2020软件中油罐模型怎么修改?
- 怎么用3DMax制作出自己的3D logo?
- 3DMax如何制作落地床单或者被子?
- 将3DMax模型转化为Revit族教程
- 3DMax打目标聚光灯教程
- 3DMax地砖工字型贴图教程
- 调整3DMax视图教程
- 3DMax中VRay渲染器VR预设的删除教程
- 3DMax中VRay渲染器VR预设的删除方法
- 利用extrude命令在3DMax里制作立体文字教程
- 3DMax室内建模教程
- 3DMax中怎么打摄像机?
- 3DMax2014中文版怎么注册激活教程
- 3DMax2014中文件自动备份怎么设置?
- 3DMax2014中文版正常安装的操作
- 3DMax2014中如何给模型重命名对象?
- 3DMax2014中怎么添加环境背景图片?
- 3DMax2014中怎么使用锥化命令修改模型?
- 20143DMax中推力命令如何修改模型技巧
- 3DMax2014中如何导入背景图片?
- 3DMax2014中VRay渲染器如何正常使用教程技巧
- 3DMax2014中VRay渲染器如何正常使用?
- 3DMax2014中VRay渲染器如何安装?
- 3DMax2014中VRay渲染器如何安装教程
- 3DMax2014英文版设置为中文版教程
- 3DMax2014中VRaylight灯光如何使用?
- 3DMax附加样条线教程
- 3DMax制作圆形鱼缸教程
- 在3DMax里怎样做旋转楼梯和平行楼梯?
- 如何在3DMax中画拓扑型中空多孔球?
- 用3DMax建一个小区景观喷泉模型教程
- 3DMax如何导入CAD?
- 3DMax怎么卸载干净?
- 3DMax2013 2014英文版如何变成中文的?
- 3DMax怎么制作u型楼梯教程
- 将CAD导出进入3DMax教程
- 3DMax设置标准相机教程
- 3DMax键盘输入线段具体长度教程
- 3DMax对象坐标轴不在对象上该怎样调整?
- 3DMax怎么为植物打灯光,灯光怎么打?
- 3DMax中VRay渲染器如何跑光子图?
- 3DMax2020软件中怎样使用骨骼工具?
- 3DMax编辑多边形顶点挤出教程
- 如何利用3DMax的渲染制作火特效?
- 去除3DMax右下角黄色广告字教程
- 在3DMax文件中凹凸的使用
- 3DMax中uv贴图使用教程
- 3DMax超级布尔工具使用教程
- 3DMax使用放样工具教程
- 3DMax中多维子对象材质怎么用?
- 3DMax2014如何安装VRay渲染器操作教程
- 3DMax怎么使用uvw展开?
- 3DMax2010 Autodesk 安装及破解步骤
- 3DMax如何使用Prooptimizer?
- 3DMax如何使用管状体?
- 如何在3DMax中使用mental ray设置照明和渲染操作教程
- 3DMax中布尔运算怎么使用?
- 3DMax出全景图的方法
- 3DMax导入AI轮廓或文字挤出面不成功的解决操作
- 3DMax中如何隐藏物体教程
- 3DMax的酒柜格子怎么做?
- 3DMax2014给材质赋予贴图教程
- 3DMax制作花瓶教程
- 3DMax环形结制作教程
- 3DMax如何打摄像机?
- 怎样设置3DMax归档?
- 3DMax如何使用ffd2*2*2?
- 3DMax检查重叠面重叠顶点及缺少uvw坐标教程
- 3DMax简单的变形动画如何制作?
- 3DMax2014如何刷出动画人模?
- 3DMax 如何显示单位?
- 3DMax2017如何创建切角圆柱体教程
- 3DMaxs鼠标指着状态集为什么会卡死?
- 3DMax中文版出现右键菜单不显示怎么办?
- 怎么把室内草图大师skp格式文件导入3DMax中渲染
- 3DMax菜单栏的显示设置教程讲解
- 用Catia建的模型怎么导入3DMax中呢?
- 3DMax怎么将模型导入Unity里面?
- 3DMax中挤出怎么使用操作教程
- 3DMax 2016人物头型建模教程
- 3DMax中渲染出现颜色扩散影响其他物体怎么办?
- 3DMax怎么退出孤立模式?
- 3DMax如何添加门?
- 3DMax如何制作五圆角星椎体教程?
- 3DMax坐标轴不见了怎么办?
- 3DMax室内VR灯光打法教程
- 3DMax中桥如何使用?
- Win8-Win10系统怎么设置3DMax为中文?
- 3DMax导入CAD图纸快速建模墙体教程
- 3DMax怎么给物体添加骨骼控制物体?
- 3DMax绘制苹果建模教程
- 3DMax绘制台灯教程
- 3DMax挤出修改器如何利用?
- 3DMax软件图片的导入和导出教程
- 3DMax2014如何打开中文版或将英文更改为中文?
- 用3DMax2014做红旗飘扬动画教程
- 3DMax制作模型基础教程
- 室内设计3DMax怎么设置初始参数?
- 3DMax材质编辑器操作自定义示例球教程
- 3DMax2010选择并均匀缩放工具的使用教程
- 怎么安装3DMax2015版三维立体制图软件?
- 3DMax家具建模教程
- 3DMax调整贴图材质教程
- 3DMax Win10无法安装如何解决?
- 在3DMax里导入CAD平面图建模教程
- 3DMax渲染大图设置VRay参数教程
- 3DMax如何添加面?
- 3DMax如何添加VRay?
- 3DMax里在模型上添加字教程
- 3DMax里两个物体怎么合并成一个物体?
- 3DMax捕捉不准如何解决教程
- 3DMax如何烘焙模型的ao贴图
- 3DMax如何制作logo?
- 3DMax如何制作彩瓷?
- 怎样自定义设置3DMax的快捷键?
- 3DMax2012版成功安装后打不开怎么办?
- 在3DMax中制作镜面雕花玻璃教程
- 3D-Max里面找不到安装的v-ray解决方法
- 3DMax的变形动画制作教程
- unreal development kit 3 导入3DMax模型讲解
- 下载别人的3DMax怎么打开?
- 3DMax8.0基础使用教程
- 3DMax2018怎么安装VRay3.6插件?
- 3DMax材质贴图里的noise(噪波)贴图
- 3DMax右侧编辑栏不见了怎么办?
- 3DMax更改文件自动保存的时间教程
- 3DMax更改撤销次数教程
- 3DMax中VRay渲染器怎么跑光子图教程
- 3DMaxVR渲染中的噪点如何调节?
- 3DMax如何创建半球体?
- 3DMax添加各类型窗教程
- 3DMax如何添加楼梯教程
- 3DMax如何创建面
- 3DMax如何使用平滑?
- 3DMax撤销(ctrl z)出错的问题怎么解决?
- 3DMax使用细化教程
- 3DMax中VRay代理的使用教程
- Unity3D中如何导入3DMax中创建的模型
- CAD导入3DMax建模步骤方法
- 怎样把v-ray的渲染窗口改为3DMax自带的渲染窗口?
- 3DMax高级光线如何追踪阴影操作教学教程
- 3DMax使用“轮廓”数值功能精确控制样条线厚度教程
- 3DMax2012详细安装教程、破解注册方法
- 3DMax2014中VRaySUn灯光如何添加?
- 怎样应用3DMax的VRay渲染器对模型进行渲染?
- 3DMax VR摄影机的广角设置教程
- 3DMax中设置场景撤消步数教程
- 怎样通过修改注册表把3DMax变为中文?
- 3DMax2014软件中文版安装破解教程
- 3DMax2015怎么注册激活?
- 怎样完全卸载3DMax?
- 3DMax中怎么复制物体:复制及实倒复制的区别?
- 3DMax道路建模教程
- 3D Max怎么设置场景撤销个数?
- 3DMax 2014中文版64位/32位安装激活教程
- 怎样安装3DMax呢?
- 3DMax2010陀螺模型如何建立?
- 3DMax2010怎样创建墙矩形样条线?
- 3DMax2010如何创建摄像机?
- 3DMax制作摄影机动画效果教程
- 3DMax渲染产品渲染教程
- 3DMax怎么建立护栏模型?
- 3DMax、VR量渲染时总是自动关闭及异常怎么办?
- 3DMax 安装出错cannot open the device怎么解决?
- 3DMax tp粒子怎么安装?
- 2分钟教你3DMax2009的安装和破解教程
- 3DMax的modifier修改编辑器使用教程
- 3DMax2017软件安装教程及下载教程
- 3DMax2016拖模型进去卡怎么解决?
- 3DMax2016渲染器VRay3.0怎么安装的?
- 3DMax如何使用编辑多边形元素?
- 3DMax怎么通过光子图渲染?
- 3DMax2015中文/英文版官方破解安装教程
- 3DMax2015怎么破解安装?
- 3DMax2015打造欧式小别墅渲染教程
- 3DMax2014怎么安装激活?
- 3DMax2014用VRay如何渲染金属?
- 3DMax2012官方简体中文安装教程
- 3DMax2011安装、破解注册教程
- 3DMax2012怎样应用附着约束?
- 3DMax2010酒瓶模型怎么制作?
- 3DMax2010旋转工具怎么使用?
- 3DMax如何制作阵列
- 3DMax超级布尔运算的使用教程讲解
- 3DMax材质贴图四个角代表什么?
- 3DMax如何绘制一个飘扬的旗帜?
- 3DMax2020制作抱枕教程
- 3D Maxr2014如何保存光子图文件
- 3DMax中文语言切换教程
- 3DMax创建软管教程
- 3DMax如何做拉开收起窗帘的动画?
- 3DMax安装后界面为英文版如何设置为中文版?
- 3DMax渲染图用黑白打印机清晰打印方法教程
- 3DMax怎么显示欢迎屏幕?
- Max中怎样调多维子材质?
- 3DMax工作界面介绍教程
- 3DMaxsCRipt卷展栏处理程序异常操作
- 3DMax9安装教程
- 3DMax2020软件中怎样修改栏杆模型?
- 3DMax2019软件下载及安装教程
- 3DMax2019破解中文版安装教程
- 3DMax设置文件自动备份教程
- 3DMax顶部编辑栏不见了怎么办?
- CDR如何导入3DMax?
- PROE怎么在3DMax里标注尺寸?
- 3DMax视图复位教程
- 3DMax文件如何导入C4D工程教程
- 用3DMax的放样命令制作花瓶教程
- 3DMax的多边形复合模型建模分析教程
- 3DMax的VR摄像机如何使用?
- 3DMax的VRay渲染参数如何设置?
- 3DMax的conForm拟合命令的使用步骤
- 3DMax创建物体不可见怎么办
- 3DMax容易卡退解决教程
- 3DMax贴图详细教程
- 3DMax布尔运算的使用方法技巧
- 3DMax简单房子如何模型?
- 3DMax VRay环境球设置教程
- 3DMax如何让两个物体的缩放比例一致?
- 3DMax构建一个面数比较少的楼梯模型教程
- 3DMax怎么绘制一条锁链?
- 3DMax工型槽模型怎么制作?
- 3DMax房屋建模教程
- 3DMax对齐工具怎么用?
- 3DMax如何画箭头
- 处理3DMax模型时,如何调整uv
- 3DMax如何做q版人头
- 3DMax里左上角的黄色字体怎么显示呢?
- 3DMax巧做马克杯教程
- 3DMax爆炸效果怎么做?
- 3DMax快捷键设置教程
- 3DMax如何绘制石头?
- 3DMax怎么使用壳工具生成墙体?
- 3DMax九棱台如何制作?
- 3DMax如何设置毫米?
- 3DMax 2014激活错误怎么办?
- 3DMax铝合金材质参数如何选择?
- 3DMax如何修改模型表情?
- 3DMax如何新建粒子云模型?
- 3DMax添加文字教程
- 3DMax如何添加摄像机教程
- 2019Max模型导入u3D为什么会丢失材质和贴图教程
- 3DMax怎样使用可编辑网格元素?
- 3DMax怎么使用编辑多边形边界?
- 3DMax模型导入Unity3D丢失材质和贴图怎么回事?
- 3DMax将模型归档教程
- 3DMax如何绘制马扎?
- 3DMax关闭默认灯光用VRay灯光渲染教程
- 3DMax怎么冻结物体?
- 3DMax打造舒适的卧室场景教程
- 3DMax如何使用网格平滑?
- 3DMax怎么制作扭曲六角星柱?
- 3DMax捕捉命令如何使用?
- 3DMax中如何添加VRay渲染器
- 3DMax中从视图创建摄影机教程
- 3DMax参数化变形器之噪波的制作教程
- 3DMax中如何给模型添加uvw贴图命令?
- 3DMax如何用布尔运算并集建模型教学教程
- 3DMax中如何创建漂亮的五角星模型讲解教程
- 3DMax如何制作一个小动画?
- 3DMax如何制作花瓶教程
- 3DMax导出fbx动画文件如何导入Unity3D并播放?
- 3DMax通过放样方法制作钉子教程
- 在3DMax中如何指定渲染器呢?
- 3DMax如何制作椅子?
- 3DMax窗模型如何使用
- 如何用MaxsCRipt脚本量出可编辑样条线的长度?
- 3DMax空间扭曲修改器对象使用教程
- 3DMax的hAIr命令使用教程
- 3DMax中的单位设置教程
- 3DMax中标准灯光使用教程
- 3DMax使用挤出方法制作铁轨教程
- 3DMax窗模型使用教程
- 3DMax中如何使用扩展样条线?
- 3DMax楼梯模型使用教程
- 3DMax粒子系统使用教程
- 3DMax如何使用uvw展开
- 3DMax网格平滑命令使用教程
- 3DMax扫描怎么使用?
- 3DMax中如何将线段焊接成线?
- 3DMax中如何添加VRay渲染器?
- 3DMax制作cg角色之唐吉可德教程
- 3DMax VRay渲染器突然变暗怎么办?
- 3DMax画多壁碳纳米管教程
- 3DMax 2017如何安装离线帮助文档?
- 用3DMax制作枕头模型教程
- 3DMax2018软件如何安装及下载?
- 3DMax怎么更改视口背景颜色为全黑?
- 如何解决3DMax2014打开错误这个难题
- 3DMax 用VRay制作渲染360°全景漫游图的方法
- 3DMax摄像机近距、远距如何显示出来?
- 3DMax如何使用vary材质编辑器?
- 3DMax怎么隐藏摄像机?
- 3DMax的bip动作如何修改
- 3DMax系统标准对象如何使用?
- 3DMax如何对几何体(物体)进行塌陷操作?
- 3DMax2010怎么给对象贴图?
- 完全卸载3DMAX的方法
- 3DMax渲染360全景图教程
- 3DMax2012怎样新建场景?
- 3DMax2012卸载后无法安装或只能安装一个产品怎么办?
- 3DMax2010建立门模型教程
- 3DMax2010组的使用教程
- 3DMax噪波变形器之动画选项的设置教程
- 3DMax“参数化变形器”之“挤压”的制作教程
- 3DMax hAIr和fur(毛发)修改器的使用教程
- 3DMax渲染时灯光的阴影边缘很硬怎么办?
- 3DMax快速批量复制几何体教程
- 3DMax设置MaxsCRipt的窗口首选项教程
- 3DMax如何进行网络渲染?
- 3DMax弧形的椅子怎么做?
- 3DMax绘制圆柱教程
- 3DMax金属材质如何调节?
- 3DMax目标聚光灯的使用教程
- 3DMax人物头部建模布线教程
- 3DMax镂空贴图制做教程
- 3DMax制作透视立体字效果教程
- 3DMax添加光域网教程
- 3DMax怎么使用编辑多边形挤出?
- 3DMax如何使用挤出命令建模多边形柱体?
- 3DMax制作五圆角星柱教程
- 3DMax制作圆形吸顶灯教程
- 3DMax制作双圆十五角星椎体教程
- 3DMax制作漱口杯教程
- 3DMax中制作石头教程
- 3DMax中填充物体教程
- 3DMax中画片选择修改器如何使用?
- 3DMax2018自动备份保存时间如何设置?
- 3DMax中设为蒙皮姿势教程
- 3DMax中如何对齐方向?
- 3DMax2016如何导入fbx文件?
- 怎样完全卸载3DMax?
- 怎样设置3DMax 2016单位?
- 利用3DMax高级光线追踪阴影渲染模型教程
- 3DMax如何将2个物体合并成一个物体?
- 用3DMax做一个简单的凉亭教程
- 如何安装3DMax 2014?
- 利用3DMax软件制作一个cd光盘教程
- 怎么用3DMax制作楼梯模型?
- 3DMax中如何使用v-ray快速设置?
- 3DMax如何使用噪波?
- 如何用3DMax制作三维动画?
- 3dmax高清材质贴图!81种分类,1500张超高清素材贴图
- 3DMAX拉丝不锈钢材质效果的表现方法及技巧
- 3DMAX怎么渲染?3DMAX渲染的具体教程
- 3DMAX按图片调节开放漆木漆材质的详细教程
- 3dmax9.0教程:制作透明的冰块
- 3dmax制作室内效果图详细过程解析
- cad图纸导入3DMAX后怎么建模?
- 3dmax中使用天空贴图的图文教程
- 3DMAX贴图技巧
- 3DMAX经典简单室内建模方法(新手教程)
- 3DMax中如何创建漂亮的宝箱模型?
- 3DMax怎样快速添加光源?
- 3DMax2020软件中怎样使用宏录制器创建模型?
- 3DMax病毒如何清理?
- 3DMax模型拉丝不锈钢金属材质怎么调?
- 3DMax对金属材质应用的基本介绍
- 3DMax的lathe旋转修改编辑器应用教程
- 3DMax的smooth圆滑命令使用教程
- 3DMax怎么制作出真实地形?
- 3DMax的edit mesh(编辑网格)处理方法介绍
- 3dmax怎么复制模型到另一个文件中3dmax新手入门教程!
- 3dmax怎么显示视图背景中的网格3dmax怎么关闭视图背景中的网格
- 3Ds Max 怎样将变形器k的表情动画导入UE4中
- 3Ds Max 怎样将有bip缩放的动画导入UE4中的解决方法
- unity3D怎么走楼梯?
- Unity3D制作游戏教程
- Unity3D中如何给地形贴图?
- Unity3D怎么做出昼夜交替的效果?
- 怎么将unity整个场景导出教程讲解
- unity animator轻松实现动画倒放的效果
- Unity3D游戏特效技巧教程讲解
- Unity3D如何给复杂的物体添加碰撞物理效果?
- 3dMax中渲染ao图,及其在PS中的使用方法
- Photoshop工作路径导入3D建模教程
- 怎么在C4D中打开Max文件方法
- 3DMax利用骨骼对象制作踢球动画
- 3DMax个性时尚简约餐厅灯模型制作?
- 3DMax超级布尔运算讲解
- 3DMax利用弯曲和扭曲修改器制作戒指教程
- 3DMax利用biped制作跳舞动作
- 3DMax利用cat对象制作狮子动画
- 3DMax利用曲线编辑器制作高尔夫进球动画
- 3DMax利用路径约束和路径变形制作写字动画
- 3DMax利用石墨建模工具制作新古典椅子
- 3DMax怎么运用布尔运算制作装饰品模型?
- 3DMax图形合并怎么做呀?
- 3DMax使用车削制作醒酒器
- 3DMax怎么使用车削制作罗马柱?
- 3DMax怎么利用VRay太阳制作阳光效果?
- 3DMaxVRay天光与环境阻光及环境光场景实例
- 3DMaxVRay生活中物体的特性及分类
- 3DMaxVRay材质编辑器的简单介绍
- 3DMaxVRay漏光的解决办法
- 3DMax怎么使用多种材质制作多功能笔筒?
- 3DMaxVRay渲染全局照明参数详解
- 3DMax利用多边形建模制作躺椅
- 3DMax利用VRaymtl材质制作木地板材质
- 3DMax利用目标摄影机制作飞机运动模糊效果
- 3DMax利用VRaymtl材质制作陶瓷材质
- 3DMax利用目标摄影机制作景深效果
- 3DMax利用多边形建模制作衣柜
- 3DMax利用多边形建模制作单人沙发
- 3DMax利用布尔运算制作现代椅子
- 3DMax利用多边形建模制作脚凳
- 3DMax利用多边形建模制作饰品组合
- 3DMax利用VRaymtl材质制作玻璃材质
- 3DMax利用弯曲制作书本多种翻开效果
- 3DMaxVRay渲染发光图的参数详解?
- 3DMax利用多次锥化制作简约台灯教程?
- 3DMax模糊光泽度及磨砂玻璃的介绍?
- 3DMax有色透明物体的介绍?
- 3DMax利用扭曲制作旋转花瓶?
- 3DMax半透明物体的介绍
- 3DMax半透明其他参数的讲解
- 3DMax其他参数及凹凸贴图的讲解
- 3DMax实战金属材质的调节
- 3DMax实战书本封面材质的调节
- 3DMax使用ffd制作造型窗帘模型
- 3DMax利用长方体制作储物柜
- 3DMax利用VRHDRI贴图制作汽车场景
- 3DMax利用多边形建模制作创意水杯
- 3DMax利用多边形建模制作斗柜
- 3DMax实战玻璃材质的调节副本
- 3DMax实战有色液体的调节
- 3DMax利用cloth制作挂着的毛巾
- 3DMax利用massfx工具栏制作掉落在地上的硬币
- 3DMax利用布尔运算制作胶囊
- 3DMax利用放样制作画框
- 3DMax利用连接制作哑铃
- 3DMax利用多边形建模制作床头柜
- 3DMax创建多种植物
- 3DMax利用ffd修改器制作椅子
- 3DMax测试VRay光源排除
- 3DMax利用VRay光源和目标灯光制作射灯效果
- 3DMax利用VRay代理制作会议室
- 3DMax利用编辑多边形修改器制作铅笔
- 3DMax使用hAIr和fur(wsm)制作羊毛刷
- 3DMax多边形建模选择的技巧
- 3DMax多边形建模选择的技巧讲解
- 3DMax怎么利用顶点挤出制作筷子筒?
- 3DMax怎么使用快速切片制作菱形软包?
- 3DMax利用边切角制作菱形软包
- 3DMax怎么设置文件自动备份?
- 3DMax利用边界复制制作厨房水龙头
- 3DMax怎么利用切割制作艺术陶瓷花瓶?
- 3DMax艺术陶瓷花瓶
- 3DMax怎么制作平开门衣柜啊?
- 3DMax怎么制作餐勺模型?
- 3DMax如何制作大线条卧室门?
- 3DMax怎么大线条卧室门?
- 3DMax怎么利用所选内容创建图形制作大线条卧室门?
- CR渲染器3.1破解版下载附安装破解教程
- CR渲染器3.0破解版下载附安装破解教程
- CR渲染器1.6.1破解版下载附安装破解教程
- CR渲染器2.0破解版下载附安装破解教程
- CR渲染器1.7.4破解版下载附安装破解教程
- CR渲染器1.7破解版下载附安装破解教程
- CR渲染器1.7.2破解版下载附安装破解教程
- CR渲染器1.6.3破解版下载附安装破解教程
- CR渲染器1.3破解版下载附安装破解教程
- CR渲染器1.1破解版下载附安装破解教程
- CR渲染器1.4破解版下载附安装破解教程
- CR渲染器1.5.2破解版下载附安装破解教程
- CR渲染器1.5.1破解版下载附安装破解教程
- 3DMax怎么利用拓扑制作菱镜和屏风?
- 3Ds Max 2012破解版下载附安装破解教程
- 3DMax VRay材质的参数设置
- 3DMax其他材质类型介绍
- 3DMax贴图类型介绍
- 3DMax目标摄影机的应用
- 3DMax怎么使用长方体工具制作书架?
- 3DMax怎么导入CAD绘制图形?
- 3DMax多边形建模介绍
- 3DMax多边形建模选择卷展栏参数详解
- 3DMax多边形建模软选择卷展栏参数详解
- 3DMax多边形建模编辑几何体卷展栏参数详解
- 3DMax怎么制作星形logo?
- 3DMax多边形建模绘制变形卷展栏参数详解
- 3DMax多边形建模编辑顶点卷展栏参数详解
- 3DMax怎么制作圆形茶几?
- 3DMax多边形建模编辑边卷展栏参数
- 3DMax多边形建模编辑多边形卷展栏参数详解
- 3DMax怎么制作海上漂浮标志动画?
- 3DMax怎么制作射灯照明?
- 3DMax怎么制作会客室灯光?
- 3DMax怎么制作出客厅清晨阳光的效果?
- 3DMax制作舞台灯光
- 3DMax2018新增功能以及基本操作
- 3DMax用多边形建模制作雕花柜子
- 3DMax用多边形建模制作酒柜
- 3DMaxVR毛皮制作毛毯
- 3DMax关键帧动画制作三维标志变化
- 3DMax关键帧动画制作旋转的风车
- 3DMax关键帧动画制作旋转的木马
- 3DMax制作工业产品灯光
- 3DMax制作台灯照明
- 3DMax关键帧动画制作异形环绕动画
- 3DMax路径变形logo演绎动画
- 3DMax移动复制制作一排文件盒
- 3DMax阵列工具制作玩具
- 3DMax重置文件
- 3DMax创建室外植物
- 3DMax可编辑样条线
- 3DMax环形结制作儿童玩具
- 3DMax切角长方体制作沙发
- 3DMax球体及圆环制作手串
- 3DMax建模时建议关闭视图阴影
- 3DMax镜像制作两个凳子
- 3DMax删除和快速删除大量对象
- 3DMax内置几何体建模以及几何体类型介绍
- 3DMax旋转复制制作植物
- 3DMax捕捉设置
- 3DMax编辑器配置
- 3DMax挤出基本使用教程
- 3DMax放样中截面对齐
- 3DMax里的晶格和纸篓
- 3DMax多个截面放样
- 3DMax罗马柱怎么做
- 3DMax抱枕怎么做
- 3DMax编辑顶点
- 3DMax怎么利用VRay调节冰裂玻璃材质参数?
- 3DMax利用VRay调节浮雕玻璃材质参数
- 3DMax怎么使用VRay调节uvw贴图修改器材质参数?
- 3DMax怎么使用捕捉开关准确的创建模型?
- 3DMax从网络下载3D模型并整理到当前文件中使用
- 3DMax对齐制作椅子对齐地面
- 3DMax合并.Max格式的篮球模型
- 3DMax间隔工具制作椅子沿线摆放
- 3DMax利用vary调节烤漆材质参数
- 3DMax怎么利用vary调节藤编材质参数?
- 3DMax怎么利用vary调节纯色皮革材质参数?
- 3DMax利用vary调节磨砂玻璃材质参数
- 3DMax怎么利用vary调节夹丝玻璃材质参数?
- 3DMax编辑边的基本操作教程
- 3DMax编辑边界
- 3DMax香蕉制作教程
- 3DMax材质编辑器
- 3DMax漏勺制作教程
- 3DMax怎么制作镂空造型?
- 3DMax车边镜
- 3DMax怎么利用VRay调节人造石材质参数?
- 3DMax怎么利用VRay调节亮光面瓷砖材质参数?
- 3DMax怎么利用VRay调节原木材质参数?
- 3DMax怎么制作波浪背景墙?
- 3DMax灯光添加与参数
- 3DMax地面砖平铺
- 3DMax怎么新建或导入材质?
- 3DMax利用VRay调节混凝土材质参数
- 3DMax怎么利用VRay调节划痕铝块材质参数?
- 3DMax利用VRay调节铝材质参数
- 3DMax利用VRay调节红铜材质参数
- 3DMax怎么利用VRay调节黄金材质参数?
- 3DMax怎么利用VRay调节银箔材质参数?
- 3DMax利用VRay调节高光面石材材质参数
- 3DMax利用VRay调节半哑光面石材材质参数
- 3DMax主工具栏的对齐与缩放教程
- 3DMax利用超级喷射制作奇幻文字动画
- 3DMax利用网格建模制作钢笔
- 3DMax利用运动学刚体制作墙倒塌动画
- 3DMax利用噪波修改器制作冰块
- 3DMax利用运动学刚体制作桌球动画
- 3DMax怎么为骨骼对象建立父子关系?
- 3DMax怎么制作雪花动画?
- 3DMax怎么利用波浪制作海面漂流瓶?
- 3DMax怎么利用粒子阵列制作浩瀚宇宙星体?
- 3DMax怎么利用粒子云制作爆炸特效?
- 3DMax怎么制作造型线条门?
- 3DMax怎么利用噪波和ffd修改器制作气球?
- 3DMax如何使用cloth制作下落的布料?
- 3DMax如何利用cloth制作悬挂的浴巾?
- 3DMax利用扭曲约束制作摆动动画
- 3DMax怎么制作马奔跑动画?
- 3DMax利用漩涡贴图制作咖啡动画
- 3DMax怎么制作云飘动动画?
- 3DMax怎么制作太阳落山动画?
- 3DMax利用胶片颗粒效果制作颗粒特效
- 3DMax利用镜头效果制作镜头特效
- 3DMax利用模糊效果制作奇幻特效
- 3DMax怎么利用体积光制作丛林光束?
- 3DMax怎么使用放样工具制作简约窗帘?
- 3DMax制作牙膏模型教程
- 3DMax使用VRay毛发制作草地
- 3DMax使用VRay毛发制作毛毯
- 3DMax使用VRay毛发制作室内植物
- 3DMax使用VRay毛发制作杂草
- 3DMax测试对数曝光控制效果
- 3DMax测试伪彩色曝光控制效果
- 3DMax测试自动曝光控制效果
- 3DMax利用弯曲修改器制作水龙头
- 3DMax利用链接约束制作磁铁吸附小球
- 3DMax利用路径约束制作飞翔动画
- 3DMax利用多边形建模制作椅子
- 3DMax利用渐变坡度贴图制作彩色泡泡
- 3DMax怎么利用不透明贴图制作树叶?
- 3DMax怎么利用ffd修改器制作创意台灯?
- 3DMax怎么利用散布工具制作创意吊灯?
- 3DMax使用挤出和ffd修改器制作窗帘教程
- 3DMax怎么制作书架?
- 3DMax怎么使用渐变坡度贴图制作棒棒糖?
- 3DMax泼溅贴图制作陶瓷花瓶
- 3DMax怎么使用位图贴图制作猕猴桃?
- 3Damx如何使用置换贴图制作披萨?
- 3DMax怎么制作卡通人物走路动画?
- 3DMax怎么制作摄影机动画?
- 3DMax怎么用归档功能保存场景?
- 3DMax VR物理摄影机制作散景效果方法
- 3DMax怎么创建一个合适的摄影机角度?
- 3Damx怎么利用物理摄影机制作运动模糊?
- 3DMax利用胶片颗粒模拟出复古效果的方法
- 3DMax怎么利用镜头效果制作圣诞光晕?
- 3DMax如何用角度捕捉切换工具制作挂钟刻度?
- 3Damx怎么添加体积光?
- 3Damxmcloth制作玩具漏气教程
- 3DMaxbiped骨骼的应用
- 3DMax骨骼的应用
- 3DMax了解高级动画
- 3DMax线制作凳子
- 3DMax利用布尔制作小凳子的方法
- 3DMax放样制作奇幻三维人像合成
- 3DMax放样制作炫酷三维螺旋线
- 3DMax摄影机的介绍
- 3DMaxVRay物理摄影机的应用
- 3DMax了解效果参数
- 3DMax中的粒子系统与空间扭曲相关知识
- 3DMax粒子的应用介绍
- 3DMax毛发系统介绍
- 3DMaxhAIr和fur(wsm)修改器的应用
- 3DMaxVR毛皮的应用
- 3DMax了解关键帧动画
- 3DMax关键帧动画的应用
- 3DMax通过改变球体形状创建苹果
- 3DMax使用摄影机视图可用控件
- 3DMax用长方体制作组合桌子
- 3DMax怎么用管状体和球体制作简约台灯?
- 3DMax用mental ray代理物体制作会议室座椅
- 3DMax怎么用运动学刚体制作巧克力球碰碎动画?
- 3DMax用植物制作垂柳
- 3DMax创建螺旋楼梯
- 3DMax用放样制作旋转花瓶
- 3DMax用VRay代理物体创建剧场
- 3DMax粒子阵列制作酒瓶水珠
- 3DMax怎么用样条线制作雕花台灯?
- 3DMax怎么用样条线制作窗帘?
- 3DMax漩涡制作龙卷风
- 3DMax用多边形建模制作单人椅
- 3DMaxVRay渲染器参数测试渲染
- 3DMaxVRay渲染器参数高精度渲染
- 3DMax灯光的分类
- 3DMax线制作创意椅子
- 3DMax VRay灯光的应用介绍
- 3DMax VRay太阳的应用介绍
- 3DMax怎么利用平铺贴图制作地砖效果?
- 3DMax利用棋盘格贴图制作皮包材质
- 3DMax利用衰减贴图制作抱枕材质
- 3DMax怎么使用位图贴图制作杂志材质?
- 3DMax利用视口画布在窗口中绘制贴图
- 3DMax怎么制作流星划过的动画?
- 3DMax怎么使用VRaymtl材质制作沙发皮革?
- 3DMax怎么使用布尔运算制作多边形花瓶?
- 3DMax怎么利用多维子材质制作双色拼接水杯?
- 3DMax怎么使用VRay制作天空贴图?
- 3DMaxVRay天空贴图的参数
- 3DMax怎么使用VRay物理像机测试渐晕?
- 3DMax如何使用VRaymtl材质制作大理石材质?
- 3DMax怎么修改目标摄影机透视角度?
- 3DMax如何使用VRaymtl制作水材质?
- 3DMax怎么制作有凹凸效果的夹心饼干?
- 3DMax怎么使用剪切设置渲染特殊视角?
- 3DMax怎么制作金材质?
- 3DMax怎么利用不透明度贴图制作藤椅材质?
- 3DMax怎么利用顶底材质制作雪材质?
- 3DMax怎么制作水晶台灯?
- 3DMax利用VRay双面材质制作扑克牌教程
- 3DMax怎么利用标准基本体制作现代台灯?
- 3DMax利用VRay线框贴图制作线框效果
- 3DMax如何利用VRaymtl材质材质制作金属材质?
- 3DMax利用VRay物理像机制作景深效果
- 3DMax利用VRay物理像机测试缩放因子
- 3DMax利用VRay物理像机测试快门速度
- 3DMax怎么制作弯曲滑滑梯?
- 3DMax使用VRay光源制作柔和日光教程
- 3DMax利用VRay太阳综合制作阳光客厅
- 3DMax利用目标聚光灯制作阴影效果教程
- 3DMax利用长方体制作简约桌子
- 3DMax使用样条线制作藤椅
- 3DMax使用样条线制作布酒架
- 3DMax怎么使用样条线制作桌子?
- 3DMax怎么利用VRay制作发光物体?
- 3DMax怎么使用样条线制作文本?
- 3DMax怎么利用切角长方体制作简约沙发?
- 3DMax怎么制作手链模型?
- 如何在3DMax中利用通道制作各种通道模型?
- 3DMax利用目标聚光灯制作台灯
- 3DMax利用图形合并制作戒指
- 3DMax利用样条线制作创意钟表
- 3DMax利用目标平行光及VR光源制作正午阳光效果
- 3DMax利用样条线制作简约台灯
- 3DMax利用样条线制作书架
- 3DMax利用目标平行光制作日光
- 3DMax扫描性渲染的相关知识介绍
- 3DMax利用VRay平面制作地面
- 3DMax利用VRay光源制作奇幻空间
- 3DMax怎么利用VRay光源制作台灯?
- 3DMax利用VRay太阳制作黄昏光照
- 3DMax利用VRay太阳制作日光
- 3DMax在渲染前保存要渲染的图像
- 3DMax创建多种楼梯模型
- 3DMax创建多种门模型
- 3DMax如何使用Proboolean运算制作骰子?
- 3DMax怎么利用mr和sky门户制作天光效果?
- 3DMax利用nurbs建模制作花瓶
- 3DMax利用VRay光源制作创意灯光照
- 3DMax利用VRay光源制作灯带
- 3DMax如何利用nurbs建模制作藤艺灯?
- 3DMax怎么让花盆对齐到地面?
- 3DMax怎么使用角度捕捉切换工具制作创意时钟?
- 3DMax怎么使用摄影机视图控件?
- 3DMax怎么缩放和调整花瓶的形状?
- 3DMax怎么使用选择并移动工具制作彩色铅笔?
- 3DMax怎么调出隐藏的工具栏?
- 3DMax怎么保存场景文件?
- 如何把CAD图导入3DMax?
- 3DMax怎么使平面弯曲成弧形?
- 3DMax文件发生错误保存后打不开怎么办?
- 3DMax如何做发光的电灯泡效果?
- 3DMax中VRay材质球怎么调用?
- 3DMax中VRay材质球怎么调出来?
- 3DMax2012 如何清理场景垃圾?
- 3DMax中如何量角度?
- 3DMax2014顶部菜单栏不见了怎么调出?
- 3DMax中怎么画孔板?
- 3DMax 2012 局部渲染在哪查看?
- 3D模型怎么炸开啊?
- 3DMax怎么转换摄像机?
- 3DMax镜像复制为什么会出现线条杂乱?
- 3DMax怎么画透明玻璃?
- 3DMax文件关闭时点不保存但仍然自动保存覆盖了我的文件怎么解决啊?
- 3DMax自动保存在哪设置取消呀?
- 3DMax文件关闭不保存但仍然自动保存覆盖了文件怎么解决?
- 为什么3DMax渲染出来的图是白色的?
- Maya文件怎么导入3DMax的文件啊?
- 3DMax怎么渲染白色背景?
- 3DMax的建模如何去除材质?
- Maya怎么导入3DMax的文件?
- 3DMax建模如何去除材质?
- 3DMax2012怎么删除材质?
- 3DMax怎么把高模的法线贴图渲染出来?
- 3DMax怎么使用VRay进行贴图?
- 3DMax用VRay渲染的图有点模糊怎么解决?
- 3DVRay渲染效果图怎么保存为图片?
- 如何从3DMax中导出jpg格式?
- 3DMax图如何保存为jpg文件?
- 3DMax怎么把合成的物体再次拆分?
- 3DMax怎么给模型赋予材质贴图?
- 3DMax如何批量渲染?
- 3DMax无法移动物体怎么解决?
- 3DMax VRay渲染很慢怎么回事?
- 怎么降低3DMax的保存版本?
- 3DMax锁定模型后怎么设置可以让他显示贴图材质?
- 3DMax布尔运算选项在哪?
- 3DMax怎么给模型添加材质?
- 3DMax怎样完全卸载连注册表也删除?
- 怎么才能把3DMax的注册表删除呀?
- 3DMax怎样完全卸载?
- 怎么才能把3DMax的注册表删除?
- 3DMax材质编辑器使用技巧
- 3DMax的文件怎样转换成SolidWorks文件?
- 3DMax怎么渲染透明线框?
- 3DMax线挤出后为什么是空心的?
- 3DMax模形怎么导入Lumion?
- 3DMax里怎样将一个用线挤出的物体的面分离出来?
- 3DMax2014一直正在初始化怎么办?
- 3DMax怎样将一个用线挤出的物体的面分离出来?
- 3DMax2016VRay渲染器怎么用啊?
- 3DMax VRay渲染器怎么用?
- 3DMax怎么添加光源?
- 3DMax 环境与效果中如何插入环境贴图?
- 3DMax动画控制区关键帧工具条不显示怎么调出来?
- 3DMax动画控制区关键帧工具条不显示 怎么调出?
- 3DMax保存文件时卡住不动了怎么办?
- 3DMax渲染出来为什么全白的呀?
- 为什么3DMax渲染出来是一片白色?
- 3DMax中如何删除不需要物体?
- 3DMax怎样测量模型的规格大小?
- 3DMax软件怎么测量尺寸的tape工具在哪啊?
- 打开3DMax时提示应用程序无法正常启动显示0c000007b怎么办?
- 3DMax导入模型后灯光消失了?
- 3DMax里面怎么把灯光隐藏?
- 3DMax只能移动坐标轴移不了物体怎么设置啊?
- 3DMax怎么添加常用命令到修改面板中?
- 3DMax如何使长方体棱角圆滑?
- 在3DMax中怎样将长方体的角修改为圆角?
- 3DMax一打开灯光就没了怎么解决?
- 3DMax里怎么画bezier曲线?
- 3DMax模型建模如何补洞?
- 3DMax 灯光偏黄怎么调?
- 3DMax VR灯光参数怎么设置效果好?
- 3DMax金色烤漆参数怎么调?
- 3DMax金色烤漆参数怎么调出来呀?
- 室外建筑表现3DMax和VRay常用材质参数设置
- 为什么3DMax渲染出来很脏?
- 3DMax怎么导入参考图模型呀?
- 3DMax2016版本的渲染参数怎么设置呀?
- 如何具体增加3DMax中材质球个数?
- 3DMax材质球不够用怎么增加啊?
- 3DMax为什么贴图了材质球还是显示黑色的?
- 3DMax VR 渲染器里的材质球为什么是黑色的?
- 3DMax2012中文版删除多加出来的线怎么才不会让模型变形和烂掉?
- 3DMax灯光太亮应该怎么调?
- 3DMax VRay渲染太亮了怎么设置能够调好一点?
- 3DMax不同角度物体怎么旋转对齐?
- 3DMax怎么能调成自由视角模式?
- 为什么3DMax一渲染物体就变成黑色啊?
- 3DMax渲染出来一片黑色什么都没有是咋回事?
- 3DMax贴图后看不见材质怎么回事?
- 3DMax转换为可编辑多变形后如何进行分段?
- 3DMax贴图路径怎么设置啊?
- 怎样重新改变3DMax材质的路径?
- 3DMax绘制花瓶标准详细步骤
- 3DMax软件未响应如何保存?
- 3DMax中贴图时怎么把一个平面分成几块分别贴图?
- 3DMax绘制花瓶标准步骤有那些?
- 3DMax2016不能渲染怎么解决呀?
- 3DMax怎么给物体打洞?
- 3DMax中怎么给物体打洞?
- 3DMax如何导入jpg图片做材质贴图?
- 3DMax如何使物体按照某个圆环旋转阵列?
- 3DMax怎么把单个物体渲染成线框?
- 3DMax 2012 VRay渲染器怎么安装?
- 3DMax怎样添加VRay?
- 3DMax VRay 中的模型怎么变成默认渲染器啊?
- 3DMax 2015 VRay渲染器怎么安装啊?
- 3DMax怎么添加VRay插件呀?
- 3DMaxVR渲染器调节参数怎么恢复默认?
- 打开3DMax2014出现错误怎么解决
- 3DMax如何渲染输出rgb颜色通道层啊?
- 如何将做好的3DMax导入到Revit中?
- 3DMax多维子贴图的正确使用方法
- 3DMax如何建模做一张被子?
- 3DMax怎么做床?
- 3DMax合并文件时如何把材质也跟过去?
- 3DMax中如何把默认的标准材质指定为(VRaymtl)材质?
- 3DMax中VR渲染器开启全局照明后如果不打灯光就渲染不出来物体吗?
- 3DMax中怎么按材质或颜色选择物体?
- 3DMax渲染大图的参数怎么设置?
- 3DMax怎么设置摄像机可以穿透墙壁?
- 3DMax怎么单独显示选中的物体?
- 3DMax中 怎么按材质颜色选择物体?
- 怎么把obj文件导入3DMax?
- 在3DMax中如何制作杯子?
- 3DMax怎么添加摄像机?
- 3DMax摄像机要怎么打才会使空间变得更大?
- 3DMax中的摄像机怎么用?
- 3DMax渲染导出jpg怎么导出的 ?
- 3DMax中是怎么添加的贴图?
- 3DMax渲染曝光怎么解决?
- 3DMax渲染VRay出现超级曝光怎么办?
- 3DMax渲染时出现错误怎么办?
- 3DMax墙体建模中如何开墙洞和门窗?
- 3DMax 打开时提示应用程序无法正常启动怎么办?
- 3DMax 2012 局部渲染在哪设置?
- 如何将jpg文件导入3DMax中?
- 3DMax如何插入图片?
- 3DMax怎样做楼梯的扶手?
- 3DMax2016安装完成后怎样将英文改中文?
- 3DMax保存特别慢怎么办?
- 怎样在3DMax中做用线挤出面而不是片?
- 3DMax中沿样条线挤出的选项怎么找不到?
- 怎么使3DMax渲出来的图清晰?
- 3D中怎样让物体随着路径复制?
- 3DMax渲染的时候顶面老是是黑色的?
- 3DMax渲染出来全是黑的怎么办?
- 3DMax里面如何使得点与点线和线对齐?
- 3DMax如何将法线贴图赋予物体?
- 3DMax封面怎么封?
- 3DMax如何让贴图在视图变得更清晰?
- 3DMax贴图不清晰怎么解决?
- 3DMax 场景模型太大无法缩放?
- 3DMax模型少可是内存却很大怎么解决?
- C4D做的模型怎么导入到3DMax里面?
- 3D VR磨砂玻璃材质怎么设置?
- 3D VRay的磨砂玻璃材质怎么调?
- 3DMax中磨砂玻璃的VR材质参数怎么调?
- 3DMax如何弧形异形建模?
- 3DMax怎么添加字体?
- 3DMax的模型如何导出SketchUp文件?
- 3DMax 一渲染就自动关闭跳出来怎么办?
- 3DMax中包裹材质怎么使用?
- 中文版3DMax中包裹如何用?
- 3DVR材质包裹器具体怎么用?
- 3DMax建模怎么导入到犀牛里面?
- 3DMax的模型能导入犀牛吗?
- 3DMax如何导入到犀牛?
- 3DMax软选择里面的功能怎么用?
- 3DMax中如何使用复制功能?
- 3DMax复制粘贴插件怎么安装的?
- 3DMax复制粘贴插件怎么用?
- 3DMax怎么同时附两种材质?
- 3DMax的vary里怎么做透明玻璃效果?
- 3DMax uv展开快捷键是什么?了
- 3DMax展开uv怎么都是密密麻麻的线?
- 3DMax VRay水材质怎么调?
- 3DMax VRay水材质怎么调呀?
- 3DMax怎么设置发光字体?
- 3DMax在场景中右击出现的VRar场景转换器有什么作用?
- 如何清理3DMax中的垃圾文件?
- 3DMax2012如何清理场景垃圾?
- 3DMax怎么删除垃圾啊?
- 3DMax2012怎样清理场景垃圾?
- 3DMax怎么清理垃圾?
- 3DMax怎样调整渲染窗口的大小?
- 怎么将3DMax立体图转成CAD平面图?
- 怎么把3DMax文件导出CAD图纸?
- 3DMax里怎样在模型上添加字?
- 3DMax怎么切换到摄像机视角?
- 3DMax的摄像机怎么退出视角?
- 3DMax怎么在当前视角创建摄像机?
- 3DMax中摄像机的角度应该怎么打?
- 3DMax麻花形状的罗马柱怎么建模啊?
- 怎么制作3DMax贴图的凹凸黑白图?
- 3DMax中在ffd(长方体)4*4*4自由变形修改面板中何如调整控制点?
- 3DMax带路径动画的模型怎么导出?
- 3DMax中物理摄像机怎么设置效果比较自然?
- 3DMax里面如何校正VR物理相机?
- 如何在3DMax中写竖着的立体字?
- 怎么在3DMax中写竖着的立体字?
- 3DMax的场景助手怎么安装?
- 3DMax渲染图片怎么改变背景?
- 3DMax软件里如何调整环境贴图?
- 3DMax怎么导入CAD文件?
- 3DMax中体积光怎么设置?
- 3DMax中如何连续渲染多张图片?
- 在3DMax中如何连续渲染多张图片?
- 3DMax的ao图有啥运用?
- 3DMax中后期处理里用到的ao文件是怎么渲出来的?
- SU怎么导入3DMax?
- 在3DMax中镜像的对称轴怎样确定?
- 在3DMax里怎么导入材质包?
- 3D文件损坏如何修复啊?
- 3D文件损坏如何修复?
- 为什么3DMax中贴图不显示而渲染可以?
- 3DMax怎么挤出?
- 3DMax贴图不显示而渲染却可以怎么回事?
- 3DMax怎么合并模型?
- 怎么彻底卸载3DMax2012再重新安装啊?
- 3DMax贴材质时透视图里的物体为什么不显示贴图?
- 怎么在3DMax视窗里面直接显示渲染的效果?
- 3DMax如何渲染室内漫游动画?
- 为什么3DMax贴图显示不出来渲染能显示?
- 3DMax怎样成组?
- 3DMax2012布尔运算选项在哪?
- 3DMax2010总是出现未响应?
- 3DMax7如何将线条拉伸成面?
- 3DMax中拉伸命令
- 3DMax中VRay材质编辑器怎么调出来?
- 3DMax中材质器里面没有VRay材质编辑器怎么办?
- 怎么更改3DMax材质编辑器默认材质?
- 3DMax渲染时不显示渲染框 rendering?
- 3DMax打开材质编辑器反应特别慢是什么原因?
- 怎么将CAD图纸导入到3DMax中为什么我导入不进来呀?
- 3DMax多边形建模制作巧克力教程
- 3DMax制作cg奇幻场景海底群鱼教程
- 3DMax多边形建模制作u盘教程
- 3DMax多边形建模制作橱柜教程
- 如何利用3DMax制作软包床模型?
- 3Damx怎么利用mcloth制作风吹布料?
- 3DMax方形茶几的典型实例演示
- 3DMax制作七彩2016模型方法
- 3DMax路径跟随和超级喷射制作浪漫花朵教程
- 3DMax VRay渲染器参数设置讲解
- 3DMax标准灯光的应用讲解
- 3DMax怎么用多边形建模制作简约别墅?
- 3DMax新古典风格客厅设计教程
- 3DMax怎么用多边形建模制作贵妃浴缸?
- 3DMax怎么用多边形建模制作鞋柜?
- 3DMax用多边形建模制作梳妆台
- 3DMax怎么利用关键帧制作春节动画?
- 3DMax路径阵列和镜像复制方法
- 3DMax怎么进行点编辑?
- 3DMax怎么制作吊扇模型?
- 3DMax主工具栏介绍
- 3DMax怎么利用VRay调节木饰面材质参数?
- 3DMax怎么利用vary调节花纹玻璃材质参数?
- 3DMax怎么利用VRay调节混油材质参数?
- 3DMax怎么利用VRay调节哑光漆面材质参数?
- 3DMax怎么利用VRay调节清漆材质参数?
- 3DMax怎么利用vary调节纯色绒布材质参数?
- 3DMax怎么利用vary调节丝绸材质参数?
- 3DMax怎么利用VRay调节纯色亚麻布材质参数?
- 3DMax怎么利用VRay调节花纹绒布材质参数?
- 3DMax怎么利用vary调节玻璃材质参数?
- 3DMax怎么用VRay调节窗纱材质参数?
- 3DMax利用VRay调节花纹皮革材质参数教程
- 3DMax怎么编辑多边形和编辑元素?
- 怎么在3DMax里打开VRay啊?
- 3DMax右键属性没有VR属性了怎么弄出来?
- 3DMax如何使用mat材质?
- 3DMax怎么用?VRay渲染参数设置很高还很多噪点怎么办?
- 3DMax怎么绑定骨骼?
- 如何将3DMax模型导入UE4?
- 3DMax如何给一个立体的一个面贴图?
- 3DMax 挤出带窗洞的墙面
- 如何将Proe转3DMax?
- 如何将Proe模型转3DMax模型呀?
- 3DMax怎么调水晶材质?
- 3DMax用vary怎么做地毯的效果?
- 3DMax怎么绑定骨骼模型?
- 3DMax中如何把隐藏的摄像机显示出来?
- dMax中编辑样条线和编辑网格的快捷键是什么?
- 3DMax2011网格怎么导出?
- 3DMax中怎样保存已调好的参数的材质球?
- 3DMax如何只显示轮廓而不显示结构线?
- 3DMax为何渲染出来墙面有黑斑
- 3DMax渲染出来的图为什么有斑点?
- 3DMax VR渲染出现黑斑怎么解决?
- 3DMax文件为什么打开总是未响应啊?
- 如何将3DMax导入犀牛?
- 3DMax 导入模型时候没有贴图是怎么回事呀?
- 3DMax最近导入的模型都没有贴图怎么回事?
- 3DMax摄影机怎么用的?
- 3DMax uvw贴图如何旋转?
- 3DMax几个视图转乱了怎么转回来啊?
- 3DMax在哪将物体设置为被碰撞物体?
- 3DMax渲染黑屏怎么办?
- 3DMax2016的CR渲染器相机如何设置单张和全景?
- 3DMax中编辑多边形中如何去除一个面中多余的线?
- 3DMax文件没有自动保存如何找回?
- 3DMax意外关闭没有保存怎么找到缓存文件?
- 3DMax 编辑多边形怎么才能框选边只能ctrl依次选择边了?
- 3DMax渲染图太亮怎么办?
- 怎样用3DMax车削出一个罐子?
- 怎么把3DMax环境贴图改为渐变颜色天光贴图?
- 3DMax里圆弧灯光带怎么打?
- 3DMax2012的石墨工具和循环工具在哪里?
- 3DMax 2014激活失败 错误代码0015.111怎么办?
- 3DMax该怎么删除干净?
- 如何才能把3DMax残余文件完全删除?
- 3DMax挤出墙面后如何再开门洞?
- 3DMax如何由一个矩形通过挤出做出四周的墙?
- 3DMax场景资源器按钮在?
- 3DMax里如何导出AI格式?
- 3DMax里面模型要如何保存呀?
- 3DMax里怎样打包贴材质的文件不丢失贴图材质?
- 3DMax VRay渲染动画时预先跑光子图的详细步骤
- 3DMax怎么设置参数可以清晰的渲染出贴图的细节?
- 3DMax右边的修改面版不见怎么显示出来?
- 3DMax贴图不重复显示?
- 3DMax2012动画制作完之后怎么保存成“avi”等格式?
- 3DMax动画制作完之后怎么保存成avi等格式?
- 3DMax编辑曲线怎么变成直线?
- 3DMax怎么显示当属前3DMax中模型的面数?
- 3DMax如何取消当前独立?
- 3DMax的临时保存文件在哪里?
- 3DMax卸载后重新安装不了?
- 3DMax2014卸载后在安装为什么安装不了呀?
- 3DMax安装时出现安装完成导致某些产品无法安装是怎么回事?
- 3DMax怎么设置皮质材质?
- 3DMax2020怎么激活?
- 3DMax2012注册激活错误是什么原因?
- 3DMax怎么把所有物体等比例缩小尺寸?
- 3DMax如何完全卸载干净?
- 3DMax坐标系不见了按x也没用?
- 3DMax按快捷键f3怎么没反应啊?
- 3DMax怎么样使墙和地板分开来贴图?
- 3DMax 要怎么添加面啊?
- 3DMax渲染后没有投影为什么呀?
- VRay贴图材质在3DMax场景中不显示
- 3DMax中如何简单的画墙角线?
- 3DMax render elements 渲染元素怎么运用才能方便PS后期处理?
- 3DMax2014 VRay3.6渲染设置参数系数
- 3DMax出图时画面大小一般多少合适?
- 怎么用3DMax如何表现沙发转折处的褶皱?
- 3DMax窗外贴风景的东西怎么做呀?
- 3DMax模型导入到3D后如何调整大小啊?
- 如何改变3DMax里面已做好模型的大小?
- 3DMaxVR渲染参数怎么调才能渲染出有质感且清晰的图片?
- 3DMax衣服建模怎么做?
- 3DMax材质编辑器不显示材质球黑乎乎的一片怎么解决啊?
- 3DMax怎么重置设置啊?
- 3DMax怎么恢复默认设置?
- 3DMax怎么把各项设置恢复成默认的设置?
- 草图大师怎么导入3DMax版本设置?
- 3DMax崩溃了自动保存的文件在哪查看?
- 3DMax中怎么快速把一个模型的所有VRay材质换成普通材质贴图保留?
- 3DMax polygonCRuncher减面工具怎么用?
- 3DMax怎么渲染材质通道?
- 3DMax 效果图怎么打灯光?
- 3DMax要怎么渲染通道图?
- 3DMax VRay渲染噪点巨多怎么解决?
- 3DMax里怎么导入材质包?
- 3DMax怎么快速切片?
- 3DMax怎么提取材质?
- 怎么用3DMax做缠绕着的绳子?
- 3DMax2012 石墨工具在哪 还有一个循环工具?
- 3DMax如何使用角度捕捉?
- 3DMax如何使用角度捕捉呀?
- 3DMax捕捉命令使用教程
- 3DMax中怎样消除VRay天光?
- 3DMax怎么利用VRay调节陶瓷材质参数?
- 3DMax利用VRay调节颜色釉面材质参数教程
- 3DMax利用VRay调节水磨石材质参数教程
- 3DMax灯光类型介绍
- 3DMax摄像机路径动画讲解
- 3Damx加载cat预设讲解
- 3DMax怎么制作关键帧动画?
- 3Damx中massfx工具栏介绍
- 3DMax怎么制作小球碰撞?
- 3DMax怎么利用VRay调节金箔材质参数?
- 3DMax VRay灯光介绍图文讲解教程
- 3DMax布料mcloth基本操作讲解
- 3DMaxVRay灯光介绍
- 3DMax餐布制作教程
- 3DMax怎么利用VRay灯光模拟天光?
- 3DMax怎么制作自由飘落的叶子?
- 3DMaxVRay灯光模拟太阳光及天光讲解
- 3DMax3D2018简介及用途介绍
- 3DMax豪华欧式卫生间日景表现讲解
- 3DMax的安装和卸载方法
- 3DMax怎么利用多边形建模制作ipad2?
- 3DMax怎么制作简约别墅夜景?
- 3DMax怎么利用VRay调节白色砖块材质参数?
- 3DMax怎么利用多边形建模制作欧式床?
- 3DMax怎么利用VRay调节真石漆材质参数?
- 3DMax命令面板标准基本体的创建和参数讲解
- 3DMax主工具栏的选择工具讲解
- 3DMax怎么移动桌子建模?
- 3DMax储物架模型的旋转与角度捕捉教程
- 3DMaxVR太阳讲解
- 3DMax简约台灯模型怎么对齐和缩放?
- 3DMax怎么复制楼梯的镜像?
- 3DMax利用网格建模制作椅子教程?
- 3DMax怎么利用VRay制作会议厅局部模型?
- 3DMax现代风格浴室柔和光照表现讲解
- 3DMax怎么制作中式卧室夜景?
- 3DMax现代厨房日景表现讲解
- 3DMax带扶手楼梯阵列制作
- 3DMax装饰台灯模型阵列
- 3DMax浪漫风铃模型阵列
- 3DMax使用可渲染样条线和圆角制作简约茶几
- 3DMax制作镂空雕花轮廓教程
- 3DMax制作室内简约套装门模型制作
- 3DMax制作室内简约门模型讲解?
- 3DMax使用间隔工具创建手链
- 3DMax利用骨骼对象制作鸟飞翔动画
- VRay3.6 For 3DMax2013-2018破解版下载附安装破解教程
- VRay2.4 For 3DMax2009-2014破解版下载附安装破解教程
- VRay2.5 For 3DMax2014-2016破解版下载附安装破解教程
- VRay2.3 For 3DMax2012-2013破解版下载附安装破解教程
- VRay3.0 For 3DMax2014-2016破解版下载附安装破解教程
- VRay3.5 For 3DMax2015-2017破解版下载附安装破解教程
- VRay3.4 For 3DMax2014-2017破解版下载附安装破解教程
- 3DMax怎么使用VR灯光制作壁灯?
- 3DMax怎么制作皮材质?
- 3DMax晶格修改器制作三维dna模型教程
- 3DMax怎么使用VR灯光制作吊灯?
- 3DMax怎么制作织物材质?
- 3DMax怎么使用目标聚光灯制作舞台灯光?
- 3DMax怎么用多边形建模制作创意吊灯?
- 3DMax怎么制作多人沙发?
- 3DMax VRaymtl材质怎么制作石膏像?
- 3DMax怎么使用VRaymtl材质制作汽车车漆?
- 3DMax怎么使用多维子对象材质制作卡通小岛?
- 3DMax如何使用VRay2sIDedmtl材质制作花朵?
- 3DMax怎么使用VRaymtl材质制作镜子?
- 3DMax怎么制作充气气球动画?
- 3DMax怎么制作多米诺骨牌动画?
- 3Damx怎么使用VRaymtl材质制作木地板?
- 3DMax怎么制作滚动的小球动画?
- 3DMax怎么制作下落的鞋子动画?
- 3DMax怎么制作桌布动画?
- 3DMax怎么使用VRaymtl材质制作普通玻璃?
- 3DMax怎么利用VRaymtl材质制作透明泡泡?
- 3DMax如何利用hAIr和fur修改器制作草地?
- 3DMax怎么使用VR毛皮制作松树?
- 3DMax怎么制作飞行器飞行动画?
- 3DMax怎么制作火焰晃动动画?
- 3DMax中地形模型怎么做?
- 为什么3DMax导入模型后会变的很卡?
- 3DMax怎样删除自己加载的插件?
- 3DMax2015VRay渲染器怎么安装?
- 3DMax 材质编辑器框里面怎么都是黑的呀?
- 3DMax如何删除线?
- 3DMax中怎样使多个物体在目标物体中均匀分布呢?
- 怎么用3DMax打开文件夹啊?
- 3DMax使用画线怎么让它画的圆滑点?
- 3DMax使用画线怎么让它画的圆滑点呀?
- 3DMax摄像机怎么透过阻挡物?
- 3DMax 2014中怎么调VR3.0渲染器?
- 3D Max2014渲染参数怎么调?
- 3DMax 2014中调VR3.0出图渲染设置教程
- 3DMax里面如何只沿x或y轴移动?
- 3Ds Max如何以fbx格式带贴图形式保存?
- 3DMax怎样将拉伸的长方体的边角变圆滑?
- 3DMax gama值在哪调节啊?
- 3DMax2012中文版64位破解版怎么找到呀?
- 3DMax去掉模型细微杂质阴影的方法
- 3DMax2011安装成功了打不开?
- 3DMax打上灯光后关闭在打开灯光就会消失是怎么回事呀?
- 3DMax怎么导出fbx文件?
- 3DMax文件没保存就被关闭了怎样找回来?
- 3DMax怎么使模型边角变圆滑?
- 如何清理3DMax注册表?
- 3Ds Max 2018破解版下载附安装破解教程
- 3Ds Max 2016破解版下载附安装破解教程
- 3Ds Max 2013破解版下载附安装破解教程
- 3Ds Max 2015破解版下载附安装破解教程
- 3Ds Max 2014破解版下载附安装破解教程
- 3Ds Max 2008破解版下载附安装破解教程
- 3Ds Max 2009破解版下载附安装破解教程
- 3Ds Max 2011破解版下载附安装破解教程
- 3Ds Max 2010破解版下载附安装破解教程
- 如何彻底清理3DMax注册表?
- 用3DMax地形怎么建模?
- 3DMax的材质贴图编辑方法
- 3DMax2020软件中怎么修改l形挤出模型?
- 3DMax吸附工具如何使用?
- 3DMax如何制作十四边柱?
- 3DMax的挤出命令如何使用?
- 3DMax渲染出来是黑色的解决办法与原因
- 3DMax2020VRay5.0材质库用法教程
- 3DMax捕捉怎么调到2.5?
- 3DMax如何制作橱柜模型?
- 3DMax如何创建茶壶和圆锥体?
- Win10安装3DMax2014安装出错无法安装咋办?
- 3DMax怎么搭建建筑墙体模型?
- 3Ds Max中AEc扩展植物怎么用?
- 3Ds Max中AEc扩展之栏杆怎么创建?
- 3DMax模型AEc扩展植物如何使用?
- 3DMax软包要怎么建模?
- 3DMax中钻石的建模和材质调节方法演示
- 3DSMax中hAIr和fur毛发常规参数设置教程
- 3DSMax hAIr和fur改变毛发颜色的方法
- 3DMax怎么设置添加VR材质?
- mdl模型文件怎么导入3DMax软件?
- 3DMax中破碎插件rayfire教程
- 3Ds Max材质编辑器怎么调出VRay渲染器?
- 用3DMax建造凉亭的教程
- 3DMax中的形体合并命令操作方法
- 3DMax的对角虚线在哪删除?
- 3DMax怎么调整节点移动与曲面调节?
- 怎么在3DMax的SUrface命令编辑和制作曲面?
- 3DMax的SUrface编辑修改器应用教程
- 3DMax法线贴图怎么用?
- 3DMax中slate材质编辑器如何使用?
- 3DMax二维卡通材质制作教程
- 3DMax如何做出3D立体字体?
- 3DMax如何给线条添加点?
- 3DMax怎样车削一个酒杯?
- 3DMax徽章制作教程
- thinkbox deadline怎么在3DMax使用?
- 3DMax安装时出现command line option怎么办?
- 3DMax中怎样加载材质贴图?
- 3DMax中如何画平面图?
- 3DMax制作十六圆角星柱图文教程
- 3DMax之主菜单file的理解
- 简单的3DMax制作三棱台步骤
- 3DMax如何制作双圆扭曲五角星椎体?
- 3DMax2014中可编辑网格边如何使用?
- 如何将3DMax中制作的特效渲染为avi格式视频?
- 用DMax绘制奥迪r8.3教程
- 3DMax中预设怎么保存?
- 3DSMax中检查重叠面重叠顶点及缺少uvw坐标的办法
- 3DMax打开一直显示应用程序错误的解决办法
- 3DMax打开总弹出应用程序错误怎么办?
- 3DMax零基础软件界面认识与熟悉
- 3DMax中的ffd长方体怎么使用?
- 3DMax快速渲染出的图形的方法
- 3DMax怎么制作3D文字模型?
- 3DMax怎么做出3D立体字体效果?
- 3DMax褶皱被子模型制作教程
- 3DMax2012下载和安装图文步骤
- 3DMax2012大图渲染参数设置教程
- 3DMax2018如何将显示模式更改为opengr?
- 3DMax怎么用来放样来建模?
- 3DMax自带渲染器介绍与使用方法
- 3DMax用VRay制作渲染360°全景漫游图教程
- 3DMax贴图接缝怎么处理?
- 3Dmax合并不同模型的UV和贴图教程
- 3DMax2019怎么激活?
- 简单的3DMax创建命令教程
- 3DMax2018的工作界面介绍
- 3DMax中弯曲立体文字制作教程
- 免疫3DMax病毒的最有效方法
- 3DMax怎么将物体分离?
- 3DMax如何制作九圆角星椎体?
- 3DMax平面转行成弯曲的教程
- 3DMax贴图要怎么贴?
- 3DMax导入Rhino模型的教程
- 3DMax2010阵列工具的使用技巧
- 3DMax如何转换为可编辑网格?
- 安装3DMax显示无法定位程序输入点到acge16的解决办法
- 3DMax2020软件中如何关联物体?
- 3DMax怎么更改模型坐标原点?
- 3DMax如何放样制作s形管道?
- 3DMax制作玻璃花瓶教程
- 3DMax的cd造型体拉伸及其编辑教程
- 3DMax模型建模extrude的使用教程
- 3DMax中如何新建脚本?
- 3DSMaxsCRipt脚本提取多边形的线面和元素步骤
- 3DMax的MaxsCRipt回调脚本打开异常的解决方法
- 3DsMax中2d 2.5d 3D的使用步骤
- 3DMax2009要如何激活?
- 3DMax雪景插件的安装与使用步骤
- 3DMax2010制作立体文字教程
- 3DMax中如何切分平面?
- 3DMax中Proboolean打洞无法进行布尔运算怎么解决?
- 3DMax标准基本体如何使用?
- 3DMax 中灯光曝光如何调节?
- 如何利用3DMax制作香烟?
- 3DMax制作立体五角星柱流程
- 3DMax如何绘制圆锥体?
- 3DMax人物模型骨骼如何连接?
- 3dmax怎么制作简单的桥?
- 3Ds Max用reactor辅助创建风步骤
- 3DMax间隔工具使用技巧
- 3DMax松弛命令简单的使用教程
- 3DMax2010导出动画视频步骤
- 3dmax设置全局确定性蒙特卡洛的方法
- 3DMax如何取消VR渲染时出现v-ray消息窗口?
- 3DMax模型怎么合并?
- 3DMax中mix(混合屏蔽)材质怎么使用?
- 3DMax软件波浪命令怎么用?
- 3DMax材质中mix的使用
- 3dmax导入地形数据DEM制作三维地形的方法
- 3DMax中VRay渲染器怎么做跑光子图?
- 3DMax vray渲染出图参数设置流程
- 3DMax中VRaySUn灯光在哪添加?
- 3DMax中VRay平面灯光使用教程
- 3DMax怎么制作双圆扭曲二十五角星柱?
- 3DMax制作二十角星柱教程
- 3Dmax场景中如何制作四棱锥?
- 3DMax怎么画四棱台?
- 怎么把3DMax文件导成CAD?
- 3DMax阵列使用教程
- 3DMax文件模型感染病毒解决方法
- 3DMax弹出‘应用程序错误’对话框怎么办
- 3DMax中如何设置动画层?
- 3DMax绘制车辆教程
- 3DMax中鼠标无法选取子菜单解决方法
- 用3DMax怎么制作天空盒子?
- 3DMax怎么用不透明度贴图?
- 3DMax中如何使用不透明度贴图通道?
- 3DMax如何制作五棱台?
- 3DMax物理相机怎么打光好?
- 3DMax新手VRay灯光设置步骤教程
- 3DMax拉伸命令如何使用?
- 3DMax如何打包贴图模型?
- 3DMax中文版学习图文教程
- 3DMax如何制作十三边柱模型?
- 3DMax制作水面材质流程解析教程
- 3DMax的插件怎么安装?
- 3DMax布尔和Proboolean操作教程
- 3DMax2014新手入门教程
- 3DMax渲染操作图文教程
- VRay3.6 For 3DMax2018安装图文教程
- VRay3.5和3DMax2017的安装汉化教程
- 3DMax做VR虚拟机模型详细教程
- 3DMax模型怎么转换为CAD图形?
- 3DMax2018怎么切换语言?
- 3DMax中的模型怎么导入PPT?
- 3DMax中样条线如何使用?
- 3DMax贴图颜色的修改教程
- 3DMax用VRay渲染效果图彩色通道、影子通道的方法
- 3DMax中VRay怎么做灯带?
- 3DMax粒子系统教程
- 3DMax2014中VRaylight灯光怎么使用?
- 下载的3DMax模型用3D打印出来的方法和步骤
- 3DMax如何导出png透明图片?
- 3DMax用透明图片贴图浅析介绍
- 3DMax2012激活步骤教程
- 3DMax2012中文版下载与激活方法演示
- 3DMax怎么利用reactor辅助对象实现运动的小车?
- 3DMax利用reactor辅助对象实现刚体碰撞教程
- 3DMax超简单的渲染教程图文
- 3DMax如何导入平面图?
- 3DMax2009怎么注册激活?
- ZBrush模型导入3DMax详细教程
- 如何正确安装3DMax2009软件?
- 3DMax2009最终渲染输出设置方法
- 3DMax制作布料自然挂起的褶皱效果教程
- 3DMax抱枕建模方法教程
- 3DMax使用cloth修改器悬挂固定布料方法
- 3DMax如何烘焙法线贴图?
- 3DMax材质通道图教程
- 3DMax中如何设置材质ID?
- 3DMax如何设置材质ID?
- 3DMax变形动画的编辑设置教程
- 3DMax2010破碎插件rayfire和pf box2的安装方法
- 3DMax中点捕捉工具的使用方法教程
- 3DMax如何添加box形状?
- 3DMax9新手如何建模?
- 3DMax2010中文版安装及激活详细步骤
- 3DMax渲染时总是自动关闭及VR异常怎么解决?
- 3DMax中如何锁定物体?
- 3DMax如何切换opengl模式和direct3D模式?
- 3DMax2017如何自定义用户界面与工具选项?
- 3DMax中如何锁定布局?
- 3DMax用户界面的保存与设置方法
- 3DMax界面UI保存加载到其他电脑上自定义设置教程
- Windows8怎样安装3DMax?
- 3DMax如何设计中点和nurbs曲线?
- 3DMax如何运用nurbs与浮动面板功能介绍?
- 3DMax2018用nurbs建模制作抱枕教程
- 怎么将Proe转3DMax?
- C4D做的模型怎么导入到3DMax里面啊?
- C4D软件做的模型怎么导入到3DMax里面?
- 3DMax里怎么增加材质球的数量?
- 3DMax如何还原到最初的界面?
- 3DMax里面的利用所选内容创建图形怎么用啊?
- 如何在3DMax里建旋转楼梯?
- 3DMax里怎么做楼梯模型?
- 3DMax楼梯怎么画啊?
- 3DMax2010中怎么可以既实体显示又线框显示?
- 3DMax的动画时间轴中怎样增多帧数?
- 3DMax石墨工具怎么调出来?
- 3DMax 模型怎么翻转?
- 3DMax 模型怎么封口?
- 3DMax2010怎样旋转贴图?
- 3DMax 左边工具栏不见了怎么调出来呢?
- 3DMax 2010左边工具栏不见了怎么调出来呢?
- 3DMax材质如何统一路径?
- 3DMax怎么退出摄影机的视角?
- 在3DMax中怎么样转变贴图的方向?
- 在3DMax中怎么样转变贴图模型的方向?
- 3DMax怎么单独另存物体?
- 3DMax怎么单独另存物体模型?
- 安装3Ds Max 2015之后在桌面上却没有快捷方式该怎么办?
- 如何增加3DMax中材质球个数?
- 3DMax材质球不够用 怎么增加?
- 3DMax怎样调透明度?
- 3DMax2015中样条线的连接怎么用?
- 3DMax2012的石墨工具和循环工具在哪?
- 如何制作3DMax中的三视图?
- 3DMax怎么赋予材质?
- 3DMax2012怎么赋予材质?
- 3DMax怎么调整物体透明度?
- 3DMax2012安装完成之后没有桌面快捷方式
- 3D Max软件中VRay怎么设置?
- 3DMax2009怎么把所有物体等比例缩小尺寸?
- 3DMax弧线怎么画?
- 3DMax里面一条线上的uv点怎么对齐?
- 3DMax渲染出来的图片怎么查看?
- 3DMax材质编辑器中如何度调出渐变坡度中的颜色选择器?
- 3DMax怎么在长方体一条边上加点?
- 3DMax怎么贴VRay材质?
- 3DMax VRay渲染动画时预先跑光子图的步骤详解
- 3DMax如何开启环境光?
- 3DMax的移动工具被锁定了怎么办?
- 3DMax怎么烘焙模型的ao贴图?
- 3DMax烘焙法线有小斑点该如何设置?
- 在3DMax里怎样做出3D字体?
- 如何在3DMax中输入文字?
- 3DMax怎么焊接所有断开的点?
- 在3DMax里怎么做出3D字体?
- 怎么在3DMax中输入文字?
- 3DMax2016如何使两个模型面对齐贴合?
- 3DMax怎么渲染线框图?
- 3DMax中怎么编辑并添加材质?
- 3DMaxVR渲染器调节参数怎么恢复默认啊?
- 3DMax中怎样才能把赋予材质的材质球还原成空白材质球?
- 3DMax怎么把两个场景合并?
- 3DMax里怎么才能渲染出720全景图?
- 3DMax2014安装场景助手后崩溃怎么办?
- 3DMax的场景助手有什么作用?
- 3DMax安全框的设置?
- 3DMax中怎么给物体改变大小?
- 3DMax怎么把导入的模型放大?
- 3DMax8如何将选中物体居中?
- 3DMaxVRay渲染噪点巨多怎么解决?
- 3DMax里右边的工具栏突然没有怎么能显示出来?
- 在3DMax中怎样将长方体的角修改为圆角,只修改其中一个角?
- 3DMax按快捷键f3怎么没反应?
- 3DMax 怎样关掉灯光显示?
- 3DMax 里怎么用切片功能?
- 如何用3DMax渲染出物体带轮廓线?
- 3DMax2018开捕捉就不能锁定坐标轴要怎么办?
- 3DMax中怎么使用复制功能?
- 3DMax的复制功能怎么使用?
- 3DMax摄像机界面如何退出?
- 3DMax中如何切换到相机或者灯光的视角?
- 在3DMax中摄像机得角度应怎么打?
- 3DMax2012中如何把隐藏的摄像机显示出来?
- 3DMax2010怎么把合成的物体再次拆分?
- 3DMax2010的模型怎么炸开?
- 3DMax2010间隔工具怎么用?
- 请问3DMax中怎样使多个物体在目标物体中均匀分布呢?
- 3DMax2014里面如何显示模型面数?
- 3DMax软件怎么测量尺寸 那个tape的工具又在哪儿?
- 3DMax里面怎么测距啊?
- 3DMax2016里返回上一步是什么?
- 3DMax2014怎么去除背景网格?
- 3DMax2015怎么打开材质编辑器?
- 3DMax2018中VRay材质编辑器怎么调出来 ?
- 3DMax怎么环绕模型?
- 3DMax2017中如何撤销多个步骤?
- 3DMax中怎么保存已调好的参数的材质球?
- 3DMax2016中怎样保存已调好的参数的材质球?
- 3DMax2010中VRay材质球怎么调出来?
- 3DMax中VRay材质球如何调出来?
- 3DMax2014如何取消当前独立?
- 3DMax2010中如何孤立呀?
- 3DMax中已调好的参数的材质球怎么保存?
- 3DMax2014中VRay材质球怎么调出来?
- 3DMax2016如何取消当前独立?
- 3DMax2017中如何孤立呀
- 3DMax2016如何取消默认网格?
- 3DMax2014如何取消默认网格?
- 3DMax里line画线工具怎么输尺寸啊?
- 3DMax2014怎么画出一条直线?
- 3DMax中怎么可以既实体显示又线框显示?
- 3DMax中怎么恢复显示出被隐藏的物体?
- 3DMax中样条线的点怎样平滑呀?
- 3DMax2009怎样使挤出的物体边缘变平滑?
- 3DMax2016怎么让物体变得平滑点?
- 3DMax2014如何快速渲染?
- 3DMax2010怎么切换到摄像机视角?
- 3DMax2016如何环形阵列?
- 3DMax2010怎么解组?
- 3DMax2013中成组命令在哪里?
- 3DMax 如何创建组和拆分组?
- 3DMax2012中成组命令在哪里?
- 3DMax怎么把窗口视图放大到全屏?
- 3DMax英文版中放样命令的英文是什么?
- 3D建模中的移动标志的x.y轴怎么变大?
- 3DMax的移动标志x.y轴怎么变大?
- 3DMax里面怎么只沿x或y轴移动?
- 3DMax怎么将法线贴图赋予物体?
- 3DMax中如何让面的法线统一?
- 3DMax怎么合并点?
- 3DMax如何合并点?
- 3DMax怎样测量模型的大小?
- 3DMax怎么一键找回材质?
- 3DMax软选择里面的功能如何用?
- 3D里怎么复制物体?
- 3DMax中编辑栏里的快捷按钮怎添加呀?
- 3DMax如何旋转复制?
- 3DMax中怎么打字?
- 3DMax中怎么插入文字?
- 3DMax捕捉命令怎么用?
- 3DMax里如何加顶点啊?
- 3DMax编辑多边形怎么实现两点连线?
- 3DMax里怎么加顶点啊?
- 3DMax当前视角怎么创建摄像机?
- 在3DMax中怎样将长方体的角修改为圆角只修改其中一个角?
- CAD制图时如何关闭自动扑捉?
- 3DMax如何导入CAD图?
- VRay3.3 For 3DMax2014-2016破解版下载附安装破解教程
- VRay3.2 For 3DMax2012-2016破解版下载附安装破解教程
- 3DMax如何渲染清晰度?
- CAD导入3DMax线变乱了怎么解决?
- 3DMax一键找回材质怎么用?
- 3DMax 2014软件打开时一直在加载打不开啊?
- 3DMax单独渲染一个物体而且要这个物体的环境反射不要渲染环境怎么做?
- 3DMax 如何切除物体的一半?
- 如何用3DMax导出三视图啊?
- Revit如何导出3D模型啊?
- 3DMax2014怎么样调银色金属材质?
- 3DMax里面添加光域网渲染后场景很亮该怎么降低亮度啊?
- 3DMax uvw展开如何在模型上显示棋盘格?
- 3DMax开捕捉就不能锁定坐标轴要怎么办?
- 3DMax2012安装完成之后没有桌面快捷方式在怎么回事?
- 3DMax2015安装完桌面没图标
- 3DMax 2015安装完桌面没图标怎么回事啊?
- 重新安装3DMax2012后怎么没有图标?
- 3DMax中VR如何设置地砖的缝隙?
- 3DMax 2013怎么更改自定义首选项视口-驱动 ?
- 3DMax里面VRay太阳光怎么打?
- 3DMax 挤出后的长方体怎么添加分段?
- 3DMax用VR怎么渲染白模黑线框?
- 3DMax 为什么我渲染的图片那么暗?
- 我的VRay安装完之后运行3DMax时出现加载dll时出错时怎么回事?
- 3Ds Max如何以fbx格式带贴图形式保存?了
- 3DMax 2015 application关闭时显示已停止工作怎么解决?
- 3DMax 文件怎么清理垃圾?
- 3DMax彩色玻璃参数怎么调整?
- 3DMax2012怎么材质附上去不显示?
- 3DMax附上材质后怎么不显示材质啊?
- 3DMax附上材质后不显示材质是怎么回事呀?
- 3DMax怎么分层渲染啊?
- 3DMax怎么调整物体透明度呀?
- C4D和3DMax哪个好?
- 如何把3DMax的文件导入SketchUp中使用?
- 3DMax怎么导入到SketchUp操作呀?
- 3DMax怎么才能导入到SketchUp中呀?
- 3DMax网上下载的模型材质都是是透明的怎么设置不透明?
- 3DMax怎么让想做透明效果的地方透明?
- 3DMax如何让长方体透明?
- 3DMax 2013孤立物体以后想退出孤立模式在哪里设置显示?
- 3DMax中如何孤立?
- 3DMax里怎么制作漫游全景图?
- 3DMax2017怎么安装VRay3.5?
- 3DMax中文件归档失败的原因是什么?
- 3DMax导入模型后很卡怎么处理?
- 3DMax中怎样编辑并添加材质?
- 3DMax2010怎么添加光域网?
- 3DMax怎么让渲染一半的图继续渲染?
- 3DMax如何渲染动画?
- 3DMax渲染慢怎么办?
- 3DMax怎么添加控制点?
- 3DMax编辑多边形怎么在一个面上加线的?
- 3DMax编辑多边形怎么在一个面上加线?
- 3DMax扫描命令在哪里?
- 3DMax如何增加新字体?
- 3DMax如何增加字体种类呀?
- 如何在3DMax中输入文字教程讲解
- 在3DMax里怎样做出3D字体的呀?
- 3DMax中 如何恢复显示出被隐藏的物体
- 3DMax如何正确缩放模型?
- 3DMax怎么还原到最初的界面?
- 3DMax uv编辑器的面板在哪里打开?
- 3DMax怎么渲染出来物体的阴影啊?
- 3DMax为什么没有阴影啊?
- 3DMax中怎么使用骨骼?
- 3DMax的捕捉点设置在哪查看呀?
- 3DMax怎么渲染多个相机?
- 3DMax怎么渲染线框?
- 3DMax如何捕捉圆心及轴心?
- 3DMax中捕捉不到点是怎么回事呀?
- 3DMax中怎么一键取消视图网格?
- 3DMax怎么把物体连接到骨骼模型上呀?
- 3DMax怎么绑定骨骼呀?
- 怎么把导入3DMax的模型分解开来?
- 3DMax怎么渲染线框啊?
- 3DMax中怎么可以既实体显示又线框显示
- 3DMax间隔工具怎么用?
- 3DMax放样命令怎么使用?
- 3DMax如何切换中文?
- 3DMax如何给模型添加不同颜色?
- 怎样把3DMax的窗口改变颜色?
- 3DMax 视图切换方法
- 3DMax如何用鼠标任意移动视觉?
- 3DMax渲染参数怎么调?
- 3DMax怎么调移动工具?
- 3DMax里面渲染输出视频大小怎么设置?
- 3DMax中如何把做好的视频输出?
- 如何将jpg图片导入3DMax?了
- 如何将jpg图片导入3DMax里面?
- 3DMax怎么导入CAD图?
- 安装运行3DMax需要什么配置电脑?
- 3DMax安装失败怎么办?
- 3DMax无法安装怎么解决?
- 3DMax怎么做人物行走动画?
- 3DMax无法创建灯光怎么办?
- 3DMax效果图怎么打灯光?
- 3DMax中灯光怎么设置?
- 3DMax到底怎样导入obj格式?
- 3DMax到底怎样导入obj格式啊?
- 3DMax 如何导入 AI?
- 3DMax怎么导入模型?
- 怎么把3DMax场景里单个的模型导出来
- 怎么把3DMax场景里单个的模型导出来呀?
- 3DMax如何卡线操作教程
- 3DMax出图的尺寸怎么计算呀
- 3DMax如何导入参考图模型呀?
- 3DMax如何对一个物体部分贴图操作
- 怎样用3DMax制作简单的动画啊?
- 如何让电脑在3DMax渲染时发挥最大的性能
- 3DMax怎么同时附两种材质操作教程
- 3DMax怎么贴VRay材质啊?
- 3DMax怎么旋转看物体?
- 3DMax中如何把细分的面合并起来?
- 怎么网3DMax中放入家具?
- 3DMax怎么导入家具?
- 3DMax如何焊接?
- 3DMax两条线怎么焊接?
- 3DMax2016 64位怎么完全卸载?
- 3DMax左边工具栏不见了怎么调出来呢?
- 3DMax2014工具栏不见了怎么显示?
- 3DMax怎么焊点?
- 3DMax怎么解组?
- 3DMax怎样取消编组?
- 怎么彻底删除3DMax?
- 3DMax怎么把平面变成曲面?
- 3DMax如何创建组和拆分组?
- 怎么使用3DMax渲染全景效果图?
- 3DMax里面怎么删除垃圾?
- 3DMax怎样使挤出的物体边缘变平滑?
- 怎么才能把3DMax彻底删除?
- C4D和3DMax哪个好啊?
- 怎样把3DMax模型导入C4D教程
- 3DMax怎样使挤出的物体边缘变平滑
- 3DMax绒布沙发材质怎么调呀?
- 3DMax怎么做仿真沙发靠垫
- 3DMax怎么使用图片作为贴图材质?
- 3DMax中如何进行圆滑显示?
- 3DMax里怎么显示法线?
- 3DMax有门的衣柜怎么画啊?
- 3DMax怎么激活怎么操作啊?
- 3DMax 点怎么样才能对齐啊?
- 3DMax标准几何体如何倒角
- 3DMax铝合金材质怎么调参数?
- 3DMax渲染参数怎么调效果好?
- 3DMax怎样放大模型?
- 怎么把3DMax注册列表全部删除?
- 3DMax怎样模型把放大?
- 怎么把3DMax注册列表全部删除干净呀?
- 3DMax中怎么把物体改变大小呀?
- 怎么把3DMax2013英文版转换成中文版?
- 3DMax gpu渲染怎么弄?
- 3DMax中让一个长方体随着自己想要的孤度变形?
- 3DMax怎么导入VR渲染设置好的参数
- 3DMax 线段怎么用布尔运算?
- 3DMax gpu渲染模式怎么弄啊?
- 3DMax模型旋转后变形咋办呀?
- 3DMax中 怎样让一个长方体随着自己想要的孤度变形呀?
- 3DMax怎么渲染材质通道详细教程?
- 3DMax中如何在样条线中加点?
- 3DMax安装的是英文版的怎么改成中文版的?
- 3DMax怎么让物体弯曲?
- 3DMax中怎么给室外建筑布置灯光
- 3DMax的材质ID通道和uv的ID通道各是什么意思?
- 3DMax中样条线的点怎样平滑?
- 3DMax中如何给样条线加轮廓?
- 3DMax怎样围绕一条弧形阵列?
- 3DMax如何环形阵列?
- 3DMax怎么使物体按照某个圆环旋转阵列?
- 3DMax怎么提取材质啊?
- 3DMax赋予材质操作教学?
- 3DMax渲染动画操作教程
- 3DMax中贴图贴不上去怎么办啊?
- 3DMax怎么带贴图保存材质?
- 3DMax的黑色金属材质怎么调呀?
- 英文版3DMax 塌陷命令在哪查看
- 3DMax里窗户玻璃的材质怎么设置
- 3DMax中如何设置玻璃材质效果
- 3DMax怎么自学容易学会呀?
- 3DMax的vary里怎么做透明玻璃效果
- 怎么将3DMax模型文件导入3DMax啊?
- 3Ds Max 2017破解版下载附安装破解教程
- 3Ds Max 2019破解版下载附安装破解教程
- 3DMax怎么制作鹅卵石材质?
- 3DMax怎么制作金属材质?
- 3DMax怎么制作运动模糊?
- 3DMax怎么制作液体?
- 3DMax怎么使用粒子流源制作子弹特效?
- 3DMax怎么制作苹果滚动动画效果?
- 3Damx怎么使用VR灯光材质制作霓虹灯?
- 3DMax怎么利用VR覆盖材质制作发光艺术灯?
- 3DMax怎么制作大雪覆盖大树的效果?
- 3DMax怎么利用凹凸贴图制作墙体?
- 3DMax怎么保存渲染图像?
- 3DMax怎么导出场景对象?
- 3DMax怎么导入外部文件?
- 3DMax如何归档?
- 3DMax合并场景文件
- 3DMax节点材质编辑介绍
- 3DMax解决VRay渲染中材质溢色问题的常见三种方法讲解
- 3DMax多维子材质贴图教程
- 3DMax场景常见问题和病毒查杀方法
- 3DMax的VRay渲染帧窗口怎么打开?
- 3DMax快捷调用插件和制作小按钮方法
- 3DMax怎么制作铁丝网?
- 3DMax怎么用编辑多边形制作藤条艺术灯?
- 3DMax中渲染框怎么弄出来?
- 3DMax2016安装失败怎么办?
- 3DMax怎样打开3Dl文件?
- 3DMax镜面怎么做啊?
- 3D怎么输入文字啊?
- 3DMax如何把图归零位置?
- 为什么3DMax渲染出来的图是马赛克?
- 电脑运行3DMax2012有时候很卡是怎么回事?
- 3DMax怎么更改选中点的坐标值位置啊?
- 3DMax菜单栏不见了怎么找回?
- 3DMax把样条线挤出面怎么做?
- 3DMax怎么去掉系统添加的天空贴图?
- 3DMax2014渲染大图参数是多少?
- 3DMax右键四元菜单字体调大?
- 3D Max怎么快速做出效果图通道?
- 3DMax金色立体字模型制作教程
- 3DMax怎样平滑顶点?
- 3DMax怎么制作杯子?
- 3Ds Max灯光设置教程
- 3DMax如何创建管状体和圆环?
- 3DMax多边形建模工具有什么功能?
- 3DMax摄像机要怎么打?
- 如何在3DMax中用多边形建模制作足球?
- 3Ds Max如何制作旋转楼梯模型?
- 3DMax玩具铁塔模型制作教程
- 3DMax怎么给模型更换颜色?
- 3DMax酒坛模型制作教程
- 3DMax环形波饰品建模教程
- 3DMax如何制作战斗暴龙兽金币?
- 3DMax挤出命令基础使用教程
- 3DSMax制作欧式雕花柜子教程
- 3DMax如何创建目标灯光?
- 3DMax怎么设置渲染器?
- 3DMax如何设置自动保存路径?
- 3DMax中的对称怎么用?
- 3DMax2022软件怎么安装?
- 3DMax怎么制作二十五角星椎体?
- 3DMax如何制作双圆二十七角星椎体?
- 3DMax中如何切换微调器捕捉?
- 3DMax通过放样制作截面五角星几何体教程
- 3Ds Max的reactor辅助对象软体集合教程
- 3DMax如何制作衣柜?
- 3DMax中如何创建长方体?
- 3DMax中如何调整塑钢材质?
- 3DMax如何转换模式质量?
- 3DSMax按类别隐藏如何开启几何体?
- 3DMax如何设置推拉窗的玻璃厚度?
- 如何使用3DMax软件光度学web选项?
- 3DMax怎样将材质指定给选定对象?
- 3DMax模型怎样加分段线?
- 3Ds Max用扩展样条线创建通道教程
- 3DMax如何设置石榴石材质?
- 3Ds Max怎么创建螺旋楼梯?
- 3Ds Max中文语言设置步骤
- 3DMax对齐怎么用?
- 3DMax怎么让物体沿路径运动?
- 3DMax如何关闭真实世界贴图大小?
- 3DSMax的聚光灯如何使用?
- 3DMax画作模型制作教程
- 3DMax如何转换中文版?
- 3DMax布材质调节的方法
- 3DMax金属汽车漆制作区别介绍
- 3DMax使用车削方法制作葫芦
- 3DMax使用挤出方法制作吊桥
- 3Ds Max的参数化变形器之壳的制作教程
- 3DMax如何制作九棱柱模型?
- 3DMax如何制作树?
- 3DMax如何阵列命令?
- 3DMax香水瓶logo字制作教程
- 3Ds Max人物骨骼功能的使用
- 3DMax怎样切换视野?
- 3Ds Max制作帷幔教程
- 3DMax怎么制作出铝材质和有色金属材质?
- 3DMax怎么做出篮球场地面?
- 3Ds Max怎么做出旗帜模型?
- 3DMax中怎么制作茶壶模型?
- 3DMax卧室灯光如何布局?
- 3DMax点击关闭就自动保存怎么解决?
- 3DMax卸载后怎么清理注册表?
- 3DMax怎么制作俄罗斯方块玩具?
- 3Ds Max怎么设置文件为首选项?
- 3DMax2018安装步骤教程
- 3DMax如何制作积木城堡模型?
- 3DMax吸塑抽屉材质设置教程
- 3DMax软件怎么导入图片?
- 3DMax珠链模型制作教程
- 3DMax如何设置声音插件的位置?
- 3DMax中如何调整直线楼梯支撑梁参数?
- 3Ds Max2014渲染好的视频抖动咋办?
- 3DMax怎么制作显示器模型?
- 3DMax渲染全景图步骤教程
- 3DMax如何开启捕捉下的栅格线?
- 在3DMax在哪查看物体尺寸?
- 3DMax怎样归档场景?
- 3Ds Max模型批量渲染教程
- 3DMax对模型打灯光及属性的设置教程
- 3DMax如何文件归档?
- 布尔运算在3DMax中怎么用?
- 3DMax怎么制作圆角扭曲十五角星柱?
- 3DMax怎么做抽屉拉手模型?
- 3DMax2020软件中如何修改螺旋楼梯模型?
- 用3DMax制作手链模型教程
- 3DMax怎么样做酒瓶盖子模型?
- 用3DSMax如何编辑多边形?
- 3DMax渲染出的图像变形了咋办?
- 3DMax平开窗的参数卷展栏设置方法
- 3DMax如何制作绿祖母手链?
- 3DMax资源追踪找回材质教程
- 3DMax有多个相机怎么批量渲染?
- 3Ds Max用VRay怎么渲染出雪景?
- 3DMax怎样设置凹凸?
- 3DMax中材质丢了怎么解决?
- 3DMax导入下载的摸板怎么删除场景广告?
- 3DMax晶格命令使用教程
- 3DMax线框要怎么渲染?
- 3DMax怎么制作双圆二十九角星椎体?
- 3DMax牙膏的建模详细教程
- 3DMax2018利用网格建模制作太阳帽教程
- 怎样利用3DMax中的灯光照明调节材质的质感?
- 3DMax的scatter(离散)工具基本介绍
- 3DMax2020软件中怎样使用贴图缩放器工具?
- 3DMax2020软件中如何给图形上添加顶点?
- 3DMax2020中的材质编辑器怎么使用?
- 3DMax2020软件中怎么使用放样工具?
- 3DMax的编辑多边形面怎么使用?
- 3DMax制作十七角星椎体详细步骤
- 3DMax的VRay渲染器怎么对模型渲染?
- 3DMax二维曲线怎么创造出三维模型?
- 3DMax怎么做到批量渲染?
- 如何调整3DMax权重的骨骼点?
- 3DMax的动作库如何使用?
- 3DMax的插件怎么卸载?
- 3DMax中如何移动物体?
- 3DMax如何制作玉坠?
- 3DMax2020球形化命令怎么用?
- 3DMax的bevel编辑修改器使用教程
- 3DMax打开提示应用程序错误对话框怎么解决?
- 3DMax中怎么创建wildtangent?
- 3DMax灯光制作特效使用教程
- 用3DMax制作房间图文步骤
- 3DMax2018的工作界面选择移动工具使用教程
- 3DMax打开弹出‘应用程序错误’对话框怎么解决?
- 3DMax怎么用目标平行光模拟太阳光?
- 3DMax2018菜单栏的视图介绍
- 3DMax2018的工作界面介绍-视图区域讲解
- 3DMax环形结构建模技巧讲解
- 3DMax中对齐工具的介绍
- 3DMax怎么绘制墙体?
- 3DMax的vary灯光重要参数使用说明
- 3DMax工具栏不见了怎么调出?
- 3DMax如何制作石雕?
- 3DMax中如何关联物体?
- 3DMax中木纹衣柜材质怎么没光感?
- 3DMax如何渲染出清晰大图?
- 3DMax中如何设置打印大小助手?
- 3DMax的布尔运算怎么用?
- 3DMax怎样渲染线框?
- 3DMax如何渲染线框图?
- 如何更改3DMax材质编辑器?
- 3DMax捕捉冻结对象方法
- 3DMax怎么做出透明贴图效果?
- 3DMax如何制作青眼白龙金币?
- 3DMax如何制作狗狗金币?
- 3DMax如何制作螺旋楼梯?
- 3DMax对材质进行火特效的渲染方法
- 3DMax怎么使用ffd圆柱体?
- 3DMax如何设置视图首选项设置?
- 3DMax快速放样建造窗帘?
- 3DMax如何画窗口?
- 3DMax如何添加各类型窗?
- 3DMax如何制作二十四边柱?
- 3DMax怎么建立灯泡模型?
- 3DMax如何制作双圆扭曲六角星柱?
- 3DMax怎么做出室外夜景图?
- 3DMax怎么做出金苹果模型?
- 3DMax新手VRay灯光图文步骤
- 3DMax角色建模怎么贴图?
- 3DMax足球建模教程
- 3DMax红酒柜格子怎么做?
- 3DMax怎么在模型上开洞?
- 3DMax中如何创建螺旋楼梯并调整参数?
- 3DMax不影响渲染效果情况下怎么减面?
- 3DMax怎么画斗笠?
- 在3DMax中VR渲染白模怎么设置?
- 3DMax怎么制用五角星?
- 3DMax如何设置墙纸材质?
- 3DMax自学需要学什么?
- 3DSMax插件PSoft pencil 3.07使用教程
- 3DMax中的材质丢了咋办?
- 用3DMax怎么给三维模型贴图?
- 3DMax辅助对象VRm怎么用?
- 3Ds Max散布之源对象的参数怎么设置?
- 3DMax怎么让模型变的有厚度?
- 3DMax鼠标模型制作教程
- 3DMax怎么安装激活?
- 3Ds Max怎么快速绘制dna双螺旋?
- 3Ds Max快速制作dna详细教程
- 3DMax建模dna分子链介绍
- 3DMax制作dna的详细图文教程
- 3DMax怎么把默认拾色器修改为Corona拾色器?
- 3DMax怎么让摄影机沿着线的方向移动?
- 3DMax中路径约束怎么制作沿曲线运动的物体?
- 3DMax如何制作十棱台?
- 3DMax中曲线阵列物体怎么用?
- 3DMax可编辑网格边切角使用教程
- 怎么将3DMax的贴图材质全部删除?
- 3DMax怎么调出质感?
- 在3DMax软件模型中如何快速创建l-ext?
- 3DMax开放式l型楼梯的制作教程
- 3DMax如何制作l型楼梯?
- 3DxMax9中如何设置长方体与坐标轴对齐?
- 3Ds Max贴图怎么贴?
- 3DMax怎么创建灯光的体积光?
- 3DMax中如何进行阵列缩放?
- 3DMax的晶格命令如何使用?
- 3DMax的渲染速度怎么提升?
- 3DMax2018的菜单栏编辑介绍
- 3DMax最新版场景助手安装方法
- 3DMax怎么制作出水花来?
- 3DMax怎么绘制出曲线?
- 3DMax地面雪花效果插件安装和破解及使用教程
- 3DMax垃圾清理与一键通道彩色填充方法
- 3DMax使用点捕捉工具的2种方法
- 3DMax的二维线布尔运算怎么用?
- 3DMax2012制作篮球模型教程
- 3Ds Max怎么去掉窗口上的视图标志?
- 3Ds Max2012凳子模型制作教程
- 3Ds Max2012精简材质编辑器怎么用?
- 3DMax2012制作果盘模型的过程及方法
- 3DMax高版本3.2VR渲染噪点解决办法
- 3DMax用移动工具进行复制的操作步骤
- 3DMax怎么将边角变圆滑?
- 3DMax怎么锁定选择功能?
- 3DMax人物建模怎么练好?
- 3DMax放样做摇椅详细教程
- 3DMax显示器模型制作教程
- 3DMax2018怎么安装?
- 3DMax2018渲染器使用教程
- 3DMax的模型怎么渲染和后期?
- 用3DMax进行室内渲染图教程
- 3DMax最终效果图参数调节教程
- 3DMax如何制作休闲沙发造型?
- 3DMax如何给物体生成贴图?
- 怎么在3DMax中制作造型柜门?
- 3DMax怎么对物体进行环形阵列?
- 3DMax如何创建圆环和管状体?
- 3DMax怎么改变模型轴心点?
- 3DMax复合对象之散布介绍
- 3DMax怎么制作骰子模型?
- 3DMax模型上传自建模型怎么设置?
- 3DMax怎么制作模型动画效果?
- 3DMax怎么制作台灯模型?
- 3DMax2020软件怎么使用目标平行光?
- 3DMax中如何冻结物体?
- 3DMax的挤出命令怎么用?
- 3DMax菜单栏怎么设置显示?
- 3DMax单位修改设置教程
- 3DMax怎么用路径约束模型?
- 3DMax的对齐命令怎么使用?
- 3DMax要怎么做出环形波?
- 3DMax用vary设置出发光材质?
- 3DMaxVR渲染中的噪点怎么调?
- 用3DMax怎么制作切角长方体?
- 3DMax怎么做出树叶材质?
- 怎么用3DMax绘制墙体?
- 3DMax怎么安装和使用插件?
- 如何调节3DMaxVR渲染中的噪点?
- 用3DMax制作白色纱帘材质教程
- 3DMax2020软件中怎样使用网格平滑命令?
- 3DMax简易马桶绘制图文教程
- 3DMax黄色法拉利渲染教程
- 3DMax怎么建立花瓶模型?
- 安装3DMax失败解决办法
- 3DMax模型动画制作教程
- 3DMax动画的时间配置设置教程
- 3DMax涡轮平滑怎么用?
- 在3DMax怎么输入文字?
- 3DMax怎么散布均匀?
- 3DMax2020中如何使用目标平行光?
- 3DMax中如何使用VRay卡通?
- 3DMax2020软件中怎样使用置换贴图创建模型?
- 用3DMax如何制作简易的门?
- 3DMax怎么新建简单的模型?
- 3dmax渲染光线跟踪消息对话框怎么关闭?
- 3DMax粒子怎么做出雪花飞扬效果?
- 3DMax9怎么制作简易的灯笼?
- 场景助手4.1.1在Win10 3DSMax 2014无法打开解决方法
- 3DMax的基本操作图文教程
- Win10安装3DMax2014出错解决办法
- 3DMax编辑资源出错怎么办?
- 3dmax金色材质调整参数教程
- 3DMax中导入CAD绘制图形方法
- 3DMax的旋转(lathe)怎么生成3D模型?
- 3DMAX怎样解决颜色溢出?
- 3DMax如何制作二十五边柱?
- 3DMax材质编辑器(标准材质)如何使用?
- 3DMax中怎么贴光?
- 3DMax错误代码0015.111解决方法
- 3D Max2014激活错误0015.111解决办法
- 3DMax如何打目标聚光灯?
- 3DMax如何添加墙?
- 3DMax中如何添加扩展图形?
- 3DMax中怎么做水墨运动的效果?
- 3DMax怎么制作出好看的五角星模型?
- 3DMax中如何选择平铺贴图类型?
- 3DMax绑定虚拟体详解教程
- 3DMax汽车建模详解教程
- 3DMax怎么制作一面飘扬的旗帜效果图?
- 3DMax模型制作教程
- 3DMax制作山脉模型教程
- 用3DMax怎么做出u型管道?
- 3DMax怎么设置为专家模式?
- 3DMax2.4vary渲染器调小图参数教程
- 3DMax中如何创建简单墙体模型?
- 3DMax中如何导入文件?
- 3DMax2012怎样设置视口布局?
- 如何用3DMax制作圆角长方体?
- 3DMax怎么安装场景助手?
- 3DMax中弯曲命令使用教程
- 3DMax弯曲命令如何使用?
- 3DMax如何使用晶格教程
- 3DMax2010如何对物体进行编辑?
- 3DMax中如何绘制放样路径?
- 3DMax如何使用按名称选择工具?
- 3DMax2020中文版激活注册方法图文教程
- 3DMax怎么做出金属材质的效果?
- 用3DMax制作纸杯建模教程
- Windows10如何创建3DMax2015中文版桌面链接?
- 3DMax详细程序导入系统介绍
- 3DMax中怎么增加web灯光?
- 怎么导入使用3DMax制作三维地形?
- 3DMax渲染大图怎么设置VRay参数?
- 在3DMax里面怎么做投影?
- 3DMax怎么渲染轮廓线?
- 3DMax里line画线工具怎么输尺寸?
- 3DMax的VR渲染器无法获得许可怎么办?
- 3DMax2014安装失败该怎么办?
- 3DMax中如何恢复显示出被隐藏的物体?
- 3DMax中如何孤立呀?
- 3DMax2014中怎么调VR3.0出图渲染设置?
- 3DMax贴图显示不出来渲染能显示?
- 3DMax怎么调VR渲染参数才能渲染出有质感且清晰的图片?
- 3DMax怎么导入材质球啊?
- 3D2014打开后出现 MaxsCRipt自动加载脚本错误
- 3DMax怎么添加VRay渲染器呢?
- 3DMax2014激活不了?
- 3DMax2014打开提示自动加载脚本错误没有对应函数怎么办?
- 3DMax怎么制作沙发3D模型?
- 3DMax怎么测量物体的尺寸?
- 3DMax中HDRI贴图怎么用?
- 3DMax2014打开后提示无效的文件是怎么回事?
- 3DMax2010怎么渲染材质通道?
- 怎么彻底删除3DMax2014注册表?
- 3DMax在渲染时灯光为什么不能显示?
- 3DMax如何弯曲长方体?
- 3DMax动画控制区关键帧工具条不显示怎么调出?
- 3DMax动画控制区关键帧工具条不显示?
- 3DMax做人物运动怎么添加关键帧?
- 3DMax中合并模型材质丢失了怎么办?
- 3DMax编辑曲线如何变成直线?
- 3DMax切片怎么切圆形?
- 3DMax中使用附材质的具体操作步骤
- 3DMax如何展uv画贴图?
- 怎样指定3DMax的旋转角度?
- 3DMax怎么添加VRay渲染器?
- 3DMax怎么添加VRay?
- 3DMax贴图如何使用?
- 3DMax无法启动提示程序出错无法启动该怎么办?
- 3DMax vary渲染如何降低噪点?
- 3DMax挤出命令怎么使用的?
- 3DMax怎么清理注册表?
- 3DMax放样制作麻绳教程
- 3Damx场景曝光解决方法
- 3DMax怎样转换成4个窗口啊?
- 3DMax的VR里的灯光缓存在哪?
- 3DMax如何取消环境贴图?
- 3DMax2014版本Win10系统怎么激活?
- 3DMax2019咋设置中文模式呀?
- 安装3DMax 2020出现安装错误怎么解决啊?
- 3DMax 水泥材质怎么制作才逼真?
- 3DMax2014中前视图怎样缩放视口背景?
- 3DMax 2015 VRay渲染器怎么安装?
- 3DMax2014 VR3.0出图渲染参数怎么设置?
- 3DMax2014 VRay3.6渲染设置参数
- 3DMax2019怎么设置中文版?
- 3DMax的捕捉点设置在哪啊?
- 3DMax怎么修改导入模型的尺寸?
- 3DMax 一渲染就自动关闭跳出来
- 3DMax怎样制作卷轴模型?
- 3DMax如何制作珍珠手链?
- 3DMax材质编辑器球面版怎么转换板岩版?
- 3DSMax中参数化变形器的松弛怎么用?
- 3DMax快速渲染多维材质通道图
- 3D Max2018麦克风金属网膜制作教程
- 3DMax食品包装盒身制作教程
- 3DMax如何设置场景的撤销步数?
- 3DMax青花茶托模型制作教程
- 3DMax需要电脑配置查看
- 3DMax如何在模型上开洞?
- 3DMax球体如何关闭启用切片?
- 3DMax如何设置太阳定位器的经纬度?
- 3DMax怎样设置渲染器?
- 3DMax旋转模型上贴好的材质贴图方向教程
- 3DMax的渲染器怎么用?
- 3Ds Max休闲沙发制作教程
- 3DMax的多维子对象材质怎么用?
- 3DMax怎么设计逼真的椅子?
- 3DMax如何设置硅胶材质?
- 用3DMax怎么制作青花盘模型?
- 3DMax如何正确导入CAD?
- 3DMax水笔盖模型制作教程
- 3DMax怎样制作台灯灯罩模型?
- 3DSMax怎么制作日光系统?
- 3DMax中的间隔工具复制物体怎么用?
- 3DMax编辑多边形如何删掉两点之间线?
- 3DMax的编辑多边形元素怎么用?
- 3DMax怎么制作香水瓶盖模型?
- 3DMax软管模型制作教程
- 3DMax渲染设计教程与技巧分享
- 3DMax如何制作二十四角星椎体?
- 3D Max中怎么对齐方向及设置缩放比例?
- 3DMax2019如何放大视口?
- 3Ds Max怎么制作附着约束?
- 3DMax主工具栏如何设置在底部?
- 3DMax中怎么调节灰镜材质?
- 3DMax放样饮料瓶教程
- 3DMax2020软件中如何创建拱门模型?
- 3DMax晶格模型制作教程
- 3Ds Max的渲染参数如何设置?
- 3DMax怎么设置相机?
- 3Ds Max的VRay渲染使用教程
- 3DMax如何设置红宝石材质?
- 3DMax药瓶材质怎么设置?
- 3DMax鸡蛋模型制作教程
- 3Ds Max中l型楼梯的侧弦卷展栏的设置教程
- 3DMax怎么孤立某个物体?
- 3DMax如何开启轴约束?
- 3DSMax制作龙卷风详细教程
- 3DMax怎么制作石面材质圆台?
- 3Ds Max怎么渲染出白色背景?
- 3DMax怎样做出颜色变换补间动画?
- 3DMax如何渲染为白色背景?
- 3Ds Max怎么设置物体运动路径?
- 3DMax中如何创造灯条模型?
- 3Ds Max中怎么自定义时间滑块?
- 3DMax怎样制作立体文字?
- 3DMax如何设置小叶红檀材质?
- 3DSMax中如何平滑曲线?
- 3DMax提篮篮子模型怎么制作?
- 3DMax怎么做出雕花效果图?
- 怎么将CAD图纸导入3DMax场景中?
- 3DMax怎么做出辅助灯光?
- 3D Max如何的建出欧式异型天花?
- 3DMax弧形立体字制作教程
- 3DMax如何设置长方体高度?
- 3DMax渲染后的图不清晰怎么办?
- 3DMax文字的挤出和变形教程
- 3DMax制作异形花瓶详细教程
- 3DMax怎么制作出花纹玻璃?
- 3DMax如何制作六角星柱?
- 3DMax如何制作卡通猪饼干?
- 3DMax室内设计家具建模详细教程
- 3DMax中打造灯光光晕的步骤与技巧
- 3DMax怎么制作山脉模型?
- 3DMax场景怎么隐藏物体?
- 3DMax墙上如何抠出窗户?
- 3DMax如何制作马克杯?
- 3DMax汤锅锅盖模型制作教程
- 3DMax不锈钢外盖制作教程
- 3DMax渲染地板更加真实的渲染技巧
- 3DMax造型立体字制作教程
- 3DMax用矩形和挤出工具制作门的教程
- 3DMax怎么快速替换同一种材质?
- 如何把3DMax注册列表全部删除?
- 3DMax怎样制作毛毯或是毛发?
- 3DMax如何打造银钻戒?
- 3DMax茶壶如何开启壶把?
- 3DMax2020软件中如何使用图形合并工具?
- 3DMax如何绘制电线?
- 3DMax如何添加各类型的门?
- 3DMax水晶音乐盒材质设置教程
- 3DMax如何设置渲染的目标?
- 3DMax中如何创建宽法兰模型?
- 3DMax怎么保存选定对象?
- 3DMax编辑多边形顶点切角教程
- 3DMax里怎样给墙的两面贴不同的材质?
- 3D Max如何快速的制作钟面上的刻度?
- 3DMax墙上如何抠窗户?
- 3DMax封面如何封?
- 3DMax打包文件如何解压不丢贴图?
- 3DMax中式台灯模型制作教程
- 3DMax怎样设置VRaymtl?
- 3DMax如何设置墙布材质?
- 3Ds Max默认渲染器灯光的教程
- 3DMax如何制作五角扭曲星椎体?
- 3DMax怎么给物体赋材质?
- 3Ds Max怎样保存副本项目?
- 3DMax怎么做出藤条材质的桌子?
- 3DMax怎样使用轮廓?
- 3D Max怎样卸干净软件?
- 用3DMax怎样制作茶罐盖模型?
- 3DMax怎么做出玉石材质的模型?
- 3DMax透视窗口如何添加边面?
- SU怎样导入3DMax?
- 3DMax如何导出fbx文件?
- 3DMax怎么添加体积雾?
- 3DMax怎么制作固定尺寸长方体?
- 3DxMax中arc rotate视图弧形旋转使用教程
- 3DMax使用车削方法制作南瓜模型教程
- 3DMax中如何创建好看的抱枕模型?
- 怎么将英文版的3DMax转换成中文版本?
- 3DMax圆形或弧形放样时不够圆滑怎么办?
- 3DMax怎么做出趟门烤漆材质?
- 3DMax中的光域网功能怎么用?
- Maya模型怎么导入3DMax?
- 3DMax怎样设置颜色?
- 3DMax怎么制作下雪动画效果?
- 3DMax怎么制作旋转楼梯?
- 3DMax中如何将二维样线条转换为三维模型?
- 3DMax怎么制作青花瓶模型?
- 3DMax怎样做出光灯牌字模型?
- 3DMax彩色文字怎么做出光晕效果?
- 3DMax怎么恢复原始工作页面?
- 3dmax效果图制作常用工具
- 3DMax2020中如何使用ffd修改器?
- 3DMax如何制作双圆六角星椎体?
- 3DMax怎么制作门把手?
- 3Ds Max多边形建模的约束的用法教程
- 3Ds Max用VRay渲染木地板教程
- 3DMax镂空储物盒盖制作步骤
- 3DMax怎么样做出玻璃材质?
- 3DMax制作砂锅材质详细教程
- 3DMax铁桶浮雕logo制作教程
- 3DMax怎样快速制作简单的台灯?
- 3Ds Max怎样切片?
- 怎么安装激活3DMax软件?
- 3D Max怎么撤销与重做?
- 3DMax如何设置材质的反射效果?
- 3D Max怎样绘制与编辑矩形?
- 3DMax怎么制作紫水晶手串?
- 3DMax使用车削方法制作坛子教程
- 3Ds Max材质球编辑器怎样使用?
- 3DMax使用车削方法制作铁饼教程
- 3DMax如何设置缅甸花梨木材质?
- 3DMax如何制作双圆二十二角星锥体?
- 3DMax立体多角星制作教程
- 3DMax如何制作茶壶?
- 3DMax2022标准基本体的参数如何修改?
- 3DMax如何开启编辑多边形预览选择下的禁用属性?
- 3DMax艺术饰品模型制作教程
- 怎么用3DMax制作圆角长方体?
- mathematica的平面图怎么导入3Ds Max?
- 3DMax圆珠笔模型制作教程
- 3DMax路径约束制作沿曲线运动的目标聚光灯教程
- 3DSMax通道信息怎么设置uvw贴图?
- 3DMax怎样导入材质包?
- 3DMax台灯底座怎样制作?
- 3Ds Max个性沙发制作教程
- 3DMax基础渲染参数设置教程
- 3DMax怎么绘制扭曲五圆角星柱?
- 3DMax绘制四棱锥详细教程
- 3DMax里制作足球步骤详解
- 3DMax球体属性开启启用切片方法
- 3DMax中如何添加物理摄影机?
- 3DMax模型面挤出怎么用?
- 3DMax怎样使用样条线的线?
- 3DMax茶几建模方法
- 3DMax样条线的创建与编辑教程
- 3DMax环形字母模型制作教程
- 3DMax2020软件中怎样使用镜像方式绘制模型?
- 3DMax无法编辑xyz轴的解决方法
- 3DMax中nurbs如何进行附加?
- 3DMax使用各种楼梯的介绍
- 3DMax怎么使用车削方法制作糖葫芦?
- 3DMax制作欧式风格的墙壁路灯效果教程
- 3DMax怎么用阵列复制物体?
- 3Ds Max怎样传递发送?
- 3DMax如何制作海蓝宝石手链?
- 3Ds Max空间扭曲制作龙卷风教程
- 3DMax效果图怎么体现出层次感?
- 3DMax用车削怎么制作花瓶?
- 3DMax渲染器怎样设置为单帧?
- 3DMax如何配置角度为5度?
- 3DMax玩具木车模型制作步骤
- 3DMax材质编辑器如何配置光泽度?
- 3DMax中橡皮锤材质设置步骤
- 3DMax的渲染怎么才可加载预设?
- 3Ds Max的环形波计时使用教程
- 3DMax如何使用车削方法制作糖葫芦?
- 3DMax如何制作白虎玉佩?
- 3Ds Max扩展样条线的宽法兰使用教程
- 3DMax怎么使用车削方法制作八角杯?
- 3DMax如何制作十三角星椎体?
- 3DMax茶洗盘模型创作步骤
- 3DMax中nurbs怎么开启曲线?
- 3DMax如何开启自动栅格?
- 3Ds Max怎么用放样反复做酒杯模型?
- 3Ds Max9试题汇编8.7制作教程
- 3DMax放样怎样用?
- 3DSMax如何使用长方体?
- 3DMax怎么制作圆形置物架模型?
- 3DMax怎么调整纱帘材质?
- 3Ds Max制作碗模型实例教程
- 3DMax如何制作海棠木手串?
- 3Ds Max的线条线怎么渲染?
- 3Ds Max受损文件怎么合并?
- 3DMax如何制作九圆角星形?
- 3DMax里面怎么导入参考图?
- 3DMax如何切换颜色板?
- 3DMax右键菜单出现缺少怎么恢复到原始右键菜单?
- 3Ds Max怎么制作逼真动物模型?
- 3DMax如何制作茶盖碗?
- 3DMax如何制作星形玻璃瓶?
- 3DMax怎么做出白墙材质?
- 3DMax茶壶如何开启平滑?
- 3DMax牙膏模型制作教程
- 3DMax中怎么设置直线楼梯台阶厚度与宽度?
- 3DMax如何反转法线?
- 3DMax怎样使用摄像机目标?
- 3DMax如何制作十二边柱?
- 3DSMax球壳内外同时散布教程
- 3DMax如何制作紫水晶手串?
- 3DMax怎么设置物理相机?
- 3DMax使用路径约束制作目标摄影机圆周运动方法
- 3DMax人物运动怎么添加关键帧?
- 3DMax2020软件中怎样设置液体运动效果?
- 3DMax奶锅盖模型制作步骤
- 3DMax的灯光定位控制方法
- 3DMax中如何用多边形建模轻松制作布料效果?
- 3DMax用poly方法制作有瓦的房顶教程
- 3DMax中怎么给物体加点进行编辑?
- 3Ds Max如何为模型的骨骼设置ik?
- 3DMaxffd修改器使用教程
- 3D Max biped骨骼缩放教程
- 如何使用3DMax和AI,快速制作logo模型?
- 3D文件怎么打包归档?
- 3DMax渲染后怎么设置自动保存图片
- 3DMax的VR阳光怎么使用
- 3DMax2018通过改变球体形状创建苹果教程
- 3DMax 2011如何简单正确的安装?
- 在3DMax软件模型中渲染全景图教程
- 3DMax墙体建模教程
- 3DMax中捕捉与轴约束怎么用?
- 3DSMax刚体创建方法(reactor辅助对象)球体滚动方法
- 3Ds Max 制作桌布(reactor辅助对象)cloth集合教程
- 3DMax中怎么选择平铺贴图类型?
- 怎么使用3DMax的隐藏工具?
- 3Ds Max如何让平面图变立体?
- 用3DMax怎么制作铁锅模型?
- 3DMax如何设置物理摄像机的传感器?
- 3DMax趟门建模教程
- 3DMax2020软件中怎样设置图形轮廓?
- 3DMax如何新建茶壶模型?
- 3DMax怎么uvw展开教程?
- 3Ds Max多边形建模:添加顶点/边/多边形的方法
- 3DMax渲染z通道教程
- 3DMax显示physx cpu以及解决教程
- 3Ds Max“u型楼梯”的创建方法技巧
- 3DMax如何使用图形合并
- 3DMax普通摄像机及物理摄像机快速创建教程
- 3DMax怎么使用挤出教程
- 3DMax中阵列工具怎么用?
- 3DMaxr2014如何保存光子图文件?
- 3DMax怎么做动画详细图文教程
- 3DMax如何制作红宝石?
- 3Ds Max多边形建模:挤出工具详解
- 3Ds Max2010 安装实用教程
- 如何解决3DMax中布尔运算出错及三角面问题?
- 3DMax渲染分辨率怎么调?
- 怎么激活3DMax2012软件教程
- 3DMax的视频后期处理工具怎么用?
- 3DMax配置显示线框为材质颜色方法
- 3DMax储物球盒盖模型制作教程
- 3Ds Max的帮助怎么设为首选项?
- 3DMax光束效果怎么做?
- 3Ds Max的对齐摄影机如何使用?
- 3Ds Max如何用挤出制作铁轨?
- 3DMax挤出命令的使用教程
- 3DMax2020软件中怎么修改粒子云模型?
- 3DMax怎样创建标准基本体?
- 3DMax中nurbs怎么开启曲面?
- 3DMax球体切片起始位置怎么设置为4?
- 3DMax怎么编辑多边形工具做室内模型?
- 3DMax如何添加文字?
- 3DMax片头制作教程
- 3DMax制作室外黄昏场景教程
- 3DMax长方体线框模型制作教程
- 3Ds Max 怎样导入参考视频?
- 3DMax中art渲染器怎么配置为最小?
- 3DMax中如何更改通道信息名称?
- 3DMax如何快速把所有贴图归档在一起?
- 3DMax如何制作双圆五角星椎体?
- 3Ds Max中怎么制作u型楼梯模型?
- 3DMax怎么调整出皮革材质?
- 3DMax中怎么将茶壶变杯子?
- 3DMax如何制作红酸枝手串?
- 3Ds Max如何启用时间滑块?
- 3DMax凹陷长方体制作教程
- 3Ds Max如何绘制样条线?
- 3DMax栅格和捕捉设置如何为standard?
- 3DMax自动保存的文件在哪里?
- 3D Max简约亭子模型制作教程
- 3Ds Max中连接工具怎样插入循环边?
- 3Ds Max有缺口的曲面几何体如何修补?
- 3Ds Max目标聚光灯的阴影全局设置教程
- 3Ds Max的反向运动学怎么设为首选项?
- 3Ds Max如何设置捕捉项?
- 3DMax如何做出字体突出效果?
- 3DMax中如何导入SU?
- 3DSMax散布组合复杂物体教程
- 3DMax如何调出VR渲染器?
- 3DMax掩门肤感亚光漆材质如何设置?
- 3DMax中渲染使用步骤
- 3DMax为场景添加各种环境特效教程
- 3DMax2020如何修改螺旋楼梯模型?
- Win10怎么卸载干净3DMax?
- 3DMax中棱边怎么变圆滑?
- 3DMax龙珠模型制作教程
- 3DMax中菜刀材质设置详细教程
- 3DMax如何绘制三棱锥模型?
- 3DMax如何重置画布?
- 3DMax中正方体变球体动画制作教程
- 3DMax如何使用编辑多边形倒角?
- 3DMax如何设置黑酸枝材质?
- 3DMax怎样单独关闭灯光?
- 用3Ds Max制作简约书架详细教程
- 3DMax中怎样制作弹簧模型?
- 3DMax如何绘制五角星?
- 3DMax如何设置蓝宝石材质?
- 3DSMax的渲染器怎才能配置为arnold渲染器?
- 3DMax球体如何添加镂空文字?
- 3DMax中如何制作烧水壶模型?
- 3DMax怎么使用车削功能制作陀螺?
- 3Ds Max中曲面约束动画如何制作?
- 3DMax灯光默认数量怎么修改?
- 3DMax怎样重置轴?
- 3Ds Max中自由形式的笔刷系列工具使用教程
- 3DMax 渲染时怎么改背景为白色?
- 3DMax怎样设置折射?
- 3DMax使用车削方法制作橄榄球教程
- 3Ds Max放样命令使用详细教程
- 3DMax遮篷式窗的参数卷展栏设置方法
- 3DMax中怎么按颜色选择模型?
- 3Ds Max中的怎么制作低多角剑模型?
- 3DMax如何通过放样方法制作螺旋体?
- 3Ds Max如何制作会议桌模型?
- 怎么注册3DMax2014?
- 3DMax抽屉身模型制作教程
- 3DMax如何开启显示拓扑相关性警告?
- 3DSMax中五角星模型如何绘制?
- 3DMax切角长方体怎样绘制?
- 3DMax2013中怎么利用目标平行光模拟太阳光?
- 3DSMax2018切换语言中文和其它语言方法介绍
- 3DMax中如何角度捕捉工具旋转物体?
- 3DMax怎么构建简约茶几模型?
- 3DMax凹陷模具制作教程
- 3DMax怎样制作简单的冰裂纹材质?
- 3DMax橡皮锤头模型制作教程
- 3Ds Max用扩展基本体制作切角长方体步骤
- 3DMax如何制作葡萄模型?
- 3DMax中怎么给球体蒙皮?
- 3DMax2012材质编辑器使用方法
- 3DMax如何创建流体加速器?
- 3DMax2014保存后打不开一直在加载怎么办?
- 3DMax中如何设置矩形阵列?
- 3Ds Max放样怎样绘制管子模型?
- 3DMax怎样使用目标摄像机?
- 3DMax如何设置渲染为四元菜单4-透视?
- 3Ds Max2020怎么进行激活?
- 3DMax纸杯材质设置教程
- 3DMax怎么删除模型上的线段?
- 3DMax怎么使用角度捕捉?
- 3DMax如何设置玛瑙材质?
- 3DMax中如何设置太阳光大小倍增?
- 3DMax玻璃材质怎么制作?
- 3DMax如何解决效果图上传渲染时贴图丢失问题?
- 3DMax怎么设置渲染完成自动保存图片?
- 3DMax球体如何开启生产贴图坐标?
- 3DMax镂空置物盘制作教程
- 3Ds Max中参数化变形器的拉伸使用教程
- 3DMax标准材质转化为v-ray材质的方法
- 3DMax欧迪杯模型制作教程
- 3DMax制作效果图前的优化设置介绍
- 怎么用3DMax阵列工具制作楼梯模型?
- 3DMax如何修改渲染背景颜色?
- 3DMax通过放样制作管子模型教程
- 3DMax怎样设置中文?
- 3DMax多维子材质的调法教程
- 3DMax如何启用视口工具提示?
- 3DMax怎样设置VRayoverIDemtl?
- 3DMax怎样设置VRay?
- 3DMax盛汤勺模型制作教程
- 3DMax不锈钢罐身制作教程
- 3DMax如何设置圆柱的半径属性?
- 3DMax如何切换中英文版本?
- 3DMax简易圆桌建模教程
- 3DMax怎样使用光度学的目标灯光?
- 3DMax2014制作简单的排球模型
- 3DMax2020 VRay5.0装完后怎么在渲染时调出?
- 3DMax如何用材质编辑器?
- 3DMax怎么删掉毛发系统?
- 3DMax如何制作彩虹塔玩具模型?
- 3DMax中如何创建弯曲拉链?
- 3DMax中怎么导入图片?
- 3DMax制作外星人形象教程
- 3DMax2012制作石桌石凳模型教程
- 3DMax如何制作蓝宝石手链?
- 3DMax制作高仿真排球实例
- 3DMax如何制作夜明珠?
- 3DMax详解对齐操作中的法线对齐介绍
- 3DMax如何对长方体进行对齐操作?
- 3DMax如何赋予场景中物体材质?
- 3DMax模型不显示材质贴图却能渲染出来怎么解决?
- 3DMax如何在曲面上绘制样条线?
- 3DMax如何将线条渲染出来?
- 3DMax自由形式中分支工具详解
- 3DMax摄像机视角快捷键怎么使用?
- 3DMax花瓶和碟子碗模型制作教程
- 3DMax切角长方体制作教程
- 3DMax瓷杯建模教程
- 3DMax调味勺材质设置教程
- 3Ds Max如何将有bip缩放的动画导入UE4中?
- 3DMax如何设置凹凸?
- 3DMax纸杯模型制作教程
- 3DMax怎么把线条变成圆柱模型?
- 3DMax渲染大小怎么进行设置?
- 3DMax花瓶制作教程
- 3DMax使用车削功能制作红灯笼教程
- 3DMax怎么删除物体呢?
- 3DMax旋转楼梯模型制作教程
- 3DMax模型单独操作怎么设置只显示当前模型?
- 3DMax怎么渲染模型动画?
- 3DMax使用渲染全景图详细步骤
- 3DMax中如何从视图创建摄影机?
- 3DMax平面二维图形使用挤出方法成为几何体教程
- 3Ds Max中小孩人物模型制作详细教程
- 3Ds Max中怎样插入液体?
- 3DMax中简单快速创建一个长方体教程
- 3Ds Max中如何制作水滴效果?
- 3DMax2009安装方法教程
- 3DMax使用倒角命令绘制立体六角形模型教程
- 3DMax蛋牌建模制作教程
- 3DMax导出.obj格式文件方法
- 3DMax简单制作头发教程
- 足球模型如何用3DMax制作?
- 3DMax缺少外部文件怎么办?
- 3DMax怎样开启使用大工具栏按钮?
- 3DMax查看到渲染怎么配置为四元菜单4-前?
- 3DMax灯泡如何开启使用全局设置?
- 3DMax如何配置键盘输入的x值为1?
- 在3DMax中如何让样条线渲染可见?
- 3Ds Max的增强型菜单如何使用?
- 3Ds Max怎么对长方体进行缩放?
- 3DMax如何制作二十八边柱?
- 3DMax如何使用挤出?
- 3DMax如何对长方体进行旋转操作?
- 3Ds Max中如何制作现代射灯?
- 3DMax如何设置渲染背景颜色?
- 3D Max简单装饰罗马立柱建模教程
- 3DMax灯光丢失解决方法
- 3DSMax怎样设置ffd的显示方式?
- 3DMax如何设置微调器的精度?
- 3DMax的a360输出类型如何设置为静态图像?
- 3DMax怎样添加hdr贴图?
- 3DMax怎么制作紫檀手串?
- 3Ds Max怎样透空贴图?
- 3DSMax怎样添加聚光灯?
- 3DMax2018设置启动模板教程
- 3DMax如何制作八边柱?
- 3DMax如何制作紫檀手串?
- 3DMax中摄像机构图调整教程
- 怎么利用3DMax快速画个楼梯踏步?
- 3DMax中渲染器怎样加载到软件?
- 3Ds Max怎样设置动画首选项?
- 3DMax机器人身体模型制作教程
- 3DMax机器人帽子模型制作教程
- 3DMax怎么将样条线变为立体模型?
- 3DMax中如何制作饰品模型?
- 3DMax启伽马2.2怎样开启?
- 3DMax怎么制作凹陷图案模型?
- 3DMax旗帜材质设置教程
- 3DMax中人物模型参考图设置教程
- 3DMax如何制作十二角星椎体?
- 3DMax如何设置紫檀木材质?
- 3DMax如何设置黄檀材质?
- 3DMax如何使用切角长方体?
- 3DMax怎么设置镜面材质?
- 3DMax怎样提升圆的精度?
- 3DMax如何做出饮料水瓶子模型?
- 3DMax方形浴缸模型制作教程
- 3DMax怎样合并场景?
- 3DSMax怎样自动保存文件?
- 3DMax怎么制作抱枕?
- 3DMax怎样设置克隆选项?
- 3DMax中怎么样隐藏物体?
- 3DMax2012制作花瓶的详细过程
- 3Ds Max中参数化变形器的扭曲动画制作教程
- 3DMax使用样条线布尔相交运算制作扇形教程
- 3DMax中Proboolean提示运算对象自交怎么办?
- 3DMax中材质丢了怎么找回?
- 如何在3DMax2013中利用目标平行光模拟太阳光?
- 如何利用3DMax做骰子?
- 3DMax修改冻结物体显示颜色方法
- 3DMax如何只显示选中的物体?
- 3DMax中怎么做罗马柱?
- 3DMax玻璃酒杯建模渲染教程
- 3DMax灯光模型对象的类型分析介绍
- 3DMax如何制作二十七角星椎体?
- 3DMax制作异形软包的详细教程
- 3DMax宽法兰柱制作教程
- 3DMax的物理摄像机宽度怎么才能配置为36毫米?
- 3DMax制作茶碗模型详细教程
- 3DMax2014在uvw面层级下选不中面怎么办?
- 如何用3DMax建模制作金属花瓶?
- 3DMax怎样排除光源?
- 3DMax怎样渲染地面倒影?
- 如何设置3DMax中VR的渲染?
- 3DMax可编辑网格面挤出介绍
- 3DMax保龄球瓶模型制作教程
- 3DMax布尔运算运算功能的使用技巧
- 3DMax2010选择并移动工具的使用教程
- 3DMax设置视图教程
- 3DMax中如何创建主灯光?
- 3DMax如何制作玉手镯?
- 3DMax可编辑网格面挤出教程
- 3DMax绘制长方体教程
- 3DMax如何设置翡翠材质?
- 3DMax如何新建四菱锥模型?
- 3DMax怎么获得物理材质?
- 3DMax的按钮总数怎么配置为7?
- 3DMax紫砂茶宠模型制作教程
- 3DMax如何制作奖杯?
- 3DMax如何制作玛瑙手链?
- 3DMax如何添加栏杆模型?
- 3DMax制作双人沙发教程
- 3DMax制作房间全步骤教程
- 3DSMax中凹凸噪波怎样使用?
- 3D Max材质编辑器如何正确使用?
- 3DMax怎么取消渲染消息窗口?
- 3DMax2020软件中怎样绘制平滑曲线?
- 3DMax怎么冻结不变灰?
- 3Dx Max怎么撤消步数和文件的自动保存?
- 用3DMax制作香蕉模型步骤
- 3DMax青花茶洗盘模型创作步骤
- 3DMax如何渲染模型?
- 3DMax如何修改渲染时的背景?
- 3DMax品茗杯模型制作教程
- 3DMax怎么查看模型的动画效果?
- 3DMax模型补洞教程
- 3DMax中的线框图怎么渲染?
- 怎么样安装注册3DMax软件?
- 3DMax人头建模制作实例教程
- 3DMax用材质编辑器怎样打造更好的特效?
- 3DMax灯泡模板怎么配置为60w?
- 3DMax2020软件中如何使用目标平行光?
- 3Ds Max用车削方法制作截面扇形教程
- 3Ds Max的按视图设置如何使用?
- 3DMax怎么给建好的模型贴材质?
- 3DMax2012制作花坛座模型教程
- 3DMax中如何给VRay灯光添加ies光域网文件?
- 3DMax复古的扇子模型制作详细教程
- 3DMax使用车削方法制作酒杯
- 3DMax2012制作方筒灯模型教程
- 3DMax切片如何操作?
- 怎么重新安装3DMax?
- 3DMax怎么设置凹凸?
- 3DMax怎么设置红宝石材质?
- CAD文件如何导入3DMax软件场景中?
- 怎样在3DMax中图片建模?
- 3Ds Max旋转楼梯模型制作
- 有效查杀3DMax病毒的工具都有哪些?
- 3DMax的双面材质编辑应用教程
- 3DMax2020软件安装破解教程
- 3DMax2013中文版汽车刹车盘的建模教程
- 3DMax如何制作阵列?
- 3DMax如何给模型贴上纹理材质?
- 3Ds Max怎么制作水杯?
- 怎么使用Autodesk 3Ds Max软件如何制作不锈钢水龙头模型
- 3DMax制作动画路径约束教程
- 3DMax打造诱人三维鸭梨教程
- 设置3DMax 2016中文界面极简教程
- 3Max2016如何注册激活?
- 3DMax角色组命令制作玛雅3D动画教程
- 3DMax安装VR软件教程
- 3DMax怎么才能建立复杂路径?
- 3DMax 2015安装后界面为英文,设置为中文教程
- 安装3DMax2009软件时setupUI.dll丢失怎么办?
- 3DMax2013 如何保存视口配置 首选项 其他杂项?
- 32位3DMax2013激活教程
- 3DMax布尔运算的运用教程
- 3DMax文件过大怎么清理?
- 3DMax旋转楼梯怎么制作?
- 3DMax渲染自动关闭怎么解决?
- 3DMax线条怎么封口?
- 3DMax2020怎么制作莫比乌斯环造型?
- 3DMax制作简单的台阶教程
- 3DMax2010怎样使用容器?
- 3DMax顶/底材质的使用教程
- 3Ds Max法线贴图烘焙方法讲解
- 3Ds Max制作葡萄教程
- 3Ds Max怎么克隆复制对象教程
- 3Ds Max镜像复制的使用技巧
- 3DMax如何制作方形吸顶灯?
- 3Ds Max摄像机景深的使用方法
- 3DMax渲染中的转换与和凹凸渲染分析讲解
- 3DMax 窗户制作教程
- 3DMax2014怎么用VRay渲染玻璃?
- 3DMax样条线批量圆角教程
- 如何用3DMax制作3D动画?
- 3DMax创建物体不可见怎么办?
- 3DMax制作紫色牵牛花教程
- 如何画3D熊猫?
- 3DMax添加摄像机教程
- 3DMax捕捉不准如何解决?
- 安装3DMax 2013时出错了怎么办?
- 安装3DMax2017怎样安装?
- 3DSMax如何绘制l型楼梯?
- 3DMax水滴制作教程
- 3DMax中添加声音轨道教程
- 在3DMax中制作字体运动效果教程
- ZBrush文件可以保存为哪些格式
- ZBrush中如何给模型添加材质?
- 如何在ZBrush中设置参考图时改变图片大小?
- ZBrush怎么合并SUbtool?
- ZBrush如何增强微小的细节?
- ZBrush如何把模型的细节映射到低模上?
- ZBrush如何导入或者打开ztl文件?
- ZBrush的image plane插件导入背景参考图的方法
- ZBrush怎么使用dynamesh对模型进行重建细分?
- 如何在ZBrush中制作笔刷?
- ZBrush 4r8安装教程
- 如何使用ZBrush中的goz插件?
- ZBrush中如何使用图形笔刷?
- ZBrush 4r7如何安装?
- 如何使用ZBrush制作镂空效果?
- ZBrush2019软件中如何使用笔刷工具?
- ZBrush如何导出效果图?
- 3D渲染大图VRay参数怎么设置?
- 3DMax用VRay怎么渲染玻璃?
- 3D VRay的磨砂玻璃材质如何调?
- 3Ds Max中文语言设置操作步骤
- 3DMax2010安装及破解步骤
- 3Ds Max如何使用ik解算器?
- 3Ds Max如何为模型的骨骼设置ik链?
- 3DMax怎样约束动画?
- 3DMax如何把文件归档复制到其他电脑贴图不丢失?
- 3DMax救生圈建模教程
- 3DMax立体字建模教程
- 3DMax中模型的轴向怎样调整?
- 3Ds Max中如何创建直线楼梯?
- 用3DMax制作旗帜模型教程
- 3Ds Max中怎样设置切换VR渲染器?
- 3DMax中如何给塑料水瓢制作凸出logo?
- 3DMax如何创建切角长方体?
- 3DMax如何制作紫砂材质茶漏?
- 在3DMax场景中渲染图片被物体挡住怎么办?
- 3DSMax怎样绘制长方体?
- 3Ds Max中v-ray HDRI贴图找不到文件怎么办?
- 3DMax的伽马校正怎样关闭?
- 3DMax中制作石榴石手串教程
- 3DMax镂空模型如何渲染?
- 3DMax2010如何建立窗户模型?
- 3DMax2018如何设置增量保存文件?
- 3DMax怎样导入图片?
- 3Ds Max中扩展基本体如何创建切角长方体?
- 3DMax如何制作鸡翅木手串?
- 3DMax不解组怎么修改组内的模型?
- 3DMax渲染图中自动关闭怎么办?
- 3DMax如何制作球体弹跳运动动画?
- 用3DMax创建锤子模型教程
- 3DMax中的u盘特效制作教程
- 3DMax如何设置圆台材质?
- 3Ds Max怎样快速绘制房间地板?
- 3D Max如何做出核壳结构?
- 3Ds Max怎样对长方体进行镜像?
- 3Ds Max怎样绘制出螺旋楼梯?
- 3DMax怎么绘制菱形十二面体模型?
- 3Ds Max怎样添加虚拟对象?
- 3DMax绘制工业机械动画详细教程
- 3DMax如何制作台灯?
- 如何安装激活3DMax?
- 3DMax拉手喷漆材质设置教程
- 3DMax怎么复制?
- 3DMax现代茶几制作教程
- 3DMax饮料瓶材质设置教程
- 3DMax2010楼梯的建模教程
- 3DSMax怎样使用ffd?
- 3Ds Max如何制作位置约束?
- 3Ds Max中角度捕捉如何使用?
- 3Ds Max怎么用平开窗开启动画?
- 3Ds Max的颜色剪贴板如何使用?
- 3DMax如何修改茶壶模型?
- 3Ds Max2020软件安装详细教程
- 3DMax中顶和底材质如何制作?
- 3DMax中怎样附加模型?
- 3DMax如何创建直线楼梯?
- 3Ds Max用路径约束如何制作忽大忽小的光晕效果?
- 3Ds Max在曲面上如何绘制条带状网格?
- 3DMax如何把其它场景的对象加入当前场景?
- 3DSMax长方体颜色如何设置为黑色?
- 3DSMax中的nurbs如何打开重定向?
- 用3DMax制作紫砂圆筒模型教程
- 3DMax镂空储物盒如何上材质效果?
- 3DMax中如何打灯光?
- 怎么利用360安全卫士禁止3DMax软件联网?
- 3Ds Max选中的骨骼如何保持外框显示?
- 3Ds Max怎么设置视频颜色检查为首选?
- 3DMax怎么制作瓶子?
- 3DMax怎样调整摄像机视角?
- 3DMax中材质与贴图的操作技巧
- 3Ds Max中噪波变形器的强度如何设置?
- 3DSMax中锥化修改器使用教程
- 3DSMax如何绘制灯外缘不锈钢金属材质?
- 3DMax弯曲栏杆的做法教程
- 3DMax曲面凹陷文字制作教程
- 3DMax如何凹凸球体模型?
- 3DMax中牛奶锅材质设置详细步骤
- CAD图形导入3DMax不显示怎么办?
- 3DMax制作黄花梨手串详细步骤
- 3DMax如何制作分层球体?
- 3DMax的阵列如何使用?
- 3DMax如何制作双圆五角星柱?
- 3DMax怎样添加摄像机?
- 3DMax2020软件中如何修改软管模型?
- 3Ds Max使用车削方法制作圆锥体教程
- 3DMax调味勺模型制作教程
- 3DMax制作奶粉勺子详细步骤
- 3DMax怎么设置环境光和环境贴图?
- 3DMax如何添加环境背景贴图?
- 3Ds Max怎么用挤出功能制作铁轨?
- 3Ds Max如何让轴点对齐?
- 3DSMax怎么建一个集装箱?
- 3DMax怎么调节字体大小?
- 3DMax如何做出建筑漫游动画?
- 3Ds Max的轮廓如何制作样条线厚度?
- 3DMax如何补洞?
- 3DMax绘制香皂教程
- 3DMax用车削制作保温瓶步骤
- 3DMax渲染背景怎么调成渐变式蓝天背景?
- 3DMax中怎么导入家具模型?
- 3Ds Max创建扩展基本体功能使用教程
- 3DMax安装了打不开怎么解决?
- 3Ds Max中加强型文本怎么新建?
- 3DMax2012怎样设置主栅格?
- 3DMax如何制作双圆扭曲六角星椎体?
- 3DMax在弧形模型上怎么挤出面?
- 3Ds Max中烘焙法线贴图步骤
- 3DMax制作叉子模型步骤
- 3DMax2020软件中怎样使用图形合并方式画图?
- 3DMax中指南针的添加与参数调整教程
- 3DSMax中桥功能怎么连接两个几何体?
- 3Ds Max用放样制作花瓶教程
- 3Ds Max怎么制作直线运动的长方体动画?
- 3DMax如何将线段焊接成线?
- 3D Max制作动画详细流程
- 3D Max如何制作非法截面?
- 3Ds Max怎么给模型设置骨骼参数?
- 3DMax如何找到自动保存的文件?
- 3D Max的视图功能使用教程
- 3D Max打灯光就闪退怎么办?
- 3Ds Max2019安装图文步骤
- 3DMax平底锅建模教程
- 3DSMax怎么导入png格式的文件?
- 3DMax切角建模教程
- 3DMax异形管状体制作教程
- 3D Maxv的ray如何360渲染?
- 3Ds Max中自由形式的展平工具用法
- 3DMax的VRay渲染自发光材质为什么是黑色的?
- 3DMax制作石墨拓扑步骤
- 3Ds Max怎样创建平开窗?
- 3DMax中怎么冻结物体?
- 3DMax如何制作异形立体字?
- 3DMax印章壳模型制作教程
- 3DMax怎么设置曝光控制?
- 3DMax怎样绘制圆锥体?
- 3DMax如何设置黄玉材质?
- 3DMax怎么给模型贴材质?
- 3DMax如何制作瓷盆?
- 3DMax怎么添加文本文字?
- 3DMax如何制作简易浴缸?
- 3D Max如何保存时候备份?
- 3DMax牙膏身材质设置教程
- 3DMax茶盘刮模型制作教程
- 3DSMax怎样关闭显示拓扑相关性警告?
- 3DMax中的摄像机怎么打?
- 3Ds Max的参数化变形器中推力使用教程
- 3DMax怎么制作垃圾框模型?
- 3DMax储物球盒模型制作教程
- 3DMax家具制作教程
- 3DMax的动作库怎么用?
- 在3DMax中如何利用目标平行光模拟太阳光?
- 3DMax选择默认渲染器的渲染操作教程
- 3DMax怎么制作s型椭圆体制作教程?
- 3DMax用绘制石桌教程
- 3DMax中怎么对齐关键点?
- 3Ds Max用放样制作椭圆几何体教程
- 3Ds Max用车削制作一口缸教程
- 3Ds Max建立类文化石模型详细教程
- 3Ds Max制作水城场景实例教程
- 3DSMax的opencollada插件如何使用?
- 3DMax弹簧模型制作教程
- 3DMax制作银色饰品详细步骤
- 3DMax混合材质制作镜面雕花教程
- 3DMax的VRay3.6安装教程
- 3DMax怎么设置紫水晶材质?
- 3DMax怎么制作星形玻璃瓶?
- 3Ds Max目标聚光灯怎么让阴影偏移?
- 3DMax的剪切工具如何使用?
- 3DMax如何制作环形结模型?
- 3DMax控制面板指定控制器修改使用教程
- 3DMax建模后如何保存?
- 3DMax油漆桶材质设置教程
- 3DMax2020软件中怎样制作路径变形动画?
- 3DMax绘制保龄球模型步骤
- 3DSMax的噪波如何设置?
- 3DMax怎么在指定区域渲染图片?
- 3DMax如何制作六棱台?
- 3Ds Max欧式墙壁路灯制作教程
- 3Ds Max路径约束制作沿曲线运动聚光灯教程
- 3D Max中样条线怎么创建?
- 3DMax中标准灯光如何使用?
- 3Ds Max怎么将场景渲染到纹理?
- 3DMax制作霓虹灯字体动画教程
- 3DMax地砖怎么设置贴图材质?
- 3DMax设置纸巾盒材质教程
- 3DSMax怎么社指出日光系统的天气信息?
- 3DMax中怎么改变渲染的图片分辨率大小?
- 3DMax怎么给长方体的边添加切角?
- 3DMax锅盖模型制作教程
- 3DMax圆台不锈钢架制作教程
- 3DMax水笔材质怎么设置?
- 3DMax中的高级照明如何使用?
- 3DMax怎么设置灯光选项?
- 3Ds Max法线的凹凸模式怎么设置?
- 3DMax如何制作青龙玉佩?
- 3DMax制作透明玻璃图文教程
- 3Ds Max目标聚光灯参数设置教程
- 3DMax中如何修改物体颜色?
- 3DMax2013安装时出错该怎么办?
- 3Ds Max怎么为摄像机开启切片?
- 3DMax锅材质设置教程
- 3DMax如何保存文件?
- 3DMax制作常用的立体字图文教程
- 3DMax分层球体制作教程
- 3DMax制作客厅详细步骤演示
- 3DMax模型离散功能的设置介绍
- 3DMax材质编辑的应用
- 3DMax如何制作五圆角扭曲星椎体?
- 3D Max如何快速绘制足球模型?
- 3DMax车削命令制作花瓶教程
- 3DMax物体上面的面不小心删除了怎么补回来?
- 3DMax如何切换到中文版?
- 3DMax如何创建和设置切角长方体?
- 3Ds Max用脚本制作真实场景教程
- 3DMax制作篮球场的球架篮框模型教程
- 3DMax模型自定义图案挤出教程
- 3DMax中如何观察已绘制完成模型?
- 3Ds Max目标聚光灯阴影大小设置教程
- 3DMax怎样制作弹簧动画?
- 3DsMax如何开启显示几何体?
- 3DMax怎么制作巧克力材质?
- 3DMax根据固定角度变化去旋转?
- 3DMax怎么绘制管状体模型?
- 3DMax怎样快速绘制花瓶?
- 3DMax怎么快速进行戒指建模?
- 3DMax怎样进行材质贴图?
- 3DMax奶粉勺材质设置步骤
- 3DMax食品包装盒半透明塑料材质设置教程
- 3DMax怎么按颜色选物体?
- 3DMax如何绘制u型管?
- 3DMax场景助手安装不了怎么解决?
- 3DMax如何制作中式通花?
- 3Ds Max怎么将容器设为首选项?
- 3DMax怎样绘制茶壶模型?
- 3DMax怎么创建t型钢梁模型?
- 3DMax旗杆模型制作教程
- 3DMax如何制作文字通花模型?
- 3DMax怎么将导入的图片锁定?
- 3DMax2018的工作界面的帮助详解
- 3DMax如何设置抱枕材质?
- 3Ds Max怎样添加容器对象?
- 3DMax模型怎么添加顶点?
- 3DMax怎样调整运动曲线?
- 3Ds Max用VRay渲染简约室内灯设置教程
- 3Ds Max怎么设置灯光区域内的阴影?
- 3DMax缅花饰品材质设置教程
- 3DMax制作西洋棋模型步骤
- 3DsMax怎么使用车削方法制作飞盘?
- 3Ds Max卸载之后再安装提示产品无法安装
- 3DMax水滴模型制作教程
- 3DMax怎么制作管状体?
- 3DMax如何制作存钱罐?
- 3Ds Max进阶效果图制作教程
- 3DMax多边形面挤出建模教程
- 3DMax灯光如何隐藏?
- 3D Max报错怎么解决?
- 3DMax漏勺材质设置教程
- 3DMax如何制作二十六角星椎体?
- 3DMax如何制作蒸汽消毒器?
- 3DMax参照图如何导入?
- 3DMax如何让长方体棱角圆滑?
- 3DMax如何绘制棱柱?
- 3D Max怎样绘制茶几模型?
- 3Ds Max中参数化变形器的镜像使用方法
- 3DsMax使用阵列对自由聚光灯进行旋转复制操作
- 3Ds Max如何快速制作平面图像?
- 3DMax如何制作五边柱?
- 3Ds Max茶壶阵列成矩阵样式详细教程
- 3Ds Max快速绘制平面图形教程
- 3Ds Max怎么加载进动画?
- 3DMax怎么将两物体轴心重合?
- 3DMax如何利用角度捕捉工具进行旋转?
- 3DMax布尔运算的使用介绍
- 3DMax怎么设置海棠木材质?
- 3DMax怎么做出广告招牌?
- 3DMax中模型亮度和对比度怎么调整?
- CAD、3DMax如何制作芝麻灰花岗岩路缘石模型?
- 3DMax如何设置海棠木材质?
- 3DMax怎样使多个物体在目标物体中均匀分布?
- 3Ds Max摄像机的环境范围怎么设置?
- 3DMax旗杆材质设置步骤
- 3Ds Max用放样怎么制作手镯?
- 3DMax中如何快速制作餐厅圆形吊顶灯带?
- 3DMax怎么建模巧克力豆?
- 3DMax如何设置出好看的灯光?
- 3DMax如何精心牙膏身建模?
- 3DMax怎么设置出太阳光浊度?
- 3DsMax如何设置物理相机的目标距离?
- 3DMax如何制作十五角星椎体?
- 3DMax如何制作篮球?
- 3DMax材质编辑器的面板使用教程
- 3DMax怎样创建出网格灯光?
- 3DsMax如何绘制金字塔?
- 在3DMax软件模型中如何快速创建c-ext?
- 3DMax如何制作现代广告招牌?
- 3Ds Max用样条线布尔运算绘制复杂图案教程
- 3DsMax旋开窗的创建方法
- 3Ds Max怎样得到2个物体共有的部分?
- 3DMax中的VRay渲染设置教程
- 3DMax怎么旋转复制?
- 3Ds Max茶几可滑动部分茶盘建模教程
- 3DMax如何画精准的直线?
- 3DMax紫砂公道杯建模步骤
- 在3DMax中怎么制作杯子?
- 3DMax如何制作篮球落地动画?
- 3DMax制作圆珠笔模型教程
- 3Ds Max怎么开启热键编辑器?
- 3DMax的文件怎么保存为jpg?
- 3DMax怎么设置渲染结束自动关机?
- 3DMax茶水管吸水球材质设置教程
- 3DMax绘制现代沙发详细教程
- 3DMax如何设置烤漆材质?
- 3Ds Max中鞭子的骨骼如何设定?
- 3DsMax玻璃茶几的制作教程
- 3DMax中怎么显示重影?
- 3DMax如何制作简单的小汽车模型?
- 3DMax葫芦花瓶材质设置教程
- 3Ds Max怎么设置高级照明属性?
- 3DMax瓷汤匙模型制作教程
- 3DMax标题栏如何复原?
- 3DMax怎样做出黑酸枝手串模型?
- 3Ds Max怎样更改偏好设置?
- 3DMax如何制作足球模型?
- 3DMax2020软件中如何使用cv曲面工具?
- 在3DMax场景中如何打开2.5维捕捉?
- 3DMax狼牙棒制作教程
- 3DMax的VR灯光消失怎么办?
- 3Ds Max绘制遗落的欧式建筑材质教程
- CAD图纸怎么导入3D Max场景?
- 关于3DMax编辑多边形对象下选择对象的介绍
- 3DMax如何制作书报架?
- 3Ds Max用放样如何制作带花纹柱子?
- 3DMax瓷圆盘模型制作教程
- 3DMax制作塑料水瓢把手建模流程
- 3Ds Max如何启动批处理渲染?
- 3DMax2020软件中怎样创建鹌鹑蛋模型?
- 3DMax怎么调出光滑地砖材质?
- 3Ds Max的曲面变形效果怎么使用?
- 怎么使用3DSMax9英文版制作高脚蹬?
- 3DSMax如何编辑多边形?
- 3Ds Max如何使用克隆选项?
- 3DMax模型怎样进行封面?
- 3DMax如何制作管状体模型?
- 3DMax编辑多边形边挤出使用教程
- 3Ds Max怎样设置自动栅格的对齐方式?
- 3DMax象牙模型制作教程
- 3DSMax编辑多边形如何使用创建水杯?
- 3DMax中模型轴向如何锁定?
- 3DMax如何制作双圆扭曲五星角星柱?
- 3DMax制作五角星椎体详细教程
- 3DMax的VRay如何制作霓虹灯字效果?
- 3DMax瓷杯盖模型制作教程
- 3Ds Max怎样获取材质?
- 3DMax9制作茶几模型教程
- 3DsMax如何对长方体进行镜像操作?
- 3DMax如何设置菠萝格材质?
- 3DMax胶囊建模教程
- 3DMax黄金材质设置教程
- 3DMax怎样打灯光?
- 3DSMax按类别隐藏怎么开启几何体?
- 3DMax如何设置银色材质?
- 3DMax中如何调整油漆材质?
- 3D Max中的渲染怎么设置?
- 3Ds Max怎样制作餐厅吊灯?
- 3D Max镜像复制后怎么操作?
- 3D Max用怎样让杯子变成透明?
- 3Ds Max怎样快速进行马桶建模?
- 3DMax编辑多边形的顶点切角详细步骤
- 3DMax动画制作步流程
- 3DMax中的摄像头角度怎么打?
- 3DMax2020软件中如何创建长方体模型?
- 3DMax2020软件中如何制作下雪的动画?
- 3DSMax怎么知道日光系统的地图位置?
- 3DMax如何制作瓷汤匙模型?
- 3DMax发生了错误应用程序将立即关闭怎么办?
- 3DMax如何做出曲面镂空模型?
- 3DMax怎样快速撤消或重做?
- 3DMax如何制作加菲猫金币?
- 3DMax如何制作心形相框镜片?
- 如何彻底删除3DMax2014?
- 3Ds Max如何调整工作区?
- 3DMax如何制作加菲猫金币模型?
- 如何将3DSMax模型导入AE中?
- 3DMax环形波制作教程
- 3DMax渲染出来都是白色的看不到材质颜色怎么办?
- 3DMax怎么将边角圆滑?
- 3DMax2020软件中如何焊接图形的顶点?
- 3DMax2020软件中如何修改阻尼器模型?
- 3Ds Max2020软件安装破解图文教程
- 3DMax如何制作广告灯箱?
- 3DMax如何制作出多维子材质?
- 3Ds Max中扩展样条线的角度如何使用?
- 3Ds Max中AEc栏杆之栅栏卷展栏之实体填充教程
- 如何用3DMax软件做火焰效果?
- 3DSMax中的噪波如何设置?
- 3DMax里怎么合并两个点?
- 3DMax打灯光就崩怎么解决?
- 3D Max怎样制作雪花效果?
- 3DMax在哪启用自动备份?
- 3Ds Max如何保存选定的对象?
- 3DMax旋转楼梯制作教程
- 3Ds Max如何制作概念凳子模型?
- 3DMax如何打开自动保存功能?
- 3DMax青花茶碗模型制作教程
- 3DSMax怎样右键平滑?
- 3DMax怎么挤出面?
- 3DMax2020软件中怎样使用帮助文件?
- 3DMax如何制作黑曜石手串?
- 3DMax怎样自由切换视角?
- 3DMax中如何创建弯曲文字模型?
- 3DMax怎么绘制好看的珠帘?
- 3DSMax球体如何开启平滑属性?
- 3DMax两种材质编辑器面板使用方法
- 3DMax渲染图像噪点多怎么办?
- 3DMax怎样待保存材质?
- 3DMax绘制直筒水杯模型教程
- 3DMax怎样快速绘制简单基础体?
- 3Ds Max用VRay制作水面材质教程
- 用3DMax如何绘制足球模型?
- 3Ds Max怎样对长方体进行移动?
- 3DMax中的涡轮平滑怎么用?
- 3Ds Max怎么使用车削方法制作出有厚度的盆?
- 3DMax可编辑网格边挤出教程
- 3DMax中线条如何挤出面?
- 3DMax怎么打出好看的太阳光?
- 3DSMax如何设置出噪波?
- 3DMax材质贴图不显示怎么解决?
- 3DMax中如何将其他场景物体导入合并到当前场景?
- 3DMax凹凸通道怎么使用贴图?
- 3Ds Max中的目标聚光灯怎样正确使用?
- 3DMax2020软件中如何修改旋开窗模型?
- 3DMax怎么给足球贴图?
- 3DMax如何制作九棱锥?
- 3DMax如何制作产品包装盒?
- 3DMax炒铲的材质怎么设置?
- 3DMax球笼模型制作教程
- 3DMax中的选择集怎么删除?
- 3DMax龙渲室内渲染详细教程
- 3Ds Max安装反复失败怎么办?
- 3DMax如何制作棱柱模型?
- 3DMax怎么在墙体上抠窗户?
- 3Ds Max如何制作树木模型?
- 3DMax烤漆材质设置教程
- 3Ds Max怎样过滤背景?
- 3DMax瓷饭碗模型制作教程
- 如何从3D浏览器导出相机脚本文件到3DMax中?
- 3Ds Max怎么快速绘制长方体?
- 3Ds Max中参数化变形器的“保留”使用方法
- 3DMax怎样创建出立体文字效果?
- 3DMax室内设计怎么做推拉门?
- 3Ds Max如何绘制山形模型?
- 3DMax效果图渲染曝光怎么办?
- 3DMax筷子模型制作教程
- 使用3DMax储物架建模教程
- 3DMax如何制作腰线?
- 3DMax如何设置场景撤销次数?
- 3DMax菜刀刀身模型制作教程
- 3DMax漏勺勺身模型制作教程
- 3DMax趟门腰线木纹材质设置教程
- 3DMax2020地面怎么做出波导线?
- 3DMax给墙体贴砖图教程
- 3DMax用球体制作简易玩具教程
- 3DMax如何快速绘制立体的几何体?
- 3Ds Max如何制作舒适沙发?
- 3Ds Max如何创建植物模型草稿图?
- 3DMax如何制作十六角星椎体?
- 3DMax怎样设置自动保存文件?
- 3DMax中球体如何加蒙皮?
- 3DMax灯光的颜色和亮度怎么调?
- 3DSMax如何快速绘制长方体?
- 3DsMax如何关闭显示几何体?
- 用3DMax如何制作捣药罐罐盖模型?
- 3DMax2016如何给新建模型命名?
- 3Ds Max9如何进行3D建模?
- 3DMax如何移动模型?
- 3DMax如何制作瓷缸?
- 3DMax如何使用编辑多边形切角?
- 3Ds Max中AEc扩展之植物的参数设置教程
- 3DMax提篮材质设置教程
- 3DMax的旋转阵列让模型围绕圆形平均分布教程
- 3DMax2012制作奥运五环教程
- 3DMax怎么修改弹簧模型?
- 3DMax如何设置海蓝宝石材质?
- 3Ds Max如何制作风扇转的动画?
- 3DMax英文版如何转换成中文版本?
- 3DMax的自动加载脚本怎么关闭?
- 3DMax炒铲铲头模型制作教程
- 3DMax如何制作弹簧动画?
- 风车模型用3DMax怎么做?
- 3DSMax霓虹灯效果制作教程
- 3DMax话筒模型制作教程
- 3DMax2014中如何新建和保存模型?
- 3Ds Max中对齐操作中的中心对齐如何使用?
- 3DMax如何制作十圆角星形?
- 3DMax如何制作缅花手链模型?
- 3DMax工具栏不见了怎么显示?
- 3DMax制作十一角星椎体教程
- 3DMax如何制作二十九角星椎体?
- 3D Max怎样重置文件?
- 3DMax怎么添加壳效果?
- 3D Max常用建模修改器使用教程
- 3Ds Max的挤出如何制作管道?
- 3DMax道路石料材质设置教程
- 3DMax制作玻璃缸模型步骤
- 用3Ds Max如何制作台灯模型?
- 3DMax模型边连接步骤
- 3DMax怎么冻结物体和解冻物体?
- 3DMax铁塔材质设置教程
- 3DMax镂空星形制作教程
- 3DMax制作橡皮锤柄详细步骤
- 3DMax制作茶镊子模型步骤
- 3DMax如何做出中间空两边有厚度的长方体?
- 怎么用3DMax绘制台灯模型?
- 3Ds Max用车削方法如何制作竹子?
- 3DMax如何创建骨骼模型?
- 3DMax如何制作扭曲五角星柱?
- 3DMax渲染出的图变暗怎么办?
- 3DMax怎么修改冻结物体颜色?
- 如何利用3DMax画正方体?
- 3D Max怎样进行楼梯建模?
- 3DSMax如何图画长方体?
- 用3DMax制作瓷浅盘模型步骤
- 3DMax葫芦水瓢材质怎样设置?
- 3Ds Max选中区域编程圆形怎么办?
- 3DMax捣药杵子模型制作教程
- 3Ds Max怎么隐藏模型?
- 3DMax机器人权杖制作教程
- 在3DMax软件场景中如何创建box?
- 3DMax如何设置黄花梨材质?
- 3Ds Max的常规属性怎样设置?
- 3DMax如何制作雷神锤?
- 3DMax简约桌子模型制作教程
- 3DMax怎样制作分子链模型?
- 3DMax模型的渲染尺寸怎样设置?
- 3Ds Max中的VRay渲染使用教程
- 3DMax如何制作西瓜?
- 3D Max用多边形建模如何制作布料?
- 3DSMax如何配置长方体宽度?
- 3DSMax怎么挤出对象?
- 3DMax油桶材质设置教程
- 3Ds Max怎么创建三维实体模型?
- 3DMax如何制作圆台?
- 3DMax中封面怎么封?
- 3DMax制作圆形的吊顶图文步骤
- 3DMax如何制作梨?
- 3D Max的布尔运算怎么用?
- 3DMax没崩溃但是鼠标点不了怎么回事?
- 3DMax2020软件中如何编辑和运行ms脚本?
- 3DMax中怎么修改渲染背景颜色?
- 3DsMax使用布尔运算制作圆形笔筒教程
- 3DMax中如何删除图形?
- 3DMax如何设置布纹材质?
- 3DMax中框选物体的技巧
- 3DMax中如何制作西立面模型?
- 3DMax怎么批量渲染?
- 3DMax中布尔运算差集怎么建模?
- 3DMax茶水盖模型开孔教程
- 3Ds Max怎样绘制波浪模型?
- 3DMax如何制作背景?
- 3DMax怎么制作镂空字?
- 3DMax2020软件中如何修改异面体模型?
- 3DMax灯光显示不出来怎么解决?
- 3DsMax如何设置栅栏属性组?
- 3DsMax使用slate材质编辑器的操作介绍
- 3DMax建模基础教程
- 用3DMax如何制作掩门拉手?
- 3Ds Max粒子系统如何打造火焰特效?
- 3DMax的离散分子如何使用?
- 3DMax如何制作双圆扭曲十五角星柱?
- 3DMax墙上开洞如何做呀?
- 用3Ds Max如何制作烛灯模型?
- 3Ds Max怎样使用附加功能?
- 3DSMax中nurbs如何开启晶格?
- 3Ds Max用放样如何制作立体字?
- 3DMax玻璃材质怎么设置?
- 3Ds Max中怎样添加物理相机?
- 用3DMax如何制作调味罐托盘模型?
- 3DSMax怎样使用切角长方体?
- 3DMax2016 如何将模型成组?
- 3DMax制作不锈钢铁笼材质教程
- 3DSMax如何打开曲线编辑器?
- 3DMax如何制作香水瓶材质?
- 3DMax中如何制作雪花?
- 3DMax怎样修改放样路径并进行放样操作?
- 3DMax中如何制作顶部模型?
- 3DsMax样条线使用布尔运算制作月亮图形教程
- 3Ds Max设置目标聚光灯教程
- 3DMax如何制作金雕?
- 3DMax织物材质制作教程
- 用3DMax制作冰材质教程
- 3DSMax haIr和fur毛发 根厚度 梢厚度 位移参数修改
- 3DMax怎样导入到CAD文件?
- 3DMax油桶模型制作教程
- 3DMax如何制作异形玻璃瓶?
- 3DMax中瓶子经过变形动画特效形成油灯实例演示
- 3DsMax怎样应用网格化对粒子系统进行转换?
- 3DMax怎样修改球棱柱模型?
- 3DMax如何制作毛笔字体?
- 3DMax中如何使用镜像工具?
- 3DSMax怎么将材质编辑器模式改为简单?
- 3DMax如何设置保存文件?
- 3DMax软件怎么保存文件?
- 3DMax建模流程演示
- 3DMax人物鼻子建模技巧
- 3DMax英文版如何导入快捷键?
- 3DMax漏斗模型制作教程
- 3DMax怎么阵列一圈?
- 3DMax动画的播放与查看在哪设置?
- 3DMax如何制作出发光效果?
- 3DMax2017怎么设置中文?
- 3DMax怎么查看实体模型尺寸?
- 3DSMax物理摄像头镜头缩放配置为1.0x教程
- 3DMax怎样选择指定贴图?
- 3DMax的粒子视图工具如何使用?
- 3DMax中如何保存渲染参数?
- 3DMax如何使用可编辑面片面?
- 3Ds Max怎么用鼠标旋转视图?
- 3Ds Max渲染的迭代次数怎样设置?
- 3DMax异形花瓶制作教程
- 3DSMax怎样按类别隐藏关闭几何体?
- 3DMax的布尔运算建模如何使用?
- 3Ds Max怎样设置聚光区到背景?
- 3DMax怎样删掉模型多余的面?
- 3DMax的复制功能如何使用?
- 3DMax中如何绘制黑板模型?
- 3Ds Max的粒子云系统如何设置预设保存?
- 3DMax如何制作透视参考图?
- 3DMax中怎样打灯光?
- 3DMax如何制作刷子模型?
- 3DMax如何插入面?
- 3Ds Max灯光的强度怎么设置?
- 3DMax剑模型制作教程
- 3Ds Max2012制作装饰摆件教程
- 3Ds Max用VRay如何渲染出木地板材质?
- 3DsMax如何使用长方体制作斜坡?
- 3DMax中如何设置角度捕捉?
- 3DMax机器人腿部模型制作教程
- 3DMax茶笔模型制作教程
- 3DMax快速制作饮料瓶瓶身模型教程
- 3DMax如何制作双圆六角星柱?
- 3DMax中的物体如何取回?
- 3DMax如何制作摇摇马?
- 3DMax怎么设置玻璃材质?
- 3Ds Max中参数化变形器的涟漪如何使用?
- 3Ds Max如何制作茶几?
- 3DsMax如何设置长方体参数?
- 3DMax2020软件中怎么使用曲面变形命令?
- 3Ds Max用鼠标怎样操作挤出功能?
- 3DMax中怎么设置输出大小?
- 3DMax豪华白瓷碗制作教程
- 3DMax星柱模型制作教程
- 3DMax药瓶瓶盖模型制作教程
- 3DMax如何修改直线楼梯模型?
- 3DMax人物头发怎么做?
- 3DMax动画如何设置时间长度?
- 3DMax如何制作球棱柱模型?
- 3DMax目标平行光模拟太阳光教程
- 3Ds Max如何快速创建长方体?
- 3DMax为什么正面渲染不出?
- 3DSMax中如何编辑多边形?
- 3DSMax摄影机过滤器不见了怎么办?
- 3DMax如何制作六角扭曲星椎体?
- 3DMax炒铲铲杆制作教程
- 3DSMax如何新建粒子云?
- 3DMax阵列怎么用?
- 3DMax如何制作花瓶模型?
- 3DMax车削命令怎么用?
- 如何使用3DMax做玻璃酒杯?
- 3DMax如何制作六边形玻璃瓶?
- 3DMax白金戒指制作教程
- 3DMax如何把贴图放一个文件夹中?
- 3DMax中如何变换控制器?
- 用3Ds Max如何绘制一棵树?
- 3DMax怎么绘制长方体?
- 3DMax茶罐材质设置教程
- 3DMax2020软件中怎么使用目标平行光?
- 3DSMax怎样使用目标聚光灯?
- 3DMax怎么单独保存模型?
- 3DMax在曲面上如何做出文字挤出效果?
- 3DsMax怎么使用车削方法制作托盘?
- 3DsMax使用车削方法制作棒球棒教程
- 3DMax如何保存Max文件?
- 3DMax如何使用编辑多边形边?
- 3DMax砂锅锅盖模型制作教程
- 3DMax如何让屋子里更亮?
- 3DMax渲染出来的图不清晰怎么解决?
- 3DMax画面玻璃模型制作教程
- 3DSMax如何选择驱动程序?
- 3DSMax中长方体如何使用?
- 用3DMax制作水笔芯模型教程
- 3Ds Max中热键编辑器的组别如何切换?
- 3D Max怎样制作人物行走动画?
- 3Ds Max中怎样增加biped系统?
- 3DMax卸载VRay后残留工具栏怎么办?
- 3Ds Max AEc扩展“栏杆”之“立柱”卷展栏设置教程
- 3DMax的光度学web功能如何使用?
- 3DsMax如何挤出对象?
- 3Ds Max脚本侦听器选择物体教程
- 3DMax用编辑多边形如何删掉两点间的线?
- 3DMax入门实例演示教程
- 3Ds Max中扩展样条线的墙矩形创建教程
- 3DsMax制作吸顶灯模型教程
- 3DMax中光度学灯光如何使用?
- 3Ds Max中对齐的最小和最大操作教程
- 用3DMax吸塑抽屉面板制作步骤
- 3DMax机器头模型制作教程
- 3Ds Max中VRay渲染水面材质制作教程
- 使用Autodesk 3Ds Max如何快速制作床头柜?
- 3Ds Max用风吹绳索创建风的教程
- 3DMax中如何调整玻璃材质?
- 3DSMaxa360渲染质量怎么配置为草图级?
- 3DMax制作茶盘吸水球模型步骤
- 3DSMax如何进行编辑多边形?
- 3DMax2020软件中如何创建环形波模型?
- 3DMax制作冰裂玻璃详细教程
- 3DMax鸡蛋材质设置教程
- 3DMax木质米饭勺材质设置教程
- 3DMax2020软件中怎样使用轴约束工具?
- 3DMax中视口中的材质如何设置显示?
- 3DMax如何制作香水瓶喷头模型?
- 3DMax调味罐罐盖模型制作教程
- 3DMax如何制作衣柜门?
- 用3DMax制作吸顶灯的操作介绍
- 3Ds Max新手使用教程
- 3DMax机器人手臂模型制作教程
- 3DMax中如何创作立体柳树模型?
- 3DMax怎么制作电扇模型?
- 3DSMax如何开启编辑工作轴?
- 3DSMax渲染器如何配置为arnold?
- 3DMax渲染出的图变暗怎么解决?
- 3DMax趟门框架铝合金材质设置教程
- 3DMax如何制作酸枝手串?
- 3DMax视口中看不到创建的物体怎么解决?
- 3DMax如何去除模型阴影?
- 3DMax如何制作折扇?
- 3DMax中怎么利用目标平行光模拟太阳光?
- 3DMax如何制作十圆角星椎体?
- 3DMax如何制作水晶摆件?
- 3DMax怎么使用放样?
- 3Ds Max如何使用向量场?
- 3DMax如何绘制直线?
- 3DMax如何制作金字塔模型?
- 3DMax如何制作木雕?
- 3DMax调味罐托盘材质设置教程
- 3Ds Max的摄像机怎么打开?
- 3Ds Max的晶格命令怎么用?
- 3DMax怎样组装模型?
- 3DMax雪景效果图制作教程
- 3DMax2020软件中如何使用扭曲命令?
- 3DMax单位比例在哪设置?
- 3Ds Max的放样制作截面弹簧教程
- 3DMax玉佩模型制作教程
- 用3DMax制作龙浮雕模型教程
- 3Ds Max怎么设置保存并备份?
- 3Ds Max 茶几可滑动部分茶具建模教程
- 3DMax怎样加载预设渲染参数?
- 3DMax渲染图有大面积噪点怎么办?
- 3Ds Max用布尔运算如何制作容器模型?
- 3Ds Max放样制作柱子模型教程
- 3DSMax中AEc栏杆的卷展栏的使用
- 3Ds Max如何使用挤出方法制作立体字?
- 3DMax中怎么用布尔运算交集建模型?
- 3DMax中材质的多种通道指定贴图教程
- 3DMax中渲染器使用技巧
- 3DMax如何锁定摄像机不动?
- 3Ds Max如何绘制书桌模型?
- 3Ds Max如何建立墙体模型?
- 3Ds Max怎么保存到原版本?
- 3DMax如何制作电磁炉?
- 3Ds Max如何制作门把手模型?
- 3DMax怎么通过衰减来控制布料材质?
- 3Ds Max如何绘制出水分子模型?
- 3DsMax如何焊接几何体顶点?
- 在3DMax中如何开启角度捕捉?
- 3DsMax插件mad car用法介绍
- 如何使用cg magic客户端进行3Ds Max版本转换?
- 3DMax如何制作玻璃花瓶?
- 3DMax水滴环制作教程
- 3DMax2010怎么创建摄像机?
- 3DMax中如何设置弯曲中心与限制?
- 3DMax怎么贴图显示真实图片?
- 3Ds Max变形器k的表情动画怎么导入UE4中?
- 3DMax怎么做弯曲?
- 3DMax中如何调整地砖与瓷器材质?
- 3DMax渲染图怎样保存为png格式?
- 3DMax2021哪个VRay好用?
- 3D Max中怎么设置保存时备份?
- 3DMax灯光显示不出来怎么办?
- 3Ds Max中如何制作餐厅吊灯模型?
- 3DSMax如何制作出切角长方体?
- 3DMax如何绘制闹钟模型?
- 3DMax如何创造出不同样式直线楼梯?
- 3DMax场景灯光怎么选?
- 3DMax台灯材质设置详细步骤
- 3D Max的VR穹顶灯使用教程
- 3Ds Max茶几玻璃材质底部制作教程
- 3DMax渲染时部分模型不见了咋办?
- 用3DMax创建欧式建筑材质的方法
- 3DMax如何使用星形工具?
- 3DMax渲染出来是黑色的怎么办?
- 3DSMax如何开启法线凹凸示例窗?
- 3DMax香蕉模型怎么制作?
- 3Ds Max9如何做出转动的动画?
- 3DMax中的布尔运算如何用?
- 3DMax怎样制作格栅模型?
- 3DMax如何制作十棱柱?
- 3DMax如何绘制水龙头模型?
- 3DMax用放样怎样做出旋转花瓶?
- 3D Max中如何制作出水墨动画?
- 3DMax如何制作出水城场景?
- 3DMax如何使用编辑多边形顶点?
- 3DMax材质贴图中的红色标志介绍
- 3DMax如何设置祖母绿宝石材质?
- 用3Ds Max制作卡通风格菜园教程
- 3DMax材质高光效果怎样调整?
- 3DMax盛汤勺材质设置教程
- 3DMax如何制作几何体建模?
- 3DMax2012简体中文版安装激活图文详解
- 3DMax怎样一键找回材质?
- 3DMax图案印章制作教程
- 3DMax魔方建模教程
- 3DMax2020版安装教程步骤
- 3DMax如何添加环形阵列系统?
- 3DMax快速导入植物教程
- 3DMax怎么制作色彩玻璃?
- 3DMax材质球如何设置环境光?
- 3DMax软件中灯光如何设置?
- 3DMax制作立方柱教程
- 3Ds Max怎样制作简单室内楼梯模型?
- 3DMax中如何调整贴图?
- 3DMax中怎样在模型上开洞?
- 3DMax怎么将模型缺口封住?
- 3Ds Max怎么调整细节层次?
- 3DMax用车削功能怎么制作瓶子?
- 3DMax如何下载帮助文件?
- 3Ds Max中怎样新建长方体?
- 3DMax2020软件怎么安装帮助文件?
- 3DMax中的摄像机视角怎样调?
- 3DMax2016 如何修改渲染图片大小?
- 3DMax如何按图片调节开放漆材质?
- 用3DMax如何制作logo?
- 3DMax如何制作十六边柱?
- 3DMax如何制作十九角星柱?
- 3DMax怎样创建好看的灯光?
- 3DMax2020软件中怎样调整对象旋转中心?
- 3DMax快速绘制正方体方法与技巧
- 3DMax顶底材质如何生成的做法?
- 利用3DMax制作简单茶几模型教程
- 3DMax食品包装盒盖制作教程
- 3DMax中材质贴图要怎么贴?
- 3DMax如何制作简易弧形长廊?
- 3DMax怎么改变材质的路径?
- 3DMax用阵列如何制作有扶手的楼梯?
- 3DMax2020激活序列号无效解决办法
- 3DMax用VR制作动画渲染教程
- 3DMax怎样制作象棋的棋子模型?
- 3Ds Max怎样进行床头柜建模?
- 3Ds Max怎么设光能传递首选项?
- 3DMax2020软件中如何修改墙体模型?
- 3DMax2010药箱模型的创建方法
- 3Ds Max怎么展开uv图?
- 3DMax用放样缩放如何制作卡通导弹?
- 用3DMax进行戒指建模步骤
- 3DSMax修改器配置uvw贴图怎么清除干净?
- 3Ds Max灯光的分布类型怎么设置?
- 3DMax如何切掉物体的一半?
- 3Ds Max怎么增加异面体模型?
- 3DMax怎么修改环形结模型?
- 3DMax怎么设置鼠标右键?
- 3DMax2020软件中如何制作门框模型?
- 3DMax怎么添加VRay太阳光?
- 3Ds Max中如何添加VRay ies灯?
- 用3DMax如何制作翻书动画?
- 3Ds Max中AEc扩展的栏杆上围栏设置教程
- 3DMax软件中如何给材质赋予贴图?
- 3DMax中如何把图形放样修改?
- 3D Max中长方体模型倒角怎么做?
- 3DMax渲染出来都是白色怎么办?
- 3DMax2020软件中怎么修改平开窗模型?
- 3DMax中如何使用灯光功能?
- 3DMax铁桶桶身模型制作教程
- 3DMax紫砂壶模型制作教程
- 3Ds Max设置枢轴门的参数教程
- 3Ds Max怎么分离几何体?
- 3DsMax目标聚光灯怎么设置双面阴影?
- 3DMax建立树干模型图文步骤
- 3DMax模型怎么导入SketchUp?
- 3DMax中的车削命令如何使用?
- 3DMax绘制逼真的古风折叠扇子图文教程
- 3DMax软件中捕捉工具使用教程
- 3DMax茶笔材质设置教程
- 3Ds Max怎么维护与配置日志文件?
- 3DMax怎么焊接顶点?
- 3DMax2019安装破解教程
- 3DMax2020软件中如何创建地形模型?
- 3Ds Max怎么用过虑功能选择对象?
- 3DMax如何制作发光石?
- 3DMax中如何按名称选择几何体?
- 3Ds Max用放样制作戒指步骤
- 3DMax动画制作步骤介绍
- 3D Max素材文件归档整理教程
- 3DMax中的VRay边纹理如何使用?
- 3Ds Max用车削怎么进行封口?
- 用3Ds Max制作软管详细教程
- 3DMax进行敞篷跑车建模教程
- 3DMax如何制作中国结?
- 3Ds Max目标聚光灯的近远距衰减使用教程
- 3Ds Max绘制anhells图文教程
- 3DMax如何制作抽屉面?
- 3Ds Max怎样创建高脚凳子模型?
- 3DMax怎样快速绘制t形?
- 3DMax怎么创建立体字?
- 3DMax牙膏盖模型制作教程
- 3DsMax AEc栏杆之卷展栏综合应用
- 3DMax如何使用编辑网格面?
- 3DMax怎么设置多维子材质?
- 3DSMax的材质编辑器如何使用?
- 3DMax如何导出3Ds模型文件?
- 3DMax2014软件安装图文教程
- 3DMax如何制作玄武玉佩?
- Win10如何卸载干净3DMax?
- 3DMax用ffd怎么让物体变形?
- 3D Max中摄影机使用详细教程
- 3DMax怎么修改螺旋楼梯模型?
- 3DMax如何制作病毒模型?
- 用3DMax绘制旋转楼梯详细步骤
- 3DMax怎样绘制玄武玉佩?
- 3DMax贴图材质怎么全部删除?
- 3DMax中如何创建石头水井模型?
- 3Ds Max中l型楼梯的支撑梁卷展栏设置教程
- 3Ds Max多边形建模的枢轴命令用法
- 3DMax中如何使用混合材质制作带花材质贴图?
- 3Ds Max烘培normal和ao使用教程
- 3DMax制作异形玉石详细步骤
- 3DMax设置汤锅材质详细步骤
- 3DMax怎么同时复制多个物体?
- 3DMax怎么使用图形合并?
- 3DMax怎么修改立体文字?
- 3DMax如何制作现代玩具?
- 3DMax绘制简易钟表模型教程
- 3DMax怎么制作折叠门并设置参数?
- 3DMax模型不显示材质贴图但能渲染出来怎么解决?
- 3DMax地砖工字型贴图详细教程
- 3DMax中如何调整布料材质?
- 3DMax在渲染时怎么隐藏局部个别的模型?
- 3Ds Max阁楼场景制作教程
- 3DMax的VRay怎么渲染ao通道?
- 3DSMax怎样编辑多边形?
- 3DMax牙签模型制作教程
- 3DMax简易小方凳制作教程
- 3DMax怎么画简单的长方体模型?
- 3DMax如何设置钻石材质?
- 3Ds Max折叠门参数卷展栏设置方法
- 3DMax中如何设置直线楼梯参数?
- 3DMax初学方法介绍
- 3DMax中怎么退出摄影机的视角?
- 3DMax截面工具使用方法
- 3DMax玉葫芦瓶材质设置教程
- 3DMax刷子材质设置教程
- 3DMax简易小船制作教程
- 3DSMax怎样布尔运算?
- 3DMax分层圆环制作教程
- 3DMax2014如何彻底卸载?
- 3Ds Max中的文本对象如何添加?
- 3DMax编辑好的材质怎么保存?
- 3DMax中如何进行地形建模?
- 3DMax胶囊人建模详细步骤
- 3D Max的布尔运算如何进行使用?
- 3DMax的场景如何布光?
- 如何用3DMax建桌子模型?
- 3DMax挤出中间是空的怎么办?
- 3DMax奶锅模型制作教程
- 3DMax怎么将物体从整组物体中分离出来?
- 3DMax怎样快速创建螺旋楼梯?
- 3DMax面片怎么建模?
- 3DMax的涡轮平滑怎么用?
- 3DSMax如何搭建太阳光系统?
- 3DMax塑料水瓢材质设置教程
- 3Ds Max怎样快速绘制切角长方体?
- 3DMax怎么封住模型的缺口?
- 3DMax怎么快速绘制门?
- 3DMax怎样绘制水壶模型?
- 3DMax2010怎么建立篮球模型?
- 3DMax中的材质该怎么设置?
- 3DMax2020软件中怎样使用ms脚本?
- 3DMax制作香水瓶身教程
- 3DMax刀光插件ghosttrAIls的安装方法
- 3DMax如何制作弹簧模型?
- 3Ds Max目标聚光灯阴影贴图设置教程
- 3DMax如何制作柯南金币?
- 3DMax如何制作壁雕?
- 3DMax渲染如何取消光线跟踪对话框?
- 3DSMax怎么使用车削?
- 3DMax绘制海王星教程
- 3DMax如何关掉raytrace messages窗口?
- 3DSMax v-ray渲染温馨客厅教程
- 3DMax怎样导入图纸?
- 3DMax如何利用放样制作胡萝卜?
- 3DMax排球建模步骤教程
- 3Ds Max制作木质餐桌教程
- 3DSMax如何使用网格平滑?
- 3DMax如何制作瓷盆模型?
- 3DMax怎么导入CAD图纸?
- CAD平面图如何导入3DMax?
- 3Dmax怎么设置VRay为当前渲染器?
- 3Ds Max如何使用VRay渲染教程?
- 3Ds Max和VRay渲染使用教程
- 3DMax的VRay5.0装完后怎么调出?
- 3DMax用VRay如何渲染场景的边纹理?
- 3DMax中怎么选VRay边纹理?
- 3DMax怎样做出360全景?
- 3D Max的VRay渲染出图怎么设置?
- 3DMax中VRay渲染怎样做测试预设?
- 3Ds Max用VRay怎样渲染木地板?
- 3DMax用VRay渲染怎么缩短时间?
- 3D Max2018的VRay如何使用?
- 3DMax的VRay渲染器突然变暗怎么办?
- 3Ds Max中用VRay怎样做出三点布光?
- 3DMax中VRay纯白色背景要怎么渲染?
- 3DMax中怎么添加VRay ies灯?
- 3DMax中用VRay怎么渲染卡通?
- 3DMax中VRay怎样调节出皮质?
- 3DMax中VRay怎么设置渲染测试参数?
- 3Ds Max2012材质编辑器怎样调出VRay?
- 3D渲染大图VRay参数如何设置?
- 3Ds Max中VRay如何制作水面材质?
- 3D渲染大图VRay的参数怎么设置?
- Word如何输入乘号?
- 3DSMax如何使用VRay灯光效果?
- 3DSMax如何用VRay的太阳光?
- VRay如何安装添加到3DMax里?
- 3DMax中VRay材质编辑器怎么调出?
- Max怎么取消VRay渲染时出现的消息窗口?
- 3DMax里如何打开VRay?
- 3DSMax怎么快速设置VRay灯光材质?
- 3DMax中VRay渲染器怎么用?
- 3DMax怎样轻松贴VRay材质?
- ZBrush软件怎么下载激活?
- ZBrush 4r8中文破解版安装教程
- ZBrush2019破解下载图文教程
- ZBrush 4r7曲线功能怎么应用?
- ZBrush破解版怎么安装?
- ZBrush 4r6怎样下载?
- ZBrush软件的uv master如何应用?
- ZBrush最新版本怎么申请使用?
- ZBrush怎样进行自动拓扑?
- ZBrush怎么做镜像SUbtool?
- ZBrush投影大师怎么画置换细节?
- ZBrushcore怎么雕刻并渲染模型?
- ZBrush的细分级别怎么转换网格?
- ZBrush如何使用dynamesh?
- ZBrush怎样调整画布尺寸?
- ZBrushcore怎么使用遮罩?
- ZBrush怎么制作镂空效果?
- ZBrush怎么恢复到默认设置界面?
- ZBrush怎么让模型按角度旋转?
- 3Ds Max、ZBrush、Maya怎么下载?
- ZBrush零基础入门到精通教程
- ZBrush的快捷键如何设置?
- ZBrush 4r7新功能如何使用?
- ZBrush次世代游戏建模教程
- ZBrush 4r8中文版安装教程
- ZBrush 4r7界面怎么操作?
- ZBrush 4r7如何使用左右工具架?
- ZBrush新手怎么提高造型能力?
- ZBrush的快捷键和保存方法怎么设置?
- ZBrush 4r7怎么安装使用?
- ZBrush4r4破解版怎么下载安装?
- ZBrush界面的怎么操作?
- ZBrush 4r8怎么设置笔刷快捷键和保存?
- ZBrush笔刷快捷键怎么设置?
- ZBrush4r5破解版怎么下载?
- ZBrush怎么给模型上色?
- ZBrush小白怎么从到精通教程
- ZBrush 4r7怎么卸载干净?
- ZBrush怎么让模型半透明显示?
- ZBrush怎样清除画布中多余图像?
- ZBrush的SUbtool卷展栏怎么用?
- ZBrush中怎么添加goz插件?
- ZBrush怎么通过显示与隐藏得到子物体?
- ZBrush如何添加或删除一个SUbtool?
- ZBrush怎么进行使用减面教程
- ZBrush如何快速导入fbx模型?
- ZBrush如何单独显示SUbtool模型?
- ZBrush怎么删除或隐藏遮罩区域?
- ZBrush怎样轻松分成两个polygrouPS?
- ZBrush保存历史记录过多怎么解决?
- ZBrush怎么删掉或者隐藏遮罩区域?
- ZBrush的ightbox下挂菜单怎么显示?
- 怎么删除或隐藏ZBrush遮罩区域?
- ZBrush怎么选中隐藏部分模型?
- ZBrush怎么做出背面遮罩?
- ZBrush的模型怎么修改显示颜色?
- ZBrush 4r7如何正确下载安装指南
- ZBrush 4r7命令提示栏与视图区怎么用?
- ZBrush 4r7左右工具架怎么用?
- ZBrush布尔运算应用详细教程
- ZBrush怎样用笔刷工具?
- ZBrush如何使用布尔运算?
- ZBrush布尔运算的并运算怎么用?
- ZBrush新手入门教程
- ZBrush布尔运算是差运算怎么用?
- ZBrush怎么取消画布渐变色?
- ZBrush如何自定义创建材质贴图?
- ZBrush如何使用布尔运算的并运算?
- ZBrush如何才能导出效果图?
- ZBrush怎样用图形笔刷?
- ZBrush布尔运算的交运算怎么操作?
- ZBrush怎样录制选择动画?
- ZBrush模型怎么上不同材质?
- ZBrush布尔运算之交运算使用教程
- ZBrushcore雕刻完成后怎么渲染?
- ZBrush怎么制作出笔刷?
- ZBrush中z球的创建与使用教程
- ZBrush怎样进行镜像SUbtool?
- ZBrush中的dynamesh怎么用?
- 怎么进行自定义ZBrush笔刷?
- ZBrush怎么用z球创建大体?
- ZBrush的slice笔刷如何使用?
- ZBrush如何将模型变成半透明?
- ZBrush用match maker怎么匹配笔刷?
- ZBrush如何复制SUbtool?
- ZBrush怎么给SUbtool层填充颜色和材质?
- ZBrush怎样进行设置笔刷样式?
- ZBrush中不平滑遮罩怎么办?
- ZBrush建模忘记开对称怎么办?
- ZBrush中的slice笔刷怎么用?
- ZBrush如何做出浮雕效果?
- ZBrush如何使用曲线功能?
- ZBrush怎样简单制作笔刷?
- ZBrush怎么雕刻头部细节?
- ZBrush怎么添加设置参考图?
- ZBrush如何导出PSd格式图形?
- ZBrush模型怎么转到Maya?
- ZBrush怎么快速删除多余的图像?
- ZBrush用dynamesh怎么对模型进行重建细分?
- 在ZBrush对雕塑怎么进行特殊缩放?
- ZBrush怎么快速导入或导出ztl文件?
- ZBrush怎么设置参考图?
- ZBrush怎么改变参考图的大小?
- ZBrush 4r7怎么调整画布尺寸?
- CAD怎样转成3DMax建模?
- 3DMax如何导出CAD图纸?
- 3DMax如何导模型到CAD?
- 3DMax模型如何转换为CAD?
- ZBrush怎么添加和删除一个SUbtool?
- ZBrush怎样快速合并SUbtool?
- ZBrush怎样合并不同组模型?
- ZBrush用dynamesh怎么重建细分?
- ZBrush布尔运算的交运算如何使用?
- ZBrush怎样遮罩得到子物体?
- ZBrush怎么显示与隐藏得到子物体?
- ZBrush怎样利用层得到子物体?
- ZBrush中怎么用动态网格?
- ZBrus模型的细节怎么映射到低模上?
- ZBrush同个模型怎么上不同材质?
- ZBrush网格重组功能怎么用?
- ZBrush怎么把不同材质给同一模型?
- ZBrush如何制作角色亚索?
- ZBrush怎样快速编辑物体?
- ZBrush怎样选择笔刷样式?
- ZBrush怎么用initialize和simpleBrush生成alpha?
- ZBrush怎么将ztool导出为Maya ascii文件?
- ZBrush怎样制作浮雕并转出灰度图?
- ZBrush怎样才能反选遮罩?
- ZBrush怎么羽化和锐化遮罩边界?
- ZBrush如何羽化和锐化遮罩边界?
- ZBrush怎么通过遮罩得到子物体?
- ZBrush用遮罩如何快速制作几何体?
- ZBrush怎样快速转换界面视窗?
- ZBrush 4r7怎样自定义工作界面?
- 使用ZBrush制作野蛮人教程
- ZBrush怎么给模型设置uv贴图?
- ZBrush中的颜色菜单怎么用?
- ZBrush的tool面板如何有效使用?
- ZBrush怎样快速创建生物体?
- ZBrush怎么编辑人偶模型?
- ZBrush怎样画出头部模型?
- ZBrush怎么综合应用zProject与SUbtool?
- ZBrush怎么把笔刷图形转换为模型?
- ZBrush怎么做出镂空效果?
- 3D建模怎么结合ZBrush创建alpha?
- ZBrush怎样快速创建转角模型?
- ZBrush布料和衣服上的褶皱怎么做?
- ZBrush怎么画花纹圆柱模型?
- ZBrush模型怎么添加毛发?
- ZBrush实现布尔运算的使用?
- ZBrush快速提高人体骨骼建模教程
- ZBrush遮罩不平滑怎么处理?
- ZBrush怎么进行下载安装?
- ZBrush用keyshot怎么制作逼真玉佩?
- ZBrush怎么将球体做成头发?
- ZBrush怎么才能恢复面板设置?
- ZBrush怎样才能提高人体骨骼建模?
- ZBrush如何制作酒瓶模型?
- ZBrush人体骨骼建模怎么提高?
- ZBrush中如何使用mirror and weld?
- ZBrush怎么用现有的uvs展开模型?
- ZBrush怎么才能复制SUbtool?
- ZBrush怎么撤销和重做?
- ZBrush中的uv master插件怎用?
- ZBrush头发雕刻图文教程和技巧
- ZBrush怎样雕刻出肌肉?
- ZBrush结合数位板怎么雕刻模型?
- ZBrush怎样做出图片浮雕效果?
- ZBrush怎样快速雕刻耳朵结构?
- ZBrush中uv master插件怎么用?
- ZBrush的uv master如何使用?
- ZBrush模型怎么分成两个polygrouPS?
- ZBrush用投影大师怎么置换细节?
- ZBrush怎么修改长方体模型?
- ZBrush如何做出浮雕并转出灰度图?
- ZBrush模型上怎么雕刻精致的细节?
- ZBrush如何轻松增强微小的细节?
- ZBrush怎么快速合并SUbtool?
- 三维建模软件ZBrushcore怎么卸载干净?
- ZBrush用Photoshop怎么创建alpha?
- ZBrush 4r7标题栏怎么用?
- ZBrush怎么分成两个polygrouPS?
- ZBrush中怎么单独显示SUbtool的模型?
- ZBrushcore遮罩功能怎么操作?
- ZBrush怎么雕刻失真的短头发?
- ZBrush如何将球体变成头发?
- ZBrush绿巨人浩克建模教程
- ZBrush模型无法旋转移动怎么办?
- ZBrush的local模式旋转怎么用?
- ZBrush如何做出图片浮雕效果?
- ZBrush如何模型加滤镜效果?
- ZBrush怎么快速添加毛发?
- ZBrush圆柱体怎样才能拉长?
- ZBrush如何使用sculptris Pro模式?
- ZBrush结合Maya怎么制作生物模型?
- ZBrush制作角色雕刻艺术动画教程
- ZBrush怎么打造cg妖娆美女模型?
- ZBrush怎样快速导出效果图?
- ZBrush怎么雕刻草莓形状?
- ZBrush怎么雕刻有表情的草莓?
- ZBrush怎么画一条平滑直线?
- ZBrush 4r7怎样自定义按钮颜色?
- ZBrush怎么更改工作区颜色?
- ZBrush怎么用zspheres重新拓扑模型结构?
- ZBrush中mrgb、rgb和m如何使用?
- ZBrush画布中的多余图像怎么删掉?
- ZBrush中如何快速绘制层的概念?
- ZBrush怎么直接复制SUbtool层?
- ZBrush怎么用几何体编辑工具?
- ZBrush怎样轻松调整画布尺寸?
- ZBrush如何快速清除多余图像?
- ZBrush如何绘制卡通稻草人?
- 用ZBrush怎么打开ztl文件?
- ZBrush怎么直接打开ztl文件?
- ZBrush的slice笔刷怎么用?
- ZBrush中SUbtool新功能怎么用?
- 如何使用ZBrush中local模式的旋转?
- ZBrush 4r7视图怎么进行操作?
- ZBrush怎么拉长圆柱体?
- ZBrush怎么合并不同组模型?
- ZBrush怎么提高人体骨骼建模?
- ZBrush的dynamesh冻结功能怎么用?
- ZBrush2019怎么用笔刷工具?
- ZBrush怎么进行反选遮罩?
- ZBrush怎么雕刻耳朵结构?
- ZBrushcore简化了那些功能?
- 在ZBrush 4r7中怎么调整画布尺寸?
- ZBrush中的笔刷该怎么用?
- ZBrush结合Maya怎么设计生物建模?
- ZBrush怎么快速搭建木桥?
- ZBrush怎么对z球移动、缩放、旋转编辑?
- ZBrush怎么快速创建项目文件?
- ZBrush插入块的四个方法
- ZBrush的remesh all功能怎么用?
- ZBrush怎么增强光滑笔刷强度?
- ZBrush 4r7怎么增强光滑笔刷强度?
- ZBrush 4r7菜单栏都有什么功能?
- ZBrush 4r7改如何自定义笔刷?
- ZBrush如何快速画立体正方形?
- ZBrush画布中怎么删除多余图像?
- 在ZBrush怎么设置参考图?
- ZBrush怎么快速修改履带模型?
- ZBrush怎么进行编辑青蛙模型?
- 在ZBrush怎么录制选择动画?
- ZBrush怎么创建Q版角色?
- ZBrush如何快速画立体圆柱?
- ZBrush怎么做浮雕并转出灰度图?
- ZBrush怎么清除模型上的颜色?
- ZBrush怎么把图片转为浮雕效果?
- ZBrush怎么进行搭木桥?
- ZBrush怎么设置参考图片的大小?
- ZBrush如何绘制3D箭头模型?
- ZBrush快捷键怎么设置?
- Maya无法和ZBrush链接goz怎么办?
- ZBrush怎样使用布尔运算?
- ZBrush怎么去掉模型上的颜色?
- ZBrush布尔运算之差运算如何使用?
- ZBrush的布尔运算之差运算怎么用?
- ZBrush怎么快速导出效果图?
- 怎么安装和激活ZBrushcore?
- ZBrush的initialize和simpleBrush怎么生成alpha?
- ZBrush如何让使笔刷不叠加?
- ZBrush怎么快速增强微小的细节?
- ZBrush曲线功能怎么用?
- ZBrush怎么单独显示SUbtool的模型?
- ZBrush耳朵结构怎么雕刻?
- ZBrush怎样雕刻一只耳朵?
- ZBrush怎么用投影大师画置换细节?
- 3D建模软件怎么结合ZBrush创建alpha?
- ZBrush 4r7视图区与命令提示栏怎么用?
- ZBrush怎么改善粘土的外观?
- ZBrush怎么和数位板相结合雕刻模型?
- ZBrush怎么绘制层得到子物体?
- ZBrush怎么制作肉食龙兄弟?
- ZBrush中动态网格怎么应用?
- 怎样彻底卸载ZBrushcore软件?
- 其他3D建模软件怎么结合ZBrush创建alpha?
- ZBrush怎么选择和隐藏部分模型?
- 怎么自定义制作ZBrush笔刷?
- ZBrush怎么才能实现布尔运算?
- ZBrush中的冻结功能怎么用?
- 在ZBrush怎样进行快速的雕刻?
- Maya和ZBrush怎么制作怪物眼袋?
- ZBrush 4r7怎么自定义笔刷?
- ZBrush 4r7怎么设置笔刷快捷键?
- ZBrush 4r7如何进行安装?
- ZBrush布尔运算的差运算如何使用?
- ZBrush 4r7怎么进行拉长圆柱体?
- ZBrush遮罩不平滑怎么办?
- 在ZBrush怎么加快雕刻过程?
- ZBrush怎么把ztool导出为Maya文件?
- ZBrush的3D图形绘制核心功能怎么用?
- ZBrush中initialize和simpleBrush如何生成alpha?
- ZBrush颜色菜单如何使用?
- 在ZBrush如何使用dynamesh?
- ZBrush如何用现有的uvs展开模型?
- 怎么卸载干净ZBrushcore?
- 3DMax用VRay怎么调出水材质?
- 3DMax新手如何使用VRay灯光?
- VRay4.1 For 3DMax2013-2019破解版下载附安装破解教程
- 平面地形图怎样在3DMax中生成整个山体模型?
- Win10系统3DMax2016渲染自动关闭这个问题怎么解决啊?
- VRay装了可为什么在3DMax里没有显示呀?
- 怎么把jpg格式的图片变成3DMax里的3D样式?了
- 怎么把jpg格式的图片变成3DMax里的3D样式?
- 如何将SketchUp模型导入3DMax?
- 如何把草图大师模型导入3DMax中?
- SketchUp怎么导入3DMax文件?
- 3DMax怎么渲染设置?
- 怎么彻底删除3DMax2014?
- 酷家乐3D视图和全景图怎么旋转?
- 酷家乐loft别墅户型设计教程
- 酷家乐怎么打光渲染?
- AE中如何制作关键帧动画啊?
- AE中的表达式怎么写怎么用?
- 怎么使用酷家乐的3D装修设计软件?
- CAD图纸怎么导入3D Max场景中?
- w10系统怎么安装CAD 2014?
- 3DMax怎么矫正物体的倾斜轴心?
- 3DMax的地形怎么建模?
- 3DMax怎样快速创建六棱柱子?
- 3DMax渲染设置面板按f10不显示怎么办?
- 3DMax两模型如何桥接一起?
- 3DMax灯笼模型怎么添加简单的材质?
- 3Ds Max怎么关闭某个通道?
- 3DMax怎么设置材质的ID通道?
- 3DMax曲面和变形功能怎么用?
- 3DMax如何给模型上印字?
- 3DMax怎么输入文字?
- 3DMax怎样增加新字体?
- 3DMax怎样才能调出镜面材质?
- 3DMax怎么导入高清模型?
- 3DMax怎么让多个模型合体?
- 3DMax怎么进行合并点?
- 3DMax如何制作玉扳指模型?
- 3DMax多个点怎么合并为一?
- 3DMax如何快速合并模型文件?
- 3DMax如何才能让物体弯曲?
- 3DMax怎样轻松让物体弯曲?
- 3DMax中样条线的直角如何变圆角?
- 3DMax样条线的2个点怎么焊接在一起?
- 3DMax如何灵活放大模型?
- 3DMax如何绘制弧线墙?
- 3DMax物体上边物体怎么缩小?
- 3DSMax样条线的线怎么用?
- 3DMax怎样仅显示轮廓不显示结构线?
- 3DMax如何将柱子显示为线条?
- 3DMax窗口模型阴影如何关掉?
- 3DMax如何设置广角镜头?
- 3DMax怎么调整贴图比例?
- 3DMax如何让一组点对齐到同一平面?
- 3DMax怎么让线画的圆滑点?
- 3DMax怎么测量物体上边的长度?
- 3DMax怎么用蒙皮?
- 3DMax人物运动怎么加关键帧?
- 3DMax的栅格和捕捉在哪设置?
- 3DMax设置栅格和捕捉在哪?
- 3DMax怎样快速连接骨骼?
- 3DMax怎样快速创建骨骼?
- 3DMax里怎么打开VRay?
- 3DMax怎样进行贴VRay材质?
- 3DMax中VRay渲染器怎么使用?
- 3DMax中的VRay材质编辑器怎么调出?
- 3Ds Max物体一个面怎么设置材质?
- 3DMax中镜像复制模型怎么用?
- 3DMax如何直接复制材质球?
- 3DMax模型怎样快速补洞?
- 3DMax中捕捉不到点怎么处理?
- 3DMax如何改变材质贴图路径?
- 3DMax如何灵活卡线?
- 3DMax怎样快速删除线?
- 3DMax怎么用物理摄影机?
- 3DMax摄影机如何调整焦距?
- 3DMax如何仅删除一半模型?
- 3DMax软件怎么彻底删除?
- 3DMax如何删除干净物体?
- 3DMax怎么做到既实体显示又线框显示?
- 3DMax渲染电脑太卡如何解决?
- 3DSMax怎样设置好不透明度?
- 3DMax怎么设置地板贴图?
- 3DMax材质怎么变得透明?
- CAD怎样导入到3D Max做效果图?
- 3DMax怎么调整环境贴图?
- 3DMax线挤出是空心怎么办?
- 3DMax怎样做出渐变渲染背景?
- 3DMax挤出后如何修改原图?
- 3DMax怎样做出蓝白渐变背景?
- 3DMax怎样进行临时关闭灯光?
- 3DMax场景渲染不了或很卡怎么办?
- 3DMax怎样才能渲染到纹理?
- 3DMax如何做到批量渲染?
- 3DMax怎样单独复制出边或面?
- 3DMax怎样快速挤出圆环?
- 3DSMax的挤出功能怎么用?
- SU怎样转成3DMax格式?
- 3DMax怎样使用拉伸命令?
- 3DMax怎样导出DWf图纸?
- 3DMax不同角度物体如何旋转对齐?
- 3DMax如何制作透明背景?
- 3DMax怎样把倾斜物体摆正?
- 3DMax如何导成CAD且不带结构线?
- 3DMax如何单独导出某个模型?
- 3Ds Max怎样才能导入CAD文件?
- PPT中背景音乐如何设置?
- CAD打开文件显示驱动程序文件.hdi丢失怎么办?
- CAD开启时显示驱动程序文件.hdi丢失如何处理?
- 3DMax如何进行环形阵列?
- 3DMax怎么画自定义长度的线?
- 3DMax新手VRay灯光怎么设置?
- 3DMax样条线的连接怎么用?
- 3DMax怎样设置显示空白线?
- 3DMax模型如何添加线?
- 3DMax如何进行打灯光?
- 3DMax模型的面怎么单独添加贴图?
- 3DMax图片怎么贴到模型上?
- 3DMax如何插入环境贴图?
- 3DMax如何使用置换贴图?
- 3DMax怎么隐藏物体?
- 3DMax如何用让点与点对齐?
- 3DMax如何进行灯光的设置?
- 3DMax如何贴上凹凸贴图?
- 3DMax怎样设置好贴图路径?
- 3DMax怎样快速导入高清图片?
- 3DMax怎样贴图?
- 3DMax中如何制作楼梯?
- 3DMax怎样进行放大模型?
- 3DMax如何做出一把雨伞?
- 3DMax如何制作弧线墙?
- 3DMax如何对网络渲染?
- 3DMax的渲染该怎么设置?
- 3DMax怎么进行局部渲染图片?
- 3DMax渲染全景图教程
- 3DMax怎样做到连续渲染多张图片?
- 3DMax如何继续进行渲染?
- 3DMax贴图怎么用?
- 3DMax怎么进行模型复制?
- 3DMax怎样给模型赋予材质?
- 3DMax怎样编辑并添加材质?
- 3DMax如何制作锁头模型?
- 3DMax场景里怎么导出单个模型?
- 3DMax模型上怎么添加凹陷文字?
- 3DMax的模型怎么才能单独保存?
- 3DMax模型面数怎么减少?
- 3DMax2020的材质怎样保存?
- 3DMax怎么孤立模型?
- 3DMax注册列表怎么全部删除?
- 3DMax怎样快速复制模型?
- 3DMax怎样复制多个模型?
- 3DMax模型文件怎么导入3DMax中?
- 3DMax怎样切除物体的一半?
- 3DMax的灯光怎样进行设置?
- 3DMax快速安装方法的教程
- 3DMax怎么进行人物建模?
- 3DMax怎样才能切除物体的一半?
- 3DMax怎样做出投影?
- 3DMax如何才能导入材质包?
- 3DMax怎么用吸附工具?
- 3DMax瓷筷架怎么建模?
- 3DMax的摄像机怎样设置好?
- 3DMax墙体建模步骤教程
- 3DMax怎样制作室内效果图?
- 3DMax学生版怎么下载?
- 3DMax初学入门学习教程
- 草图大师怎么导入3DMax?
- 3DMax安装后提示the software license check out fAIled error 20怎么办?
- VRay3.4 For 3DMax渲染器渲染出图参数怎么设置?
- VRay3.2 For 3DMax2014渲染出图参数怎么设置?
- 如何在3DMax中打灯光?
- 3DMax创建的模型如何设置导入unity3D?
- 3DMax怎么制作门?
- 为什么3DMax挤出来的图形是空心的?
- 3DMax如何制作五圆角星椎体?
- 3DMax绘制五棱柱教程
- 3DMax2016人物头型建模教程
- VRay3.4 For 3DMax2016渲染器渲染出图参数怎么设置?
- 3DMax如何设置VRay渲染器?
- 如何在3DMax中做地砖缝隙?
- 3DMax安装成功之后没有桌面快捷图标?
- 3DMax如何做uv展开啊?
- 3DMax模型不显示材质贴图但却能渲染出来怎么办?
- 3DMax里怎么做绳子?
- 3DMax鼠标一点击状态集就出现应用程序错误怎么办?
- 3DMax渲染出来的图都是斑点怎么办啊?
- 3DMax一键找回材质怎么用的?
- 3DMax怎么贴图?
- 3DMax如何把材质球设置成每次默认打开为VRay材质类型?
- 3DMax2015安装之后打开一直在启动界面打不开怎么办?
- 3DMax2018激活教程
- 3DMax变得卡顿怎么办?
- 3DMax选择模型后边缘默认亮边要如何取消?
- VRay4.1 For 3DMax渲染大图最终渲染参数是什么?
- 为什么在3D里面只要一打光度学灯光就卡死?
- 3DMax渲染时不显示渲染框rendering怎么办?
- 3DMax如何制作车缝线?
- 3DMax如何制作窗户?
- 3DMax基本使用入门教程
- 3DMax怎么打开CAD文件?
- CAD怎样修改设备驱动程序文件搜索路径?
- PS中的首选项怎么使用?
- 3DMax导入CAD怎么编辑模型?
- 3DMax怎样使挤出的物体边缘变平滑一点?
- 怎么将Proe文件转3DMax文件呢?
- Proe文件怎么用3DMax打开?
- 3DMax VR渲染时候出现白斑白光怎么解决?
- 3DMax VR渲染时漏光怎么解决?
- 3DMax uv展开快捷键是什么?
- 3DMax怎么制作一个石头模型?
- 3DMax VRay渲染动画时预先跑光子图教程
- 3DMax与VRay渲染动画时怎么设置预先跑光子图?
- 3DMax中捕捉不到点是怎么回事?
- 3DMax里怎么按名称查找模型?
- 3DMax中磨砂玻璃的VR材质参数要怎么调?
- 3DMax白模要如何用vary渲染出来?
- 3DMax怎么绑定骨骼和建立呢?
- 3DMax怎么设置VRay渲染器?
- 3DMax如何给同一个物体不同的面加材质啊?
- 3DMax怎么在视图内插入底图进行建模?
- 3DMax如何导入CAD图形?
- 3DMax怎么赋予材质特效?
- 3DMax渲染后没有投影是怎么回事?
- 3DMax2012如何去掉多余的点?
- 3DMax怎么添加面?
- 3DMax如何调整物体透明度?
- 3DMax2012如何删除材质?
- 3DMax如何删除材质?
- 3DMax怎么渲染动画?
- 3DMax2012导入模型的时候每次都需要手动显示贴图怎么解决?
- 3DMax VR灯光参数怎么设置效果才会更好?
- 3DMax,VRay渲染器测试参数和出图参数设置
- 3DMax软件里面如何调整环境贴图?
- 3DMax怎样改变冻结物体的颜色?
- Word页面怎么变成一页?
- 爱剪辑如何给视频插入背景音乐?
- 爱剪辑怎么剪掉多出部分的背景音乐?
- 爱剪辑怎么切换背景音乐或者循环播放?
- 爱剪辑怎么给视频添加背景音乐?
- 爱剪辑怎么在视频中添加背景音乐?
- 怎么用爱剪辑给视频配背景音乐?
- 爱剪辑视频如何添加背景音乐和音效?
- Maya中如何刷权重?
- Maya动画进阶教程
- CAD图纸如何导入3D Max的场景?
- 3DMax VRay水材质如何调?
- 3DMax2013怎么利用目标平行光模拟太阳光?
- 3DMax编辑多边形如何在一个面上加线?
- 3DMax如何设置自动保存历史渲染图片?
- 3DMax怎么设置渲染完成后自动保存?
- 3DMax文件没保存就被关闭了如何找回来?
- 3DMax怎么增加帧数?
- 3DsMax如何切换热键集?
- 3DMax2020怎么保存文件?
- 3DMax叉子模型如何做?
- 3DMax2011怎么检查多余四边的面?
- 3DMax怎么吸取材质?
- 3DMax怎么画立体星?
- 3DMax怎么将平面地形图生成整个山体模型?
- 3DMax怎么给同一个物体不同的面加材质?
- 3DMax怎么设置精简材质编辑器?
- 3DMax在哪里添加卡通效果?
- 怎么设置3DMax的slate材质编辑器?
- 3DMax怎么设置slate材质编辑器?
- 如何更改3DMax材质编辑器默认材质?
- 如何设置3DMax的精简材质编辑器?
- 3DMax怎么做起伏波浪?
- 3DMax如何在视图内插入底图进行建模?
- 3DMax怎么衣服建模?
- 3DMax建模中如何给物体打洞?
- 3DMax室内建模渲染教程
- 3DMax怎么用拓扑逻辑做墙体模型?
- 3DMax怎么在模型面上添加图案?
- 3DMax中怎么创建车削模型?
- 3DMax灯笼模型怎么制作?
- 3DMax怎么修复破损模型?
- 3DMax中怎么创建模型面?
- 3DMax怎么制作眼镜盒模型?
- 3DMax冰块材质怎么制作?
- 3DMax怎么制作金箍模型?
- 3DMax异形墙面格栅怎么制作?
- 3DMax简单的虫漆材质怎么制作?
- 3DMax怎么制作动画路径约束?
- 3Ds Max2012制作休闲凳造型教程
- 3DMax怎么制作长方体?
- 3DMax如何制作降雨效果?
- 3DMax模型怎么导入PS处理为效果图?
- 3DMax复制、实例、参考3种克隆模式怎么运用?
- 如何将3DMax模型导出成fbx格式并带贴图动画?
- 3DMax如何使用放样工具?
- 3DMax怎么复制模型体块?
- 3DMax2010安装破解教程
- 3DMax2016版安装破解教程
- 3DMax2015安装教程与破解方法
- 3DMax如何创建钟表模型?
- 如何用3DMax进行桌子建模?
- 3DMax2016安装方法和破解方法
- 3DMax怎么做3D立体字体?
- 3DMax怎么安装?
- 3DMax如何合并模型?
- 3DMax软包建模方法教程
- Maya制作简单实体教程
- Maya的nurbs面片制作毛发模型教程
- 怎么使用Maya ZBrush制作怪物眼袋?
- Maya怎么制作稻草人模型?
- Maya2010怎么制作流体?
- Maya怎么制作麻绳模型?
- 3DMaya如何制作毛发?
- Maya怎样为模型制作硬角转折?
- Maya如何制作楼梯?
- Maya如何使用关节工具制作骨骼?
- Maya怎么制作squash动画?
- Maya怎么制作设计姿势动画?
- Maya如何制作圆台?
- Maya怎么使用twist制作动画效果?
- 怎么用Maya制作出窗帘飘浮动画效果?
- 怎么使用Maya和houdini制作3D结构线条模型?
- Maya mash怎么制作链条动画?
- Maya角色动画快速制作教程
- Maya如何制作路径动画?
- Maya怎么制作管状物体?
- Maya怎么制作山脉?
- Maya怎么制作路径动画?
- Maya怎么制作twist动画?
- Maya使用nurbs曲线制作模型教程
- Maya模型怎么进行uv拆分?
- Maya模型如何绑定骨骼?
- Maya怎样给模型赋予材质?
- Maya怎么调整3D模型大小?
- 3DMax如何进行制作彩色圆环?
- 3DMax模型怎么挤出?
- 3DMax如何显示模型分段线?
- 3DMax怎么渲染模型?
- 3DMax怎么测量模型尺寸?
- 3DMax如何收缩模型上的面?
- 3DMax附加模型教程
- 3DMax怎么隐藏模型?
- 几何图霸软件怎么导入3DMax模型文件?
- 3DMax如何制作简易的书本模型?
- 3DMax怎么绘制台灯模型?
- 3DMax如何查看模型的总面数?
- Maya中如何创建3D容器模型?
- Maya怎样移动3D立体模型?
- Maya中3D模型怎样进行切割?
- Maya怎么给模型创建骨骼?
- 3DMax模型的捕捉命令怎么用?
- 3DMax怎么制作竹子模型?
- 3Dmax制作3D瓷器模型?
- 3Dmax怎么制作麻绳模型?
- 3DMax怎样快速生成圆环模型?
- 3DMax怎么制作长方体模型?
- 3DMax如何设计旋转楼梯模型?
- 3DMax怎么制作镂空文字?
- 3DMax如何烘焙模型的ao贴图?
- 3DMax怎么绘制圆环模型?
- 3DMax怎么添加茶壶模型?
- 如何把导入3DMax的模型分解?
- 3DMax怎么搭建木星模型?
- 3DMax怎么正确导入模型的操作?
- 3DMax怎么添加植物模型?
- 3DMax怎么更换模型颜色?
- 3DMax怎么修改模型颜色?
- 3DMax如何复制模型?
- 3DMax怎么移动模型?
- 3DMax怎么制作蚊香模型?
- 3DMax圆台模型制作教程
- 3DMax怎么删除树枝模型?
- 3DMax怎么生成晶体模型?
- 3DMax怎么制作漏斗模型?
- 3DMax怎么缩放模型?
- 3DMax陀螺模型制作教程
- 3DMax怎么制作装饰花瓶模型?
- 3DMax怎么制作刺球模型?
- 3DMax珠子模型制作教程
- 3DMax里怎么让模型不接收阴影?
- 3DMax里面的三维模型怎么等比缩放?
- 3DMax怎么进行模型参数分段?
- PR的首选项怎么设置?
- 3DMax两种材质编辑器面板的使用方法
- 3DMax中布尔运算该怎么使用?
- 3DMax中茶杯模型怎么建立?
- 3DMax马桶制作教程
- 3DMax中如何制作门?
- 3DMax捕捉怎么调2.5?
- 3DMax怎么制作椅子?
- 如何用3Ds Max简单制造光晕效果?
- 3DMax2010怎么制作酒瓶模型?
- 3DMax如何使平面弯曲?
- 3DMax如何将线变成面?
- 3DMax如何挤出图形?
- 3DMax2020怎么重命名灯光?
- 3DMax2014怎么做绳子模型?
- 3DMax左边工具栏消失怎么调出?
- 3DMax镜像的对称轴如何确定?
- 3DMax怎么进行环境贴图烘焙?
- 3DMax如何绘制拱顶模型?
- 怎么使用3DMax制作圆角长方体?
- 3DMax对称工具怎么用?
- 3DMax怎么uvw展开?
- 3DMax噪点多怎么办?
- 3DMax白色纱帘材质制作教程
- 3DMax角色建模教程
- 3DMax如何对模型打灯光及属性的设置?
- 3DMax2014如何制作旗帜飘动动画?
- 3Ds Max如何制作灯光烘焙?
- 3DMax怎么添加环境背景贴图?
- 3DMax渲染常见问题解决方案
- 3DMax模型怎么导入草图大师?
- 3DMax如何设置自动保存文件?
- 3DMax2009安装教程与破解
- 3DMax黄金材质参数调整教程
- 3DMax怎么用衰减功能控制布料?
- 在3DMax中如何VR渲染设置?
- 3DMax效果图制作教程
- 3DMax怎么用路径约束?
- 3DMax布尔运算教程
- 3DMax如何进行焊点?
- 3DMax如何添加阵列?
- 3DMax如何设置好中心轴?
- PS做的标志图如何导入3Dmax做立体效果?
- Axure rp如何显示元件表?
- Axure rp 9元件默认选中位置介绍
- 3DMax里line线工具如何输入尺寸?
- 3DMax9怎么做窗开启的动画?
- 3DMax怎样快速画墙角线?
- 3DMax锁定模型后怎么设置贴图材质?
- 3DMax线如何挤出为空心?
- 3DMax怎么禁用和解禁模型?
- 3DMax如何做出外螺纹螺母?
- 3DMax如何画切角长方体?
- 3DMax怎么渲染出物体带轮廓线?
- Axure如何实现输入信息已存在校验?
- 3DMax中怎么导入CAD绘制图形?
- CAD怎么转成3DMax建模?
- Axure8页面怎么重命名名称?
- 怎么使用Axure制作视图控制器效果?
- Maya中怎么设置驱动关键帧?
- Axure rp切换面板教程
- Maya绑定插件advancedskeleton5怎么使用?
- Maya骨骼怎么创建以及进行蒙皮?
- Maya怎么给绑定好骨骼的物体刷权重?
- ZBrushgoz功能怎么安装?
- Maya破碎插件pdi怎么使用?
- Maya平面挤出命令怎么设置挤出方向?
- Maya2019中怎么创建3D文本效果?
- 在Maya里arnold怎么渲染灯光雾效果?
- Maya怎么用骨骼做曲线跟随动画?
- Maya水墨动画制作教程
- Maya2018Arnold基础教程
- Maya创建关键帧的动画基础教程
- Maya怎么制作齿轮以及其间的动画传动?
- Maya台灯绑定文字教程
- Maya如何创建骨骼并蒙皮?
- Maya特效粒子简单教程
- Maya怎么使用融合变形做动画?
- Maya制作twist动画教程
- 3DMax一直弹出应用程序错误怎么办?
- Maya mash制作链条动画教程
- Maya动画怎么导入untiy3D?
- Maya骨骼绑定入门教程
- 如何删除Maya动画关键帧?
- 3DMax2016安装教程
- Maya怎样通过镜像创建3D模型?
- Maya桥接怎么用?
- Maya2017文字动画制作教程
- Maya对称模型制作技巧
- 3DSMax怎样设置渲染设置?
- 3DMax魔法粒子动画效果怎么做?
- 3DMax火焰材质贴图怎么做?
- 全景图如何在3DSMax中查看?
- 3DSMax怎么渲染器配置为art渲染器?
- 3DMax中怎么转换v-ray渲染器?
- 3DSMax材质溢色怎样处理?
- 3DSMax怎样设置VRay灯光材质?
- 3DMax如何把菱形的角变为圆角?
- 3DMax摆球模型怎么做?
- 3DMax怎么转换默认渲染器?
- 3DMax中如何在渲染器窗口直接调整图片曲线?
- 3DMax怎么用噪波修改器?
- 3DMax怎么创建组和拆分组?
- 3DMax模型不显示贴图材质怎么办?
- 3DMax如何取消编组?
- 3DMax模型导入SketchUp的方法
- SketchUp模型怎么导入3D Max?
- PPT2010中插入声音及制作背景音乐的方法
- 3DMax如何绘制CAD图形?
- 3DMax如何改变冻结物体的颜色?
- 在3DMax如何渲染动画?
- 3DMax是怎么渲染动画的?
- 3DMax怎么把多个物体合并成一个物体?
- 3DMax窗外贴风景怎么做的?
- 3DMax怎样可以完全卸载干净?
- 怎么样把3DMax彻底卸载干净?
- 3DMax2015安装完没有桌面图标怎么办?
- 3DMax怎么做缠绕着的绳子?
- 3DMax中怎么取消贴图?
- 3DMax如何取消贴图?
- PR里如何设置关键帧?
- 3DSMax怎样使用车削?
- 3DMax为有缺口(破损)几何体进行补洞操作(修补)
- VRay怎么安装到3DMax里?
- 3DMax 效果图怎么打灯光
- 3DMax如何设置瓷器材质?


评论列表