3DMax如何展开uv步骤讲解
设·集合小编 发布时间:2023-02-13 16:22:47 1213次最后更新:2024-03-08 10:22:46
在3Dmax里,展UV的用处是非常大的,人物模型,怪兽模型,复杂的机械模型,建筑模型等,可以这样说,除简单规律的模型外,其它任何模型全都需要展uv来做贴图,它能展现模型的细节,不会出现贴图的拉伸,模糊等问题。下面小编就教大家,如何展UV和展UV的原理。希望能帮助到有需要的人。
工具/软件
电脑型号:联想(Lenovo)天逸510S; 系统版本:Windows7; 软件版本:3DMax2014
方法/步骤
第1步
我们就用一个正方体来做例子。
第2步
如图所示,我们给它添加一个"Unwrap UVW”修改器
第3步
在修改器菜单里,我们点击"open uv.."按钮,如图所示。
第4步
在打开的操作窗口中,我们看到的是正方体的"顶视图",如图蓝色圆圈,圈出的是"点,线,面"选项,我们选择(面),对应的就是(面)的操作。
第5步
如图,我们选择(边),对应的就是(边)的操作
第6步
让我们来思考一下,想展开这个正方体,有两种方法可以选择,一种是每个(边)都(剪开),让每个(面)都成为独立的(面);另外一种方法是,让一个(面)为底,把其它(面)剪开,但有一条(边)是连着的,整体还是连在一起的。那我就用第二种方式,把相应的(边)选好后,点击鼠标右键,在菜单中点击“Break”(注:剪开的意思,这里只能用在(边)选项)
第7步
我们选择的正方体的(边)呈现绿色,说明已经被剪开了,接下来我们点击鼠标右键,在菜单中选择“Relax”前面的小方格,是小方格哦不要选错(注:Relax是放松的意思,在这里只能在(面)的级别下选择)
第8步
在打开的菜单中,我们点击“stop r...”(如图所示),我们看到,被剪开的正方体已经被“放松”成我们想要的样子了
第9步
如图所示,我们点击右边菜单红色箭头所指按钮,它的作用是把模型 "圈”到黑白方格的范围内。在这里说一下,黑白方格的范围指的是“贴图所能呈现的像素格”,也就是说展开的模型要在这个方框内,不然无法呈现UV。所以这个按钮十分方便,不用我们手动把模型弄到方框内。
第10步
如图左上角的几个按钮分别是 "移动,旋转,缩放”等等功能按钮,我现在利用它们把UV放正了
第11步
如图,红色箭头所指的选项,功能是让模型“呈现出方格像素块”,每一个面像素快越多,它展现贴图就会越精细,反之越少就会越模糊。假如出现像素格拉伸成长方形的情况,我们要手动(缩放)uv使之维持正方形,不然贴出的贴图也会出现拉伸。(注:如何缩放,参考第10条)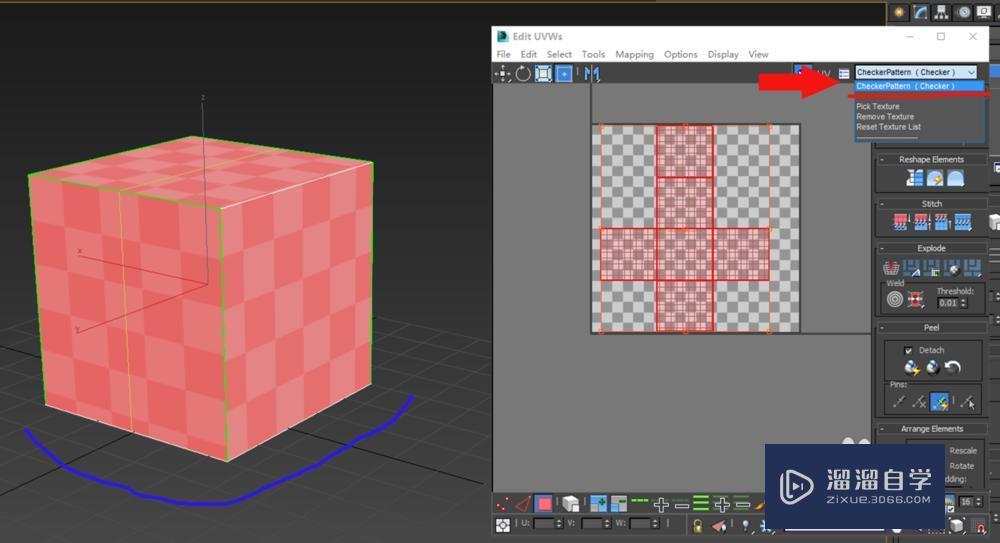
第12步
现在我们对比下,看看像素格没问题,接着进行下一步。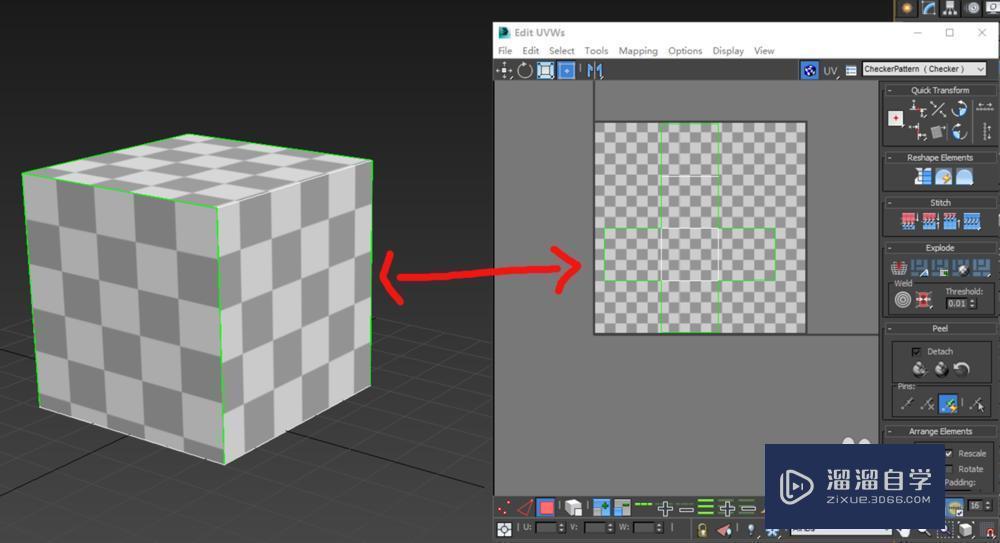
第13步
如图点击 "Tools", 在下拉菜单中找到 "Render UVW..."(最后一个)的选项,点击它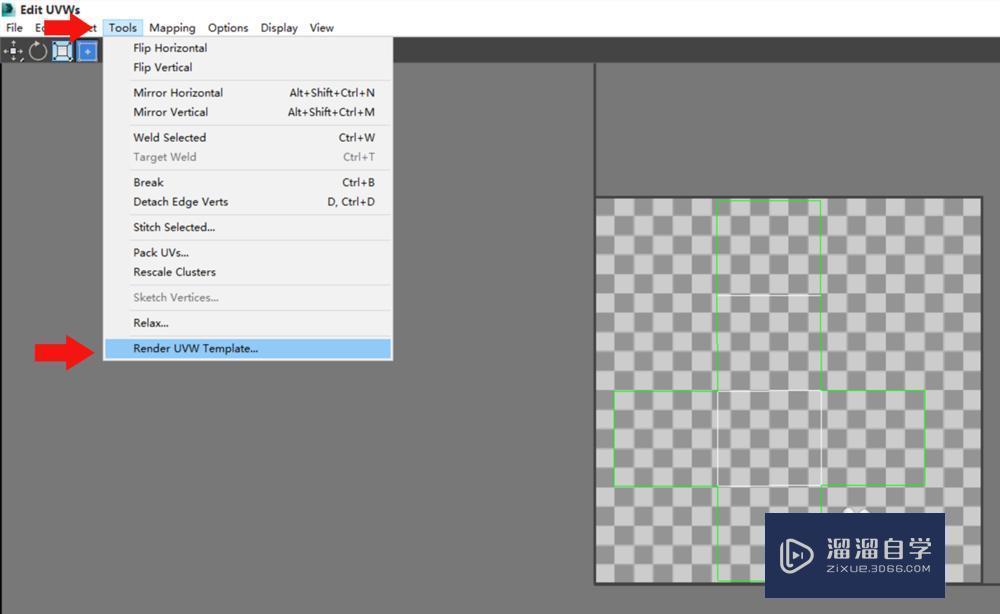
第14步
在这个菜单里,如图所示红色框选的两个数值原始数据是“1024”,指的是图像精细程度,我们尽量改大一点,在这里我改成“4000”;然后点击蓝色框选的按钮,输出UV
第15步
(边)好像不连贯的样子,没关系我们不必理会。
第16步
把这张uv另存为图片,格式用JPG就行
第17步
接下来,打开PS,导入那张图,"Ctrl i" 反转颜色,就变成如图所示的样子了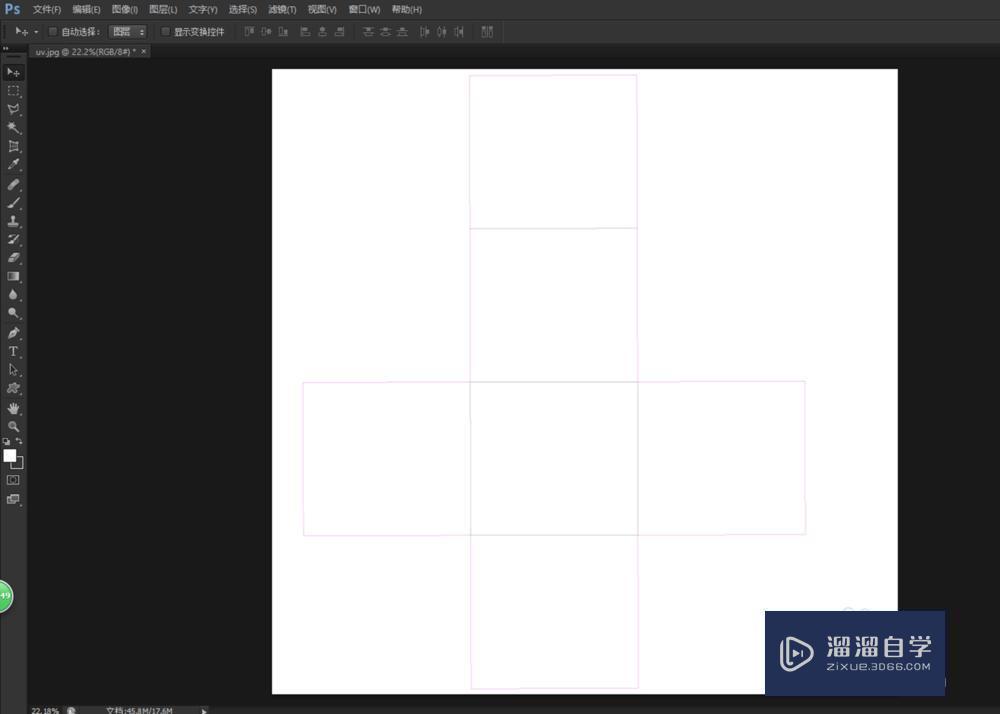
第18步
我们在每一个(面)上加一个图形试试
第19步
把这张图存出去,jpg就行,然后返回3Dmax,把那张图作为材质贴图,赋予给模型,效果如图所示,这样我们就可以很方便的编辑每个面的材质图案了。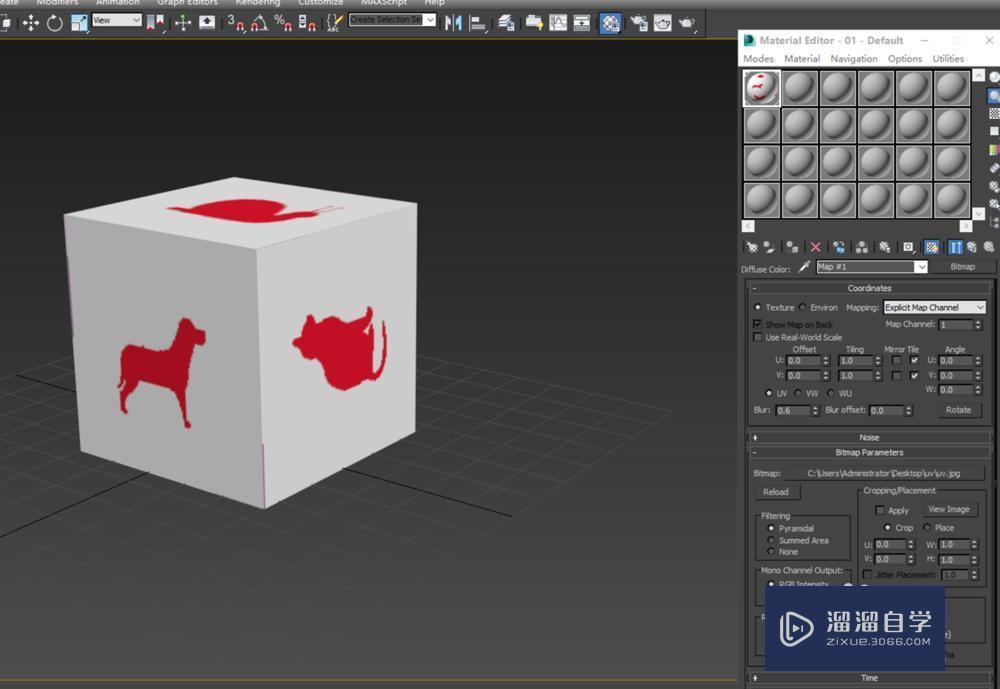
第20步
让我们再试试别的
第21步
编辑好后,保存出去,在这里说明一下,我们在PS修好的图,直接“Ctrl s”存出去,再返回3Dmax,模型的贴图就会自动改变了,不需要我们再重新赋予贴图了。
第22步
返回3Dmax,贴图自动改变了哦
第23步
这是简单的人类模型和做好UV贴图,它的用处非常广哦,亲们你们学会了吗~~
- 上一篇:3DMax中如何新建VR材质库以及添加材质库?
- 下一篇:3DMax车削如何使用?
相关文章
- 3DMax怎么使用挤出功能?
- PS怎么导入3Dlut调色预设文件?
- PS中怎么做3D金属材质贴图?
- PS3D模式怎么退出?
- 3Dmax渲染图片溢色?这里有超详细的解决方法。
- 如何用3dmax做室内空间 室内空间模型怎么制作?
- 3DMax软件如何切换中文版本
- 好用到爆的40个3DMAX插件,再也不用怕做不出高逼格效果图了!
- 【SketchUp吧】主创1小时画的无障碍通道,我1分钟做出来了……
- 3DMax展开uv教程
- 3D max安装Vray渲染器的安装方法
- 3dmax制作简约单人沙发
- 3DMAX实用插件(68个)
- 3DMaxuvw展开操作讲解
- 3DMax小黄蜂卡通飞行器制作教程
- 在3D Max中如何运用好组?
- 3DMax如何使用光域网功能?
- 3DSMax怎么设置让镜面不反射某些物体?
- 3DMax英文版如何变成中文版?
- 3DMax2019如何转为中文版?
- 3DMax怎样让渲染更快?
- 3DMax模型缺口怎么连接?
- 3DMax如何做出模型面倒角?
- 3DMax怎么将某个物体隐藏?
- 3DMax怎么给物体中挖洞?
- 3DMax可编辑多变形后怎么分段?
- 3DMax怎样进行创建罗马柱?
- 3DMax怎么绘制圆弧形门?
- 3DMax怎么做出广告效果文字?
- 3DMax怎样调出黄金材质?
- 3DMax怎样制作发光字?
- 3DMax怎么恢复显示被隐藏的物体?
- 3DMax怎样快速去掉两个物体相交部分?
- 3DMax怎么对模型用阵列?
- 3DMax怎样才能添加VRay?
- 3DMax如何快速复制多个图形?
- 3DMax线条怎么变成立方体?
- 3DMax如何重置变换物体?
- 3DMax怎样画出孔板?
- 3D游戏脸怎么做剪映制作3D游戏脸的方法
- 3D运镜卡点怎么做剪映制作运镜卡点的方法
- PS制作3D环绕动效的方法 3D环绕动效怎么做
- PS快速制作3D效果的字体
- PS6怎么退出3D孤立显示模式?
- 3DMax如何进行路径阵列?
- 3DMax物体上的材质怎么删除?
- 3DMax怎样直接取消贴图?
- 3DMax怎么快速渲出大图?
- 3DMax渲染图怎么存为png格式?
- 3DMax怎样同时将边和顶点移除?
- 3DMax怎么让模型呈现透明度?
- C4D 翡翠 玉器 玉石 玛瑙 玉镯 玉雕 3d三维全息模型
- AI字体设计教程,教你ai制作3D立体字特效
- 3DMaxhAIr和fur(wsm)修改器的应用
- 3DMax uv展开快捷键是什么?了
- 3DMax展开uv怎么都是密密麻麻的线?
- 3DMax里如何导出AI格式?
- 3DMax怎么制作飞行器飞行动画?
- 3DsMax中2d 2.5d 3D的使用步骤
- 3DMax 如何导入 AI?
- 3DSMax水饺建模教程
- PS黑白贴图如何转成3D模型?
- 3Ds Max9试题汇编8.7制作教程
- 如何使用3DMax和AI,快速制作logo模型?
- 3D VRay的磨砂玻璃材质如何调?
- 3DSMax制作3D逼真雨伞教程
- 3DSMax保鲜盒建模教程
- 3Ds Max9如何进行3D建模?
- 3DSMax与Photoshop制作3D海报教程
- CAD中的plant 3D怎么进行布管?
- CAD的plant3D怎么修改uCS坐标系与名称?
- 3Ds Max怎么展开uv图?
- 3DMax刀光插件ghosttrAIls的安装方法
- C4D的3d图怎样导入CAD图?
- AI如何绘制3D立体效果?
- PS中如何制作3D立体模型?
- PS怎么创建3D字?
- PS制作3D图教程
- PS怎么做3D效果?
- PS怎么做3D合成图片?
- PS怎么制作3D字?
- PS如何创建3D模型?
- 如何使用PS制作3D效果文字?
- 酷家乐画建筑外墙的方法
- PS怎么生成3D凹凸图形?
- Photoshop中的3D工具怎么使用?
- Photoshop中3D工具的使用方法
- PS CC怎么进入3D界面?
- PS如何制作3D屏幕效果?
- PS如何制作模拟3D类似效果?
- 3DMax如何做uv展开啊?
- PS如何做出3D图片效果?
- PS怎么导出路径到3D中建模?
- PS怎么退出3D模式?
- PS如何设置3D立体效果?
- 3DMax uv展开快捷键是什么?
- C4D怎么用阵列制作跳动小球3D动画?
- C4D怎么绘制3D放大镜?
- C4D的3D模型表面反射细节太少怎么办?
- C4D怎样给3D图形添加边?
- Maya角色建模基础教程
- C4D的3D模型怎么添加文字?
- C4D怎么让3D模型做匀速运动?
- CAD plant 3D怎么新建项目?
- CAD怎么设置3D电饼铛?
- PS如何移动3D文字?
- Photoshop如何新建3D图层?
- 电脑版PS3D模式怎么退出?
- PS怎么退出3D模式回到正常界面?
- 如何在PS6中退出3D显示模式?
- PS怎么进入3D界面?
- 如何用PS制作3D立体字?
- 怎么用PS制作3D立体字?
- 如何利用PS制作3D立体字?
- 怎么用PS中3D功能制作3D立体字?
- C4D如何制作3D立体感文本?
- PS中如何在所选图层新建3D模型?
- PS如何制作3D立体矩形模型?
- PS中怎么建立3D模型?
- PS怎样新建3D模型?
- 怎么使用PS快速制作3D瓶子模型?
- PS中如何导入外部3D模型?
- PS怎么建立3D模型效果?
- 如何用PS将抱枕改为3D模型?
- 怎么用PS制作轮胎3D模型?
- 怎么使用PS制作手机3D模型?
- PS如何制作3D实物效果模型?
- PS如何使用工作路径制作出3D模型效果?
- PS中如何快速制作3D立体字模型?
- 如何利用PS制作3D立体文字效果模型?
- 如何使用PS制作3D模型文字和球体?
- PS中如何为3D模型添加材质?
- 怎么用PS快速制作3D篮球模型?
- PS如何为3D模型快速添加材质?
- PS怎么创建3D模型?
- PS怎么利用选区建立枫叶3D模型?
- PS如何制作3D齿轮模型效果?
- PS怎么制作逼真的海星3D模型?
- PS怎么制作易拉罐3D模型?
- PS怎么制作3D立体蝴蝶模型?
- C4D中3D动画视频工程怎样设置?
- PS渐变工具变成3D材质拖放工具怎么办?
- CAD的plant3D怎样画设备模型?
- C4D绘制3D吸管如何添加材质并着色?
- PS怎么快速制作简单的3D贴纸的文字效果?
- 如何用PS写出3D文字?
- Maya动画怎么导入untiy3D?
- Maya基础建模教程
- CAD的plant 3D怎么加工iso轴侧图?
- Photoshop怎么制作3D效果?
广告位


评论列表