3DMax利用曲线编辑器制作高尔夫进球动画
今天我来为大家讲解一下如何利用曲线编辑器制作高尔夫进球动画。
打开场景文件,场景中已经创建了一块草地和高尔夫球和球棒,在这里我们需要模拟一个高尔夫球棒击打高尔夫球,然后进球的一个动画。

根据我们之前的讲解,我们可以根据动力学进行操作,当然我们也可以使用自动关键点制作动画,对于比较简单的动画而言,我们可以使用自动关键点进行制作,操作起来也是非常方便的,而且可控性比较强。
首先我们需要模拟球杆击打球的动画。打开自动关键点,将时间线拖动到第50帧,并且使用旋转和移动工具,将球杆进行旋转到这样的一个角度。此时可以拖动时间线查看0到30帧这段时间的一个状态。


接着我们选择球体,然后打开自动关键点,将时间线拖动到第3帧,此时调整一下它的位置,出现一个自动关键点。

然后将时间线拖动到第15帧,这时候需要将球的位置与杆的位置进行平齐,将球体移动到合适的位置。
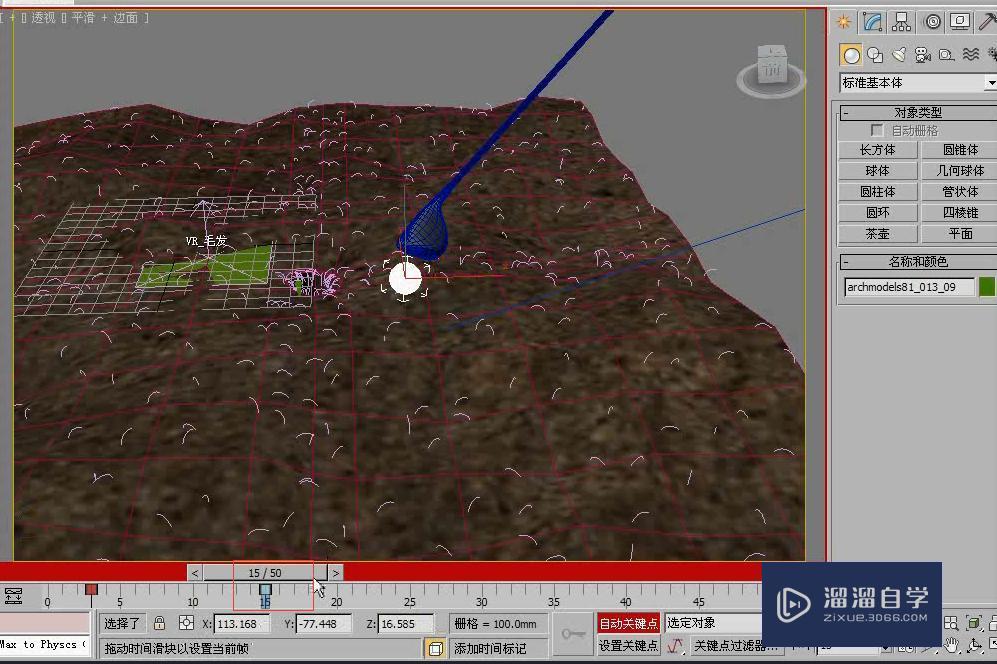
再次将时间线拖动到20帧,并将球体移动到接近球洞的一个位置。

再次将时间线拖动到第25帧,再次将它移动。

再次将时间线拖动到第30帧和33帧,分别将球进行移动。
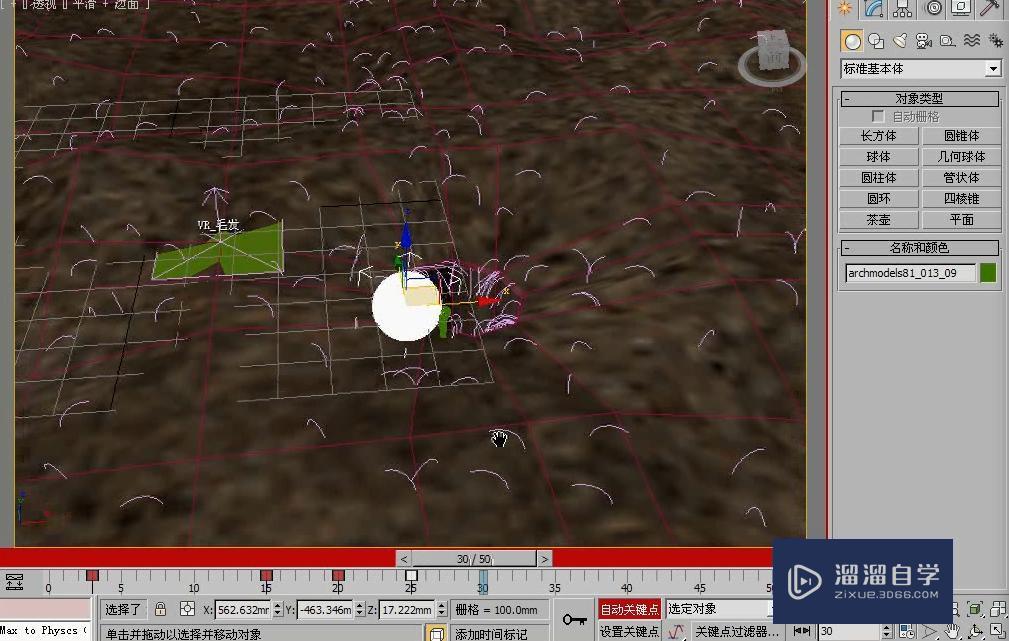

最后拖动到第40帧,球体直接进入到球洞。设置完成以后,我们可以查看一下整个击打球的一个过程。

刚刚调整了球体的移动动画,我们还可以调整它的旋转动画,让它旋转也产生一定的动画,这样球体在击打的过程中会更加真实。我们看见球杆在击打球体的时候,球与球杆产生了一个穿插的效果,因此我们可以将它进行调整。将它错误的地方进行适当的移动,避免穿插的一个问题。


这样基本的一个动画我们就制作完成了。接着需要使用曲线编辑器进行调整。单击曲线编辑器按钮,在默认情况下,选择x、y、z位置,并有3条曲线,分别代表x、y、z。通过曲线的形状来控制整个运动的规律。比如说,我们可以选择曲线上的某一个点,红色曲线上第25帧的一个点,我们将它进行向上拖动,很明显的球体发生了变化。

所以说我们可以通过曲线编辑器来快速的调整这些曲线。我们可以将过渡的比较生硬的点进行调整,让它的过渡更加柔和一些,这样整个动画会更加流畅。
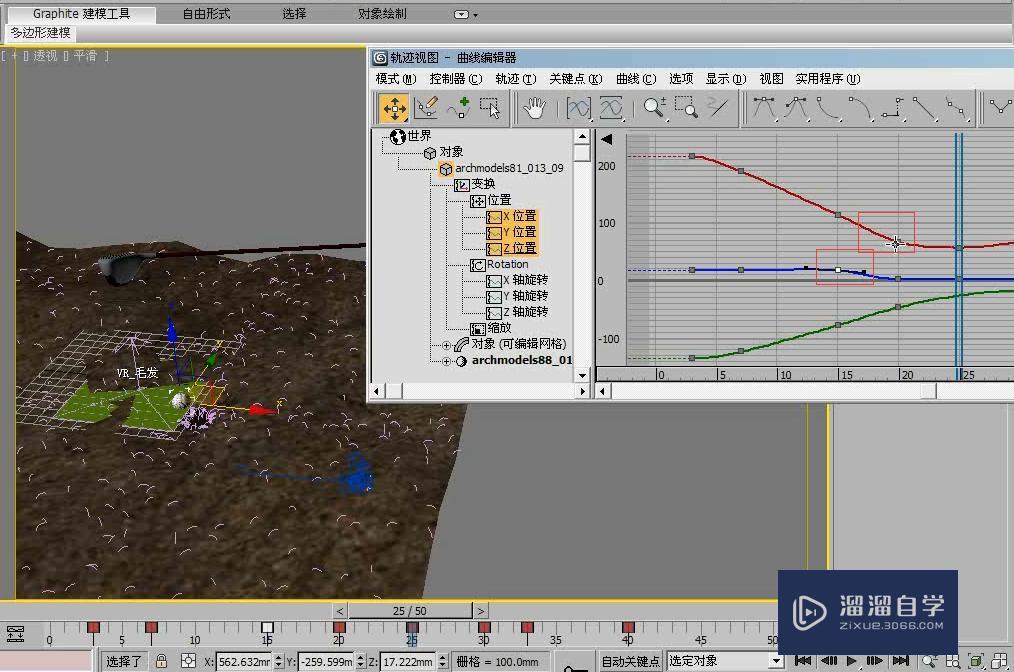
我们也可以单独对某个轴向进行调整,比如说我们选择x轴,单独对x轴进行调整,这样对每一个轴向进行调整,最后呈现的将会是一个非常流畅的动画效果。

这样基本动画就调整完成了。同时我们还可以在曲线编辑器里面进行微调,调整某些点的位置,调整完成以后我们会发现底部的关键帧也产生了一定的变化。我们还可以对x、y、z轴的旋转进行一个调整。

这样整个动画我们就制作完成了,此时拖动时间线查看动画效果,当然也可以单击播放查看此时的动画效果。

很明显现在的动画也是比较真实的,我们查看一下最终的渲染效果。


那么今天呢,就给大家分享到这里,如果你觉得文章对你有帮助,希望你将网站分享给你的朋友。感谢大家支持!


评论列表