3DMax艺术陶瓷花瓶
今天我来为大家讲解一下如何利用3DMax制作艺术陶瓷花瓶。
我们接着上篇文章进行制作,选择这些点进行目标焊接。


有时候如果不能进行移动,我们可以使用面约束再来移动,进行目标焊接。

大家可以自行选择一些点进行目标焊接,大家自己查看花瓶点的分布。
单击多边形,选择多边形,它就自动选择了我们之前选择的那一部分的多边形,单击插入后面的设置按钮,插入的数值设置为1mm,单击加号。

然后单击倒角后面的设置按钮,按照多边形的方式进行倒角,倒角的数值设置为0.5mm,我们可以旋转一下模型查看一下有没有黑色的面,因为我们在对一些点进行目标焊接之后,它就不太容易出现黑色的面。

我们可以看见这里有一些黑色面,我们可以将轮廓设置的小一点,比如说-0.5mm。


这个数值就差不多了,我们单击加号进行应用就是这样的一个效果。

然后按delete键进行删除。

然后为它添加一个壳修改器,外部量设置为2mm。

然后添加一个涡轮平滑的修改器,迭代次数设置为2,这样效果就出来了。

如果觉得不够平滑,我们可以将迭代次数增大为3,这样看起来就更加平滑了。

接下来我们制作下面的这一步。我们选择这个底部,为它添加一个壳修改器。

外部量和内部量均设置为1mm。
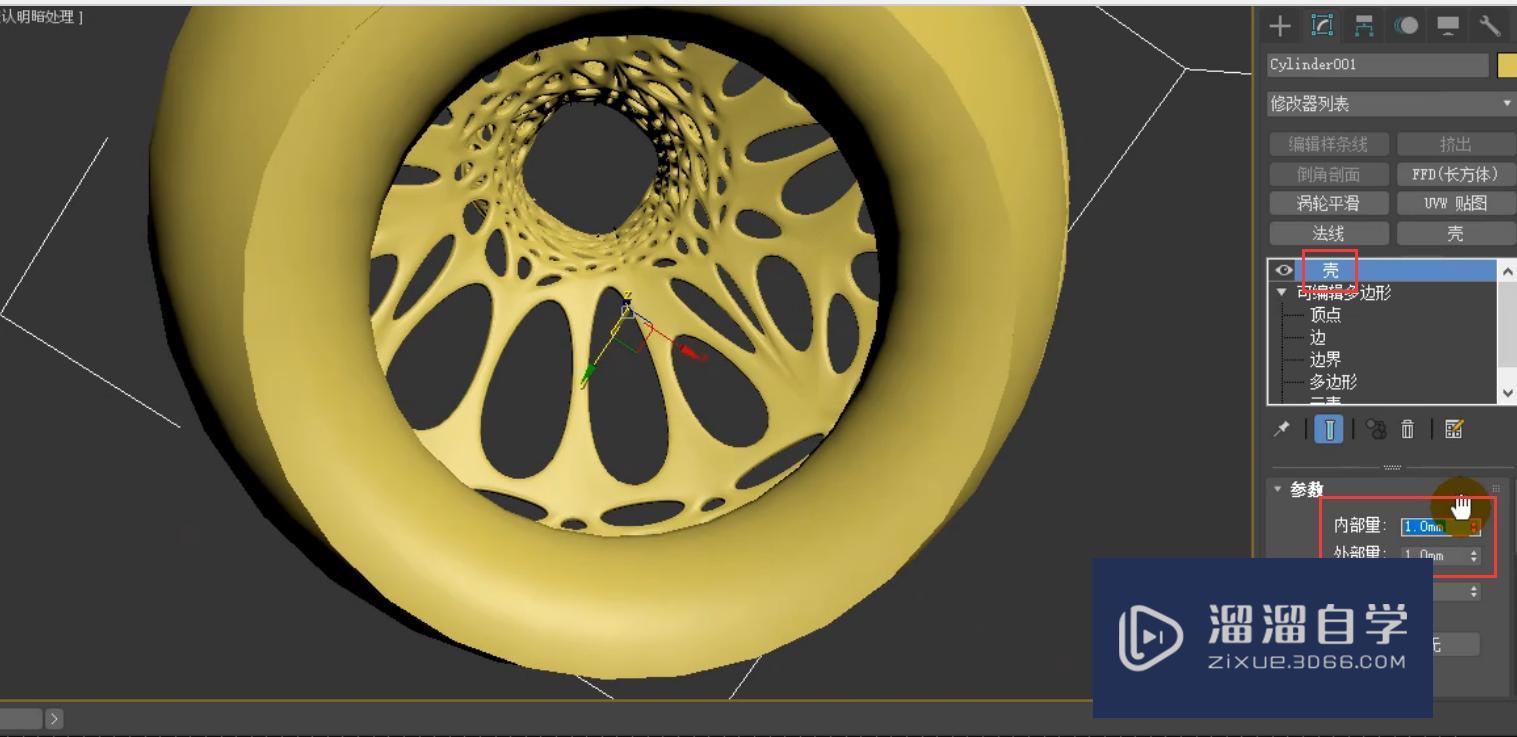
我们为它添加壳修改器之后,我们需要将它进行塌陷,转换为可编辑多边形。

进入到边层级,双击选择这一圈边,单击鼠标右键,转换到面。

然后将刚刚转换过来的这个面进行删除。

进入到边界级别,选择这条边界,单击封口。

进入到多边形,选择这个多边形,单击插入后面的设置按钮,设置插入的数量为1mm,单击确定。

单击鼠标右键,转换到顶点。

我们将这一部分进行孤立显示,这样更容易观察,然后进行塌陷。

进入到边界级别,选择这条边界,单击封口。

单击多边形,选择这个多边形,单击插入后面的设置按钮,插入的数值设置为1mm,单击加号。

然后单击鼠标右键,选择转换到顶点,这样就自动选择了这些顶点。

然后单击塌陷,就是这样的一个效果。

然后为它添加一个涡轮平滑的修改器,迭代次数设置为1就可以了。

我们感觉效果其实还是不错的,这是这一条边不太硬朗,我们进行修改。

进入到边级别,选择修改选择的中的环模式。

然后选择这一部分任意的一条边,单击连接后面的设置按钮,将连接的数量设置为2.收缩的数值设置为70,单击确定。

我们双击选择环形的边。但是因为我们开启了环模式,所以它自动选择了内侧的,我们需要将环模式进行取消,只选择外面的边。


然后加选旁边的这一条边,单击切角后面的设置按钮,将倒角的数值设置的小一点,我们设置为0.3mm,将平滑取消勾选,单击确定。

进入到顶点级别,选择这几个顶点,我们进行目标焊接。然后查看一下其他位置的点,如果也是这样的话,我们也需要进行目标焊接。

焊接完成之后,我们可以选择这个顶点,将它往上进行移动一下。

选择目标焊接,将这个顶点进行焊接一下。

调整完成之后,我们返回到涡轮平滑,查看一下效果。

进入到边级别,我们选择这一圈边,单击连接后面的设置按钮,连接一条边就好了,滑块的数值设置为-80,单击确定。

选择这一条边,选择修改选择中的光环。


单击连接后面的设置按钮,连接的边数设置为2,收缩数值设置为80,单击确定。

然后退出孤立,将它塌陷为可编辑多边形。

单击附加,将它们附加为一个整体。

将它命名为艺术花瓶。

艺术花瓶我们就制作完成了。

那么今天呢,就给大家分享到这里,如果你觉得文章对你有帮助,希望将网站分享给你的朋友。感谢大家支持!
- 上一篇:3DMax怎么利用切割制作艺术陶瓷花瓶?
- 下一篇:3DMax怎么制作平开门衣柜啊?


评论列表