3DMax人物头部建模布线教程
设·集合小编 发布时间:2023-02-25 00:54:58 1729次最后更新:2024-03-08 10:48:41
导语概要










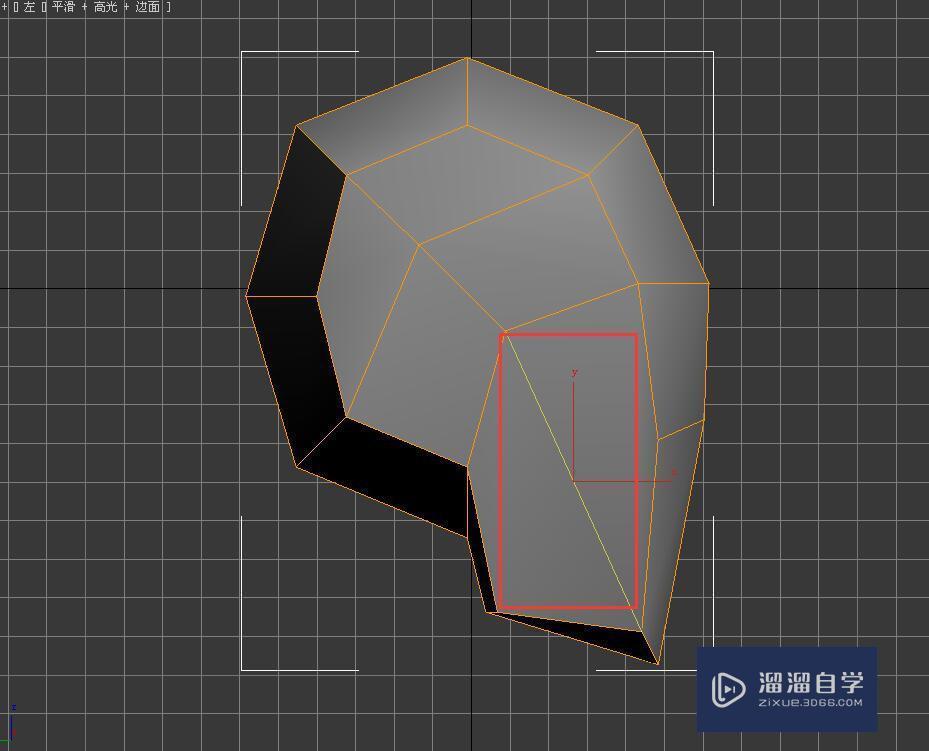
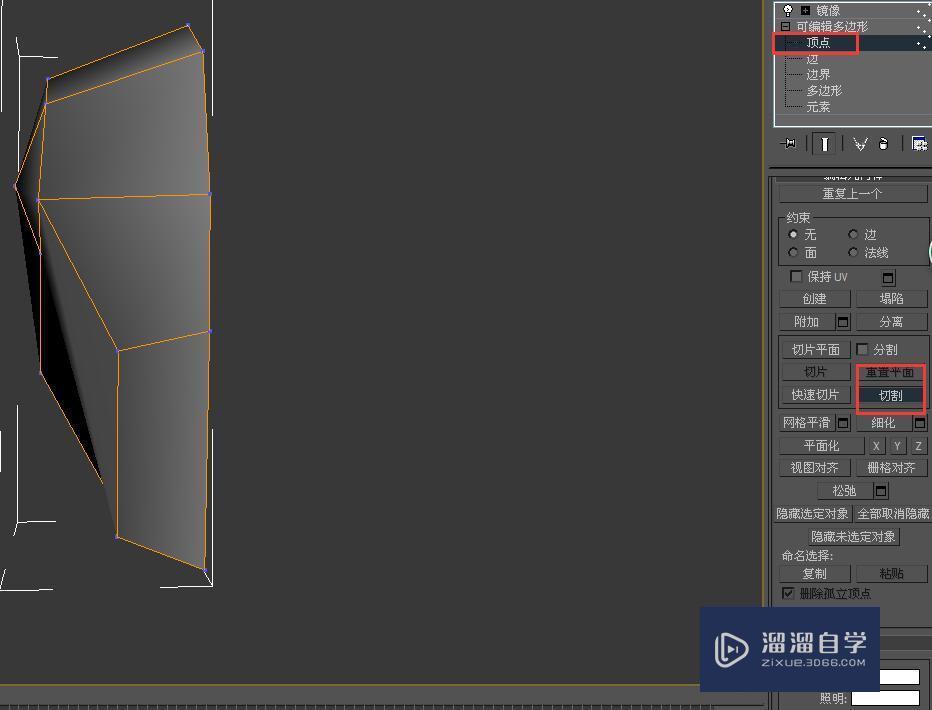
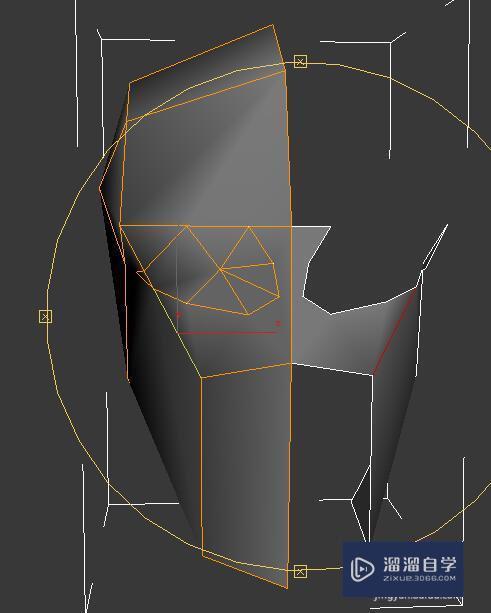
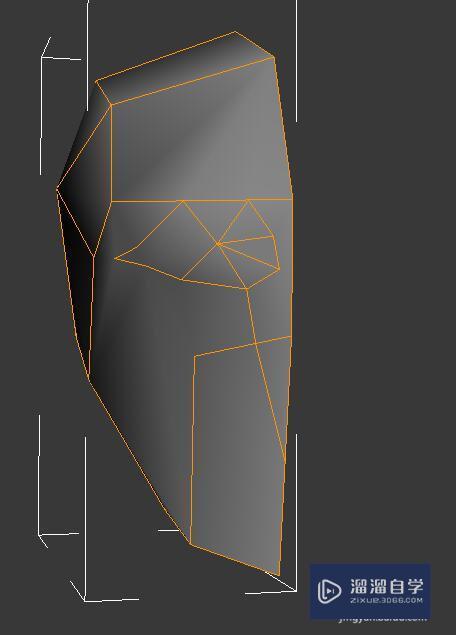

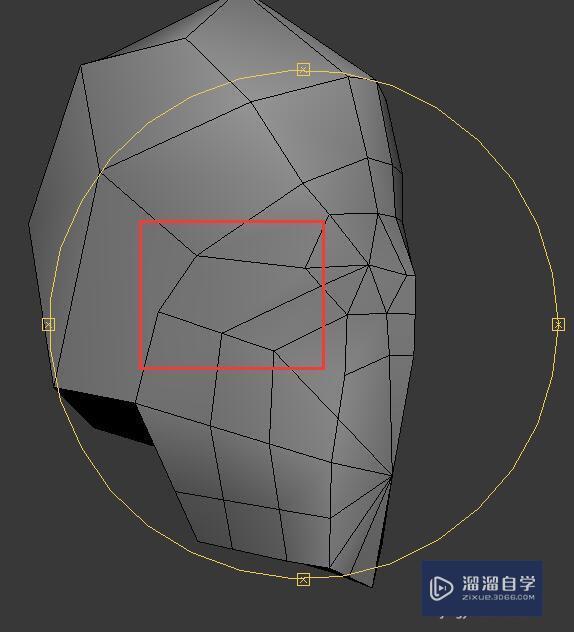
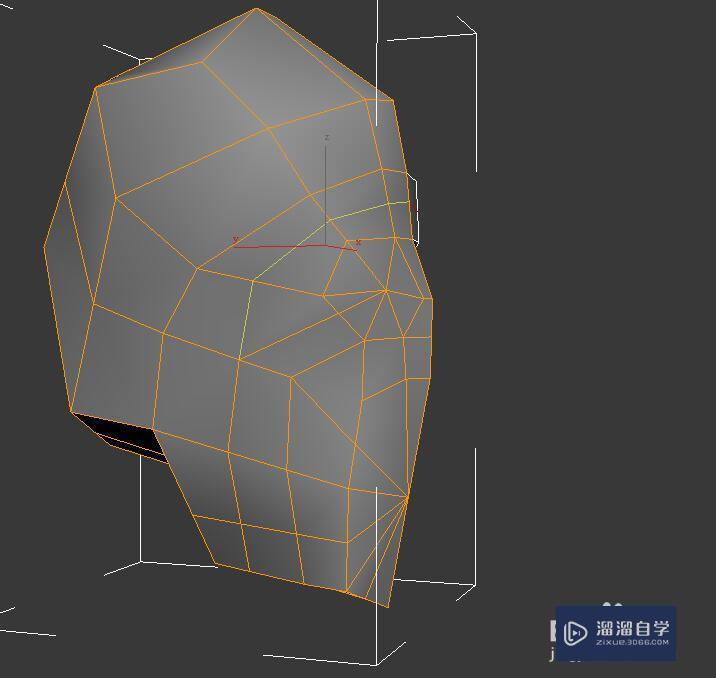




第1步第2步在左视图建立“圆形,”在修改面板中把圆形的段数修改为8第3步把圆形转化为“可编辑多边形”第4步选择图中的多边形,“挤出”适合的高度。第5步对挤出的面用“缩放”、“旋转”进行修改造型,移动多边形的顶点使多边形变成如图造型。第6步选择物体的一半,然后把选择的一半进行删除。第7步对剩下的多边形使用“镜像”修改器,在修改器的选项上注意选择正确的镜像轴和勾选“复制”,这样我们只要对模型的一边就行建模就可以了,不必要左右两边去重复的调整。第8步在模型“多边形”下选择所有的多边形,然后在右侧选项中点击“自动平滑”,并输入一个合适的平滑值。这样可以让模型在视图中看起来更平滑圆润,方便我们建模,因为人物头部是一个平滑圆润的模样第9步删除如图所示的边。第10步删除图中标注的这条边。第11步在模型中在“顶点”层级中使用“切割”在模型中进行顶点的绘制。第12步绘制如图效果。第13步继续如图。第14步在本例中,如图绘制,在头顶部的布线会感觉比较多,这种情况下,我们可以对选择红框标注的线段后进行“塌陷”,这样,两条线就变成一条线了。第15步继续如图绘制,这时可能在红框处出现一个“五边面”。对于3dma
3DMax是基于PC系统的三维动画渲染和制作软件,初学者在学3DMax时会束手无策,一些基本操作不太熟悉,3DMax和其他软件不太一样,接下来,小编向大家展示3DMax人物头部建模布线技巧。希望能帮助到有需要的人。
工具/软件
电脑型号:联想(Lenovo)天逸510S; 系统版本:联想(Lenovo)天逸510S; 软件版本:3DMax2016
方法/步骤
第1步


第2步
在左视图建立“圆形,”在修改面板中把圆形的段数修改为8
第3步
把圆形转化为“可编辑多边形”
第4步
选择图中的多边形,“挤出”适合的高度。
第5步
对挤出的面用“缩放”、“旋转”进行修改造型,移动多边形的顶点使多边形变成如图造型。
第6步
选择物体的一半,然后把选择的一半进行删除。
第7步
对剩下的多边形使用“镜像”修改器,在修改器的选项上注意选择正确的镜像轴和勾选“复制”,这样我们只要对模型的一边就行建模就可以了,不必要左右两边去重复的调整。
第8步
在模型“多边形”下选择所有的多边形,然后在右侧选项中点击“自动平滑”,并输入一个合适的平滑值。这样可以让模型在视图中看起来更平滑圆润,方便我们建模,因为人物头部是一个平滑圆润的模样
第9步
删除如图所示的边。
第10步
删除图中标注的这条边。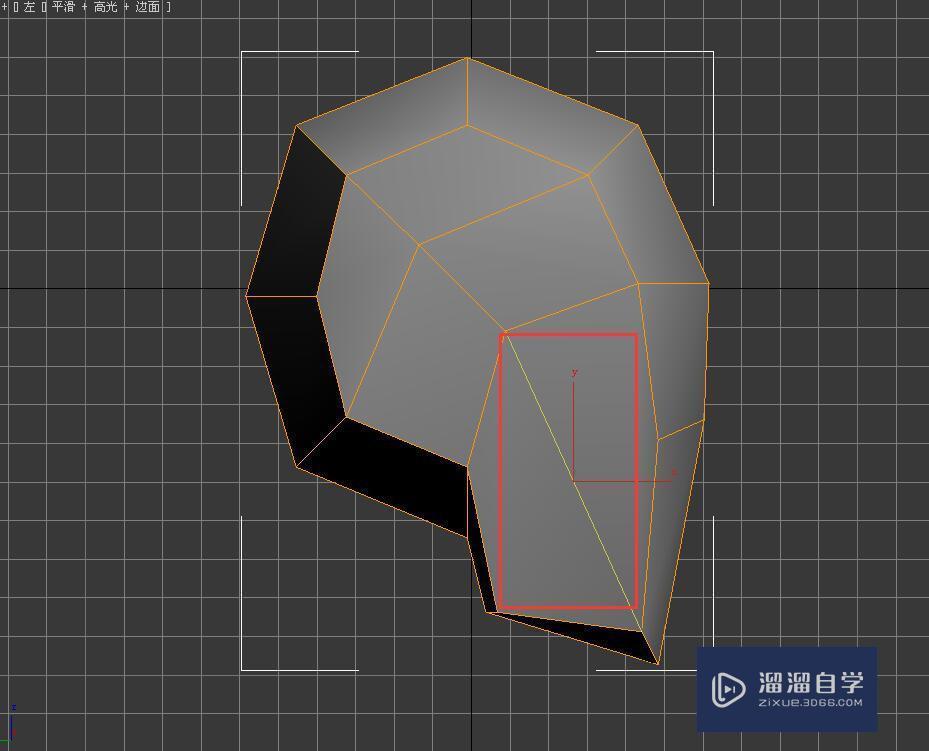
第11步
在模型中在“顶点”层级中使用“切割”在模型中进行顶点的绘制。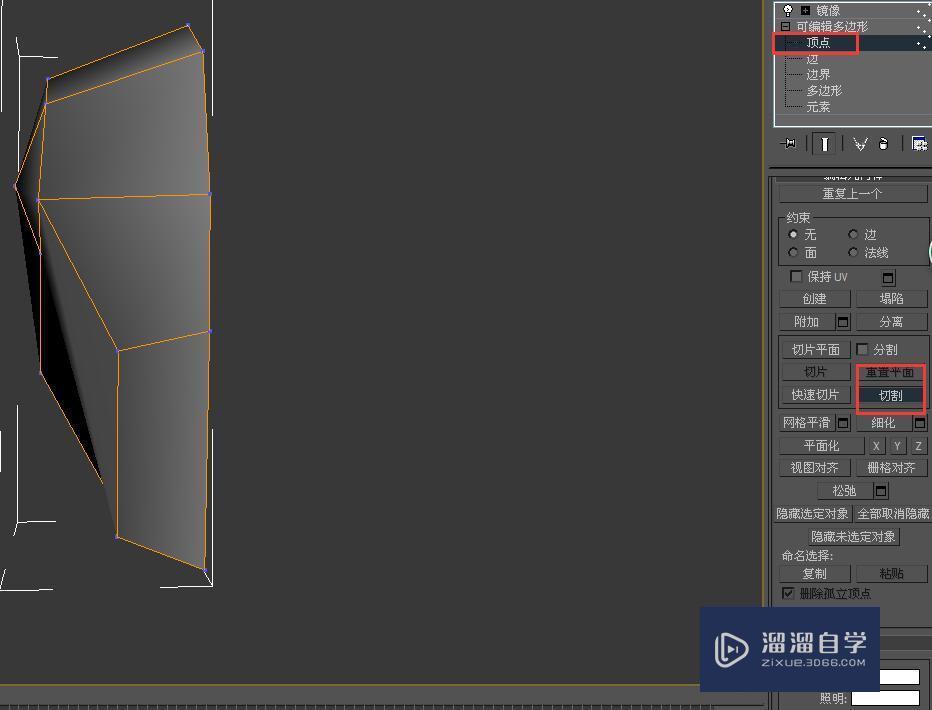
第12步
绘制如图效果。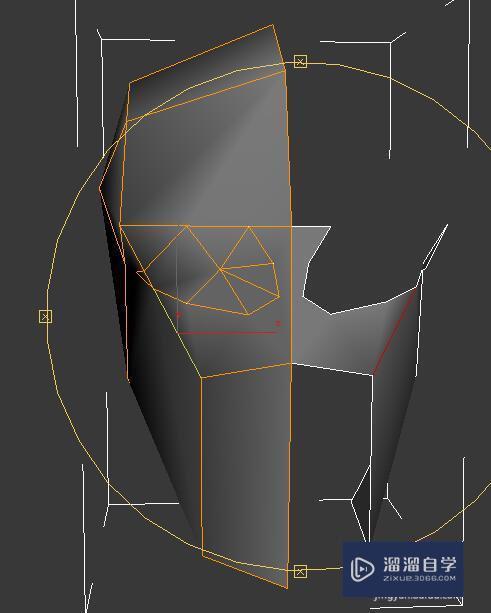
第13步
继续如图。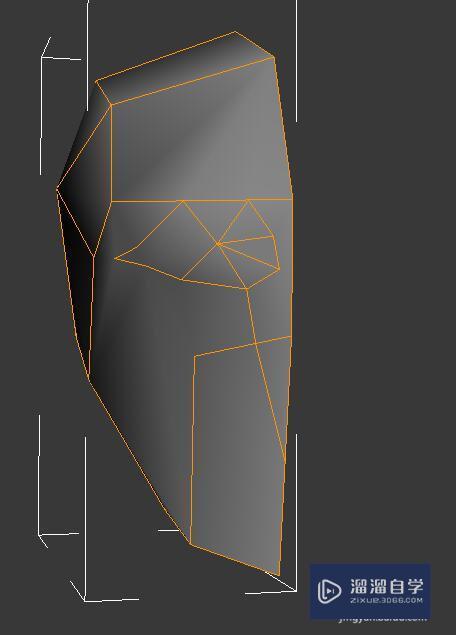
第14步
在本例中,如图绘制,在头顶部的布线会感觉比较多,这种情况下,我们可以对选择红框标注的线段后进行“塌陷”,这样,两条线就变成一条线了。
第15步
继续如图绘制,这时可能在红框处出现一个“五边面”。对于 3dmax建模来说,三角面和无边面都是不标准的建模面,四边形才是最好的。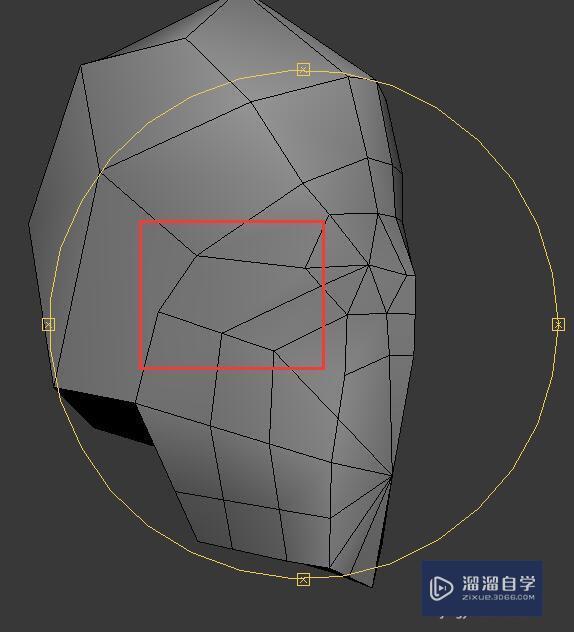
第16步
对五边面进行加线处理,使其变成四边面。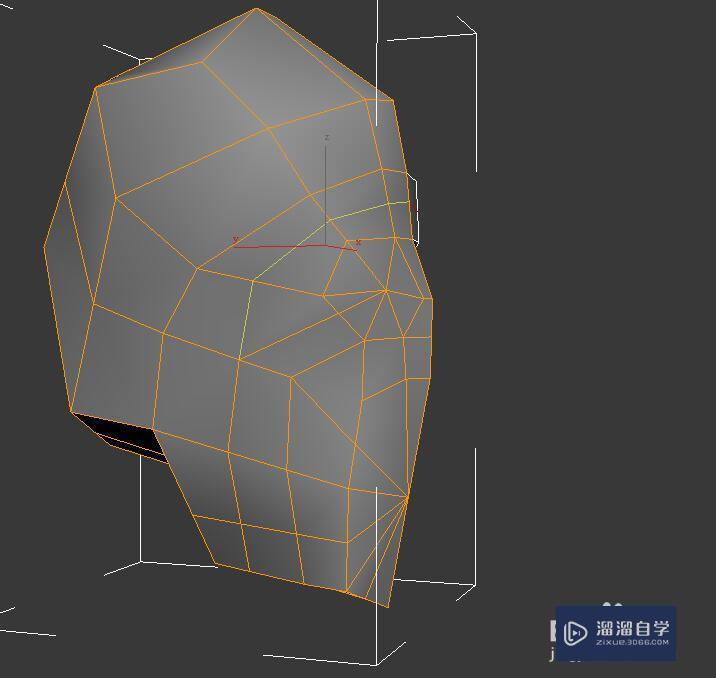
第17步
继续如图绘制,最后的效果如图所示。


第18步
添加“涡轮平滑修改器”并点选“按等值线显示”后的效果。基础布线的完成和正确,是后续细节建模和骨骼绑定的基础。
- 上一篇:3DMax目标聚光灯的使用教程
- 下一篇:3DMax磨砂不锈钢材质参数设置教程
相关文章
广告位


评论列表