3DMax使用车削制作醒酒器
我来为大家讲解一下如何利用3DMax中的车削修改器制作醒酒器模型。
单击创建,选择图形,对象切换为样条线,选择线在场景进行描边。
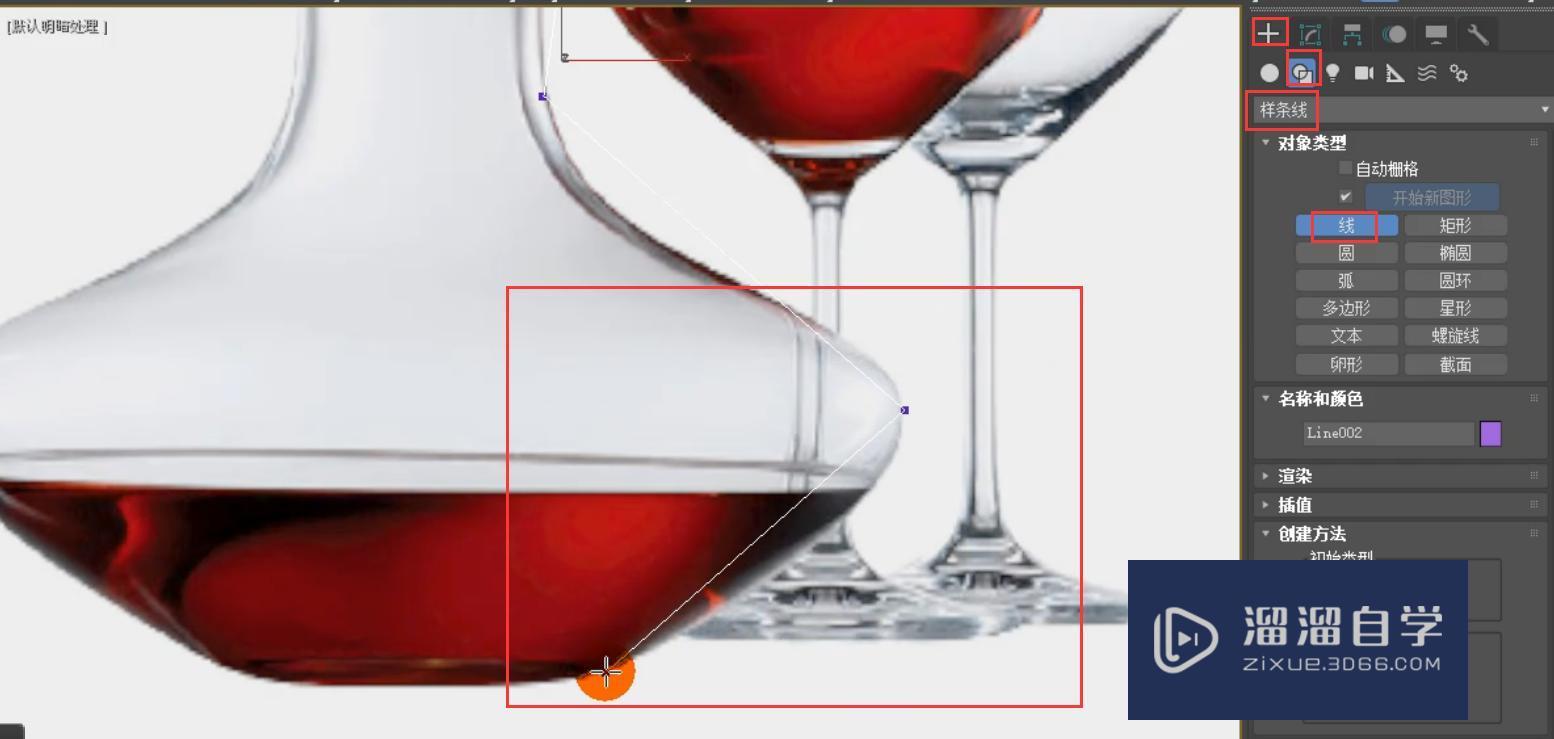
按住shift键可以画直线。

进入到顶点级别,选择这样的两个点,将它变为bezier曲线。


一个点一个点的进行移动和调整。

这里看起来不是特别平滑,我们选择插值,将它的步数增大为12,这样看起来就比较平滑了我们输入20,这样会更加平滑。

选择这个点,单击鼠标右键,将它变为bezier角点的方式,对它的位置进行移动和调整。


我们对这个点进行圆角处理。我们需要先将这个角变成角点之后,才能进行圆角设置。

我们将绘制好的线往右移动,然后进入到样条线级别,对它进行轮廓设置,轮廓值输入为4mm。

选择这两个点,对它们进行圆角设置。

选择这个点,先对它进行熔合,然后再进行焊接。

还是选择这个点,单击鼠标右键,将它设置为bezier曲线的方式。

我们为图形添加一个车削修改器,方向选择为y轴,对齐为最小。
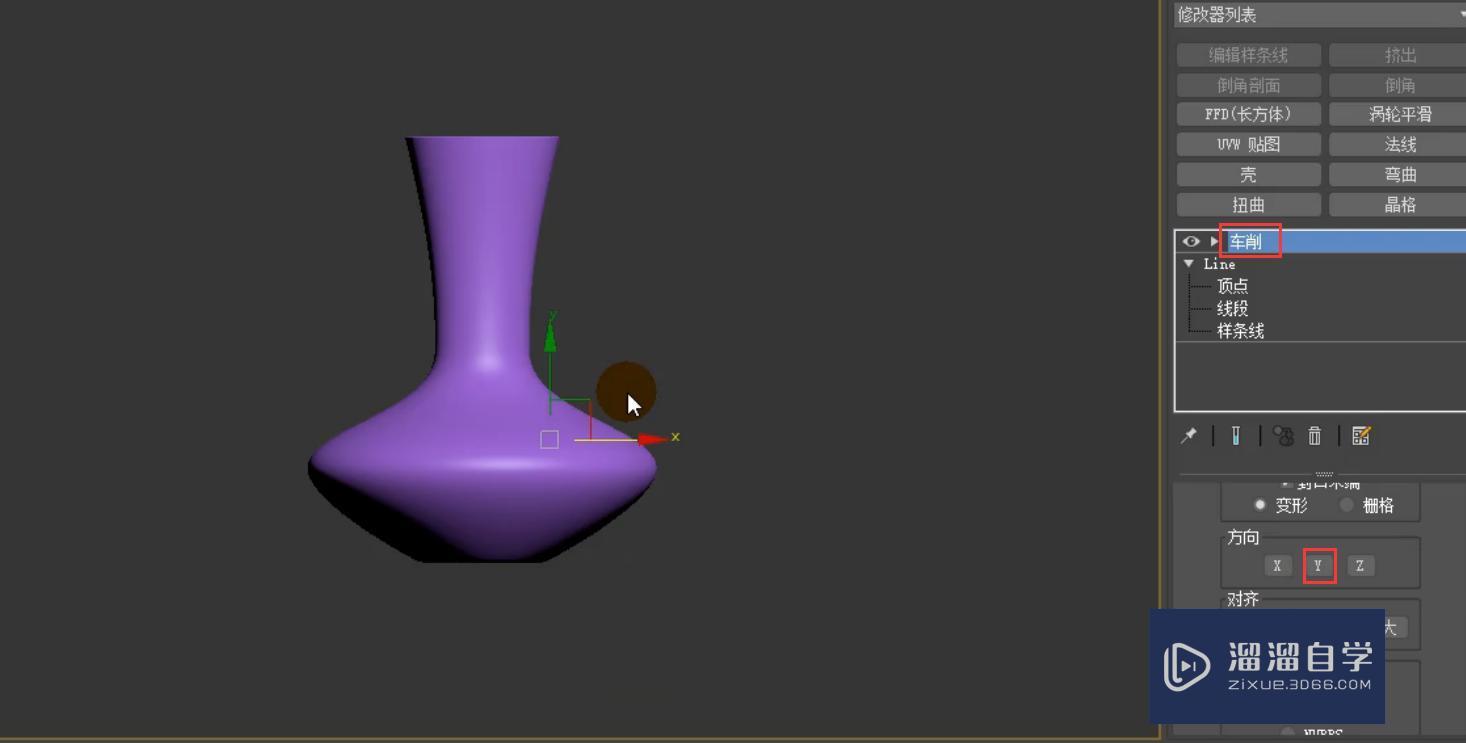
我们查看一下瓶底,因为我们上次对参数进行了修改,所以这次它直接使用的是之前的参数。

我们对这点进行移动,将它与左边的点进行对齐。对齐后,我们将左边的点进行删除。

然后我们对剩下的这个点进行圆角设置。
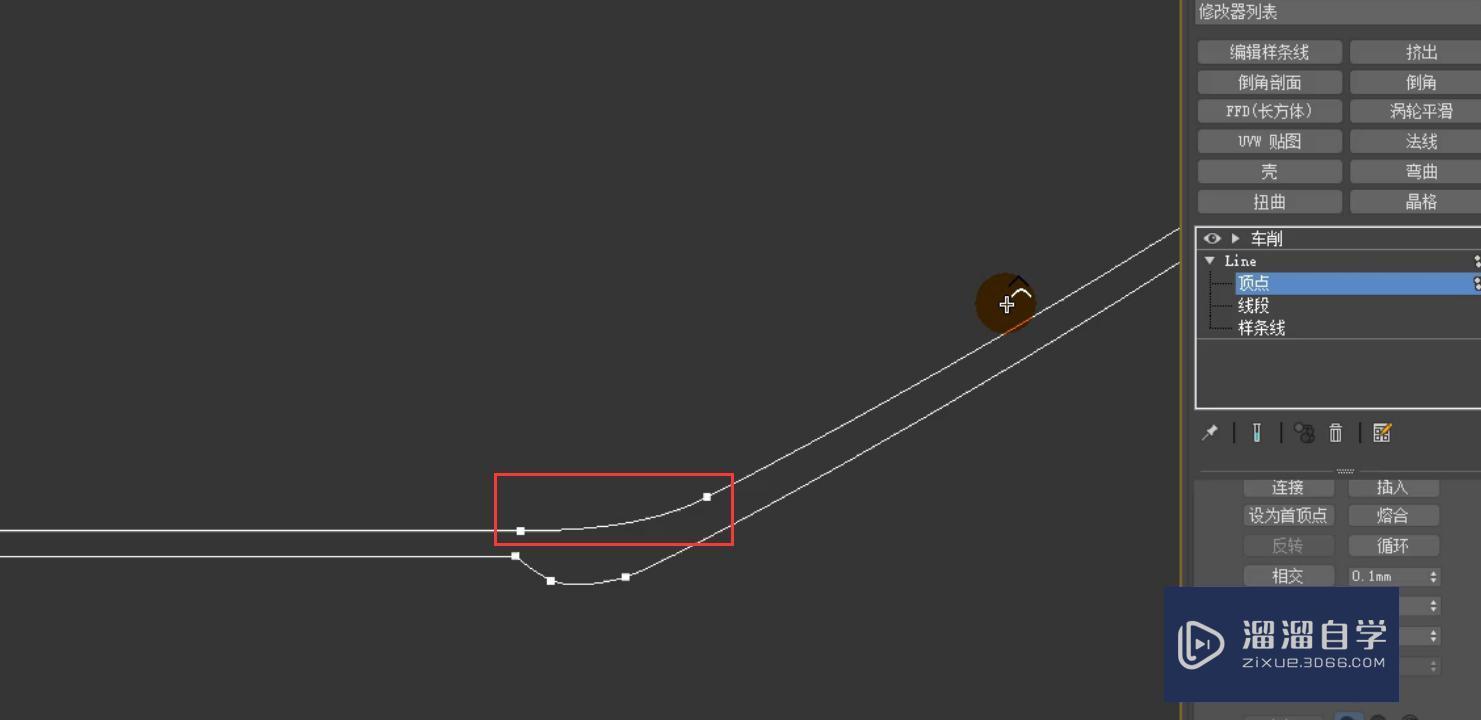
这样瓶底就是平的了,这个瓶底的细节,虽然是在内部,我们看不见,但是有时候制作的过程中会出错,我们要明白错在哪里。

我们将效果与图片上的实物图进行对齐,然后进行修改。进入到顶点级别,整体的效果就不在了,我们单击显示最终结果开按钮,这样显示的就是一个效果了,便于我们观察更改。
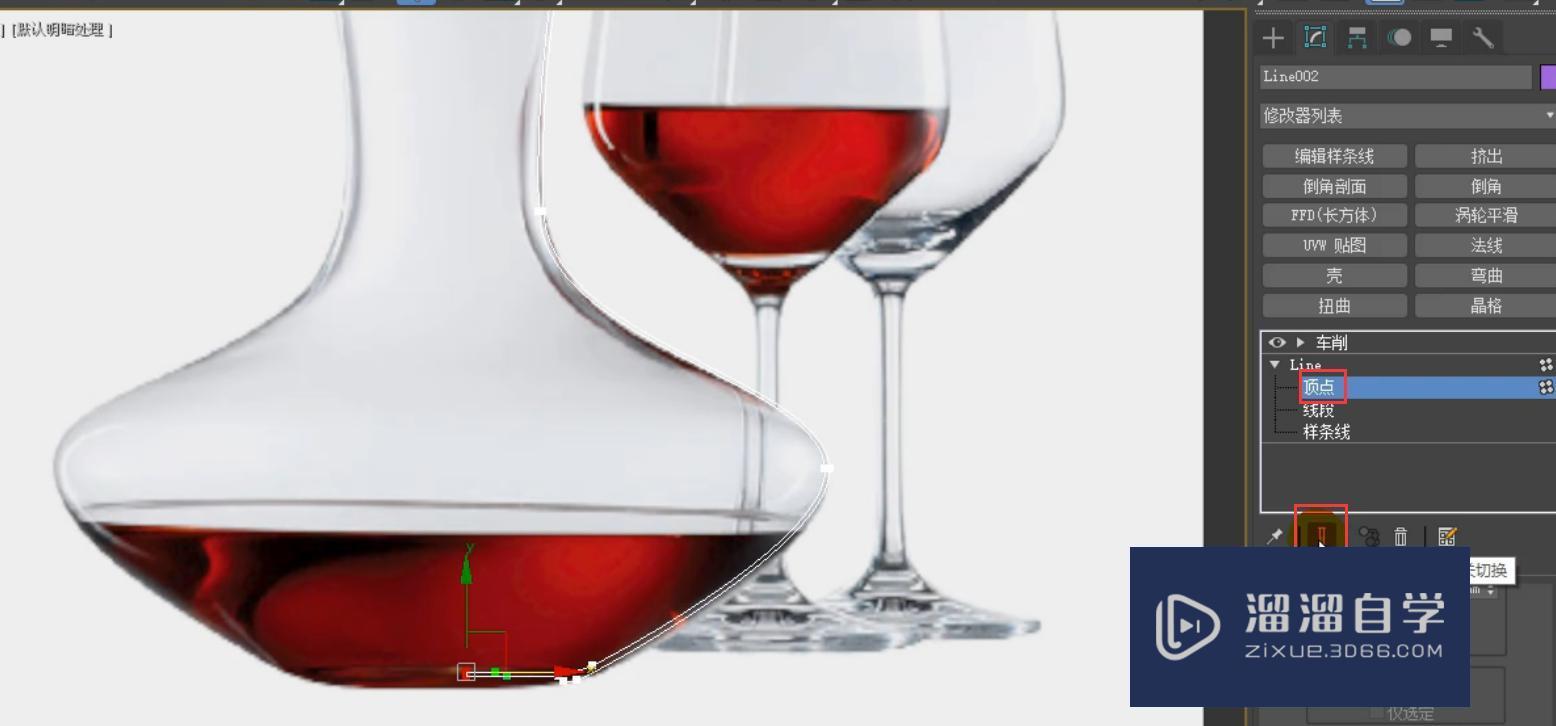

我们将制作的图形与实物图进行对齐更改,调整的更加像实物图一些。主要是对点的修改,修改后要重新再一次设置车削的方向和对齐。

然后我们将之前制作的红酒杯添加到场景中。

我们发现不能将图片进行删除,我们需要单击鼠标右键,选择全部解冻。然后就可以选择这个图片,执行delete键就可以删除了。
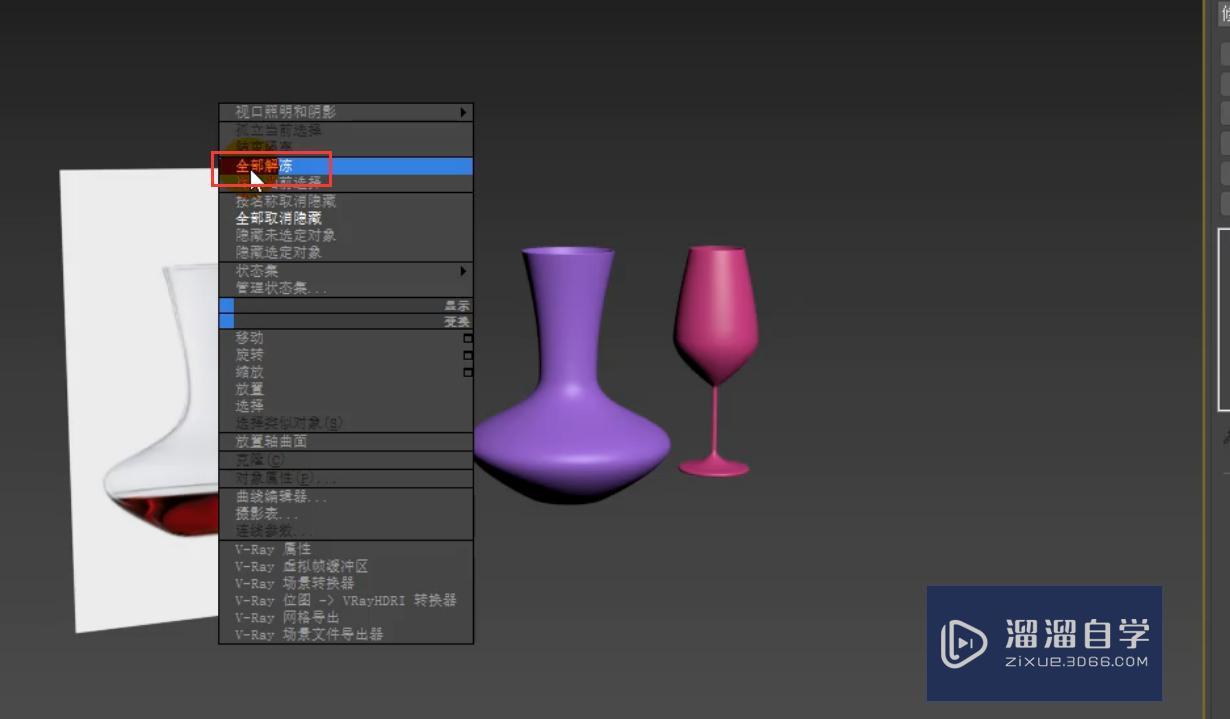
接着我们需要制作酒。单击创建,选择图形,对象为银泰城,选择截面在场景这样的位置进行创建。

执行ctrl v键进行原地复制,选择复制的方式单击确定。

进入到线段,我们选择外面的线段,将它们进行删除。


也可以单击孤立显示,这样更加直观。然后我们将车削进行移除。
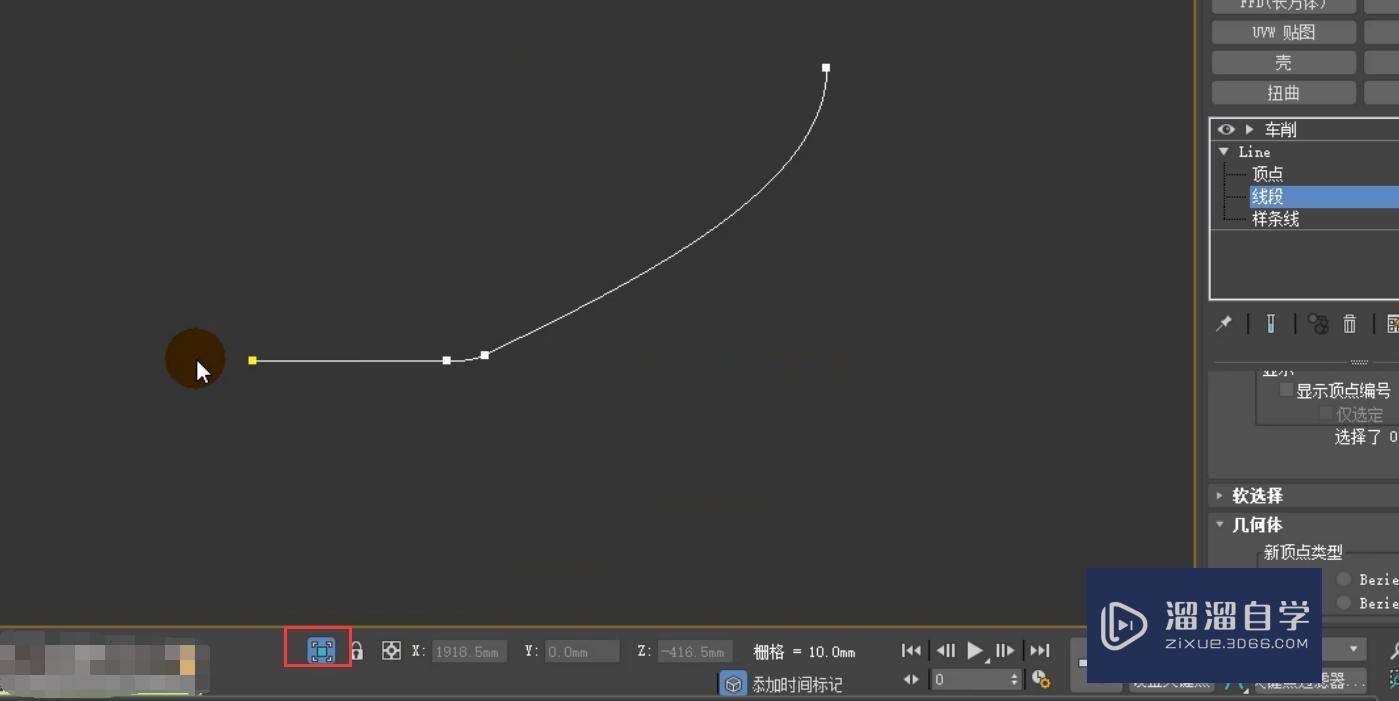
我们选择截面,打开捕捉,将它往下移动一点,并对复制出来的颜色进行修改。
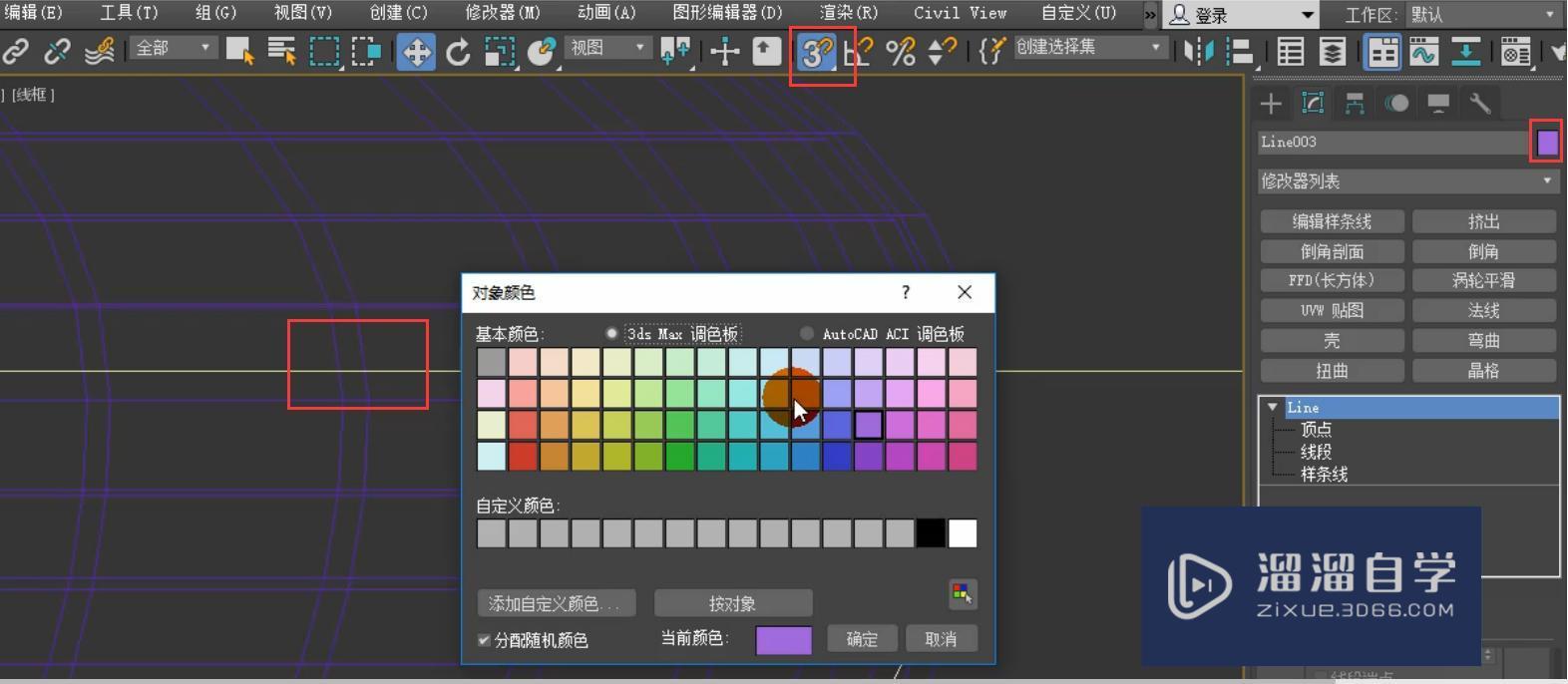
这样方便我们将截面与它进行对齐。
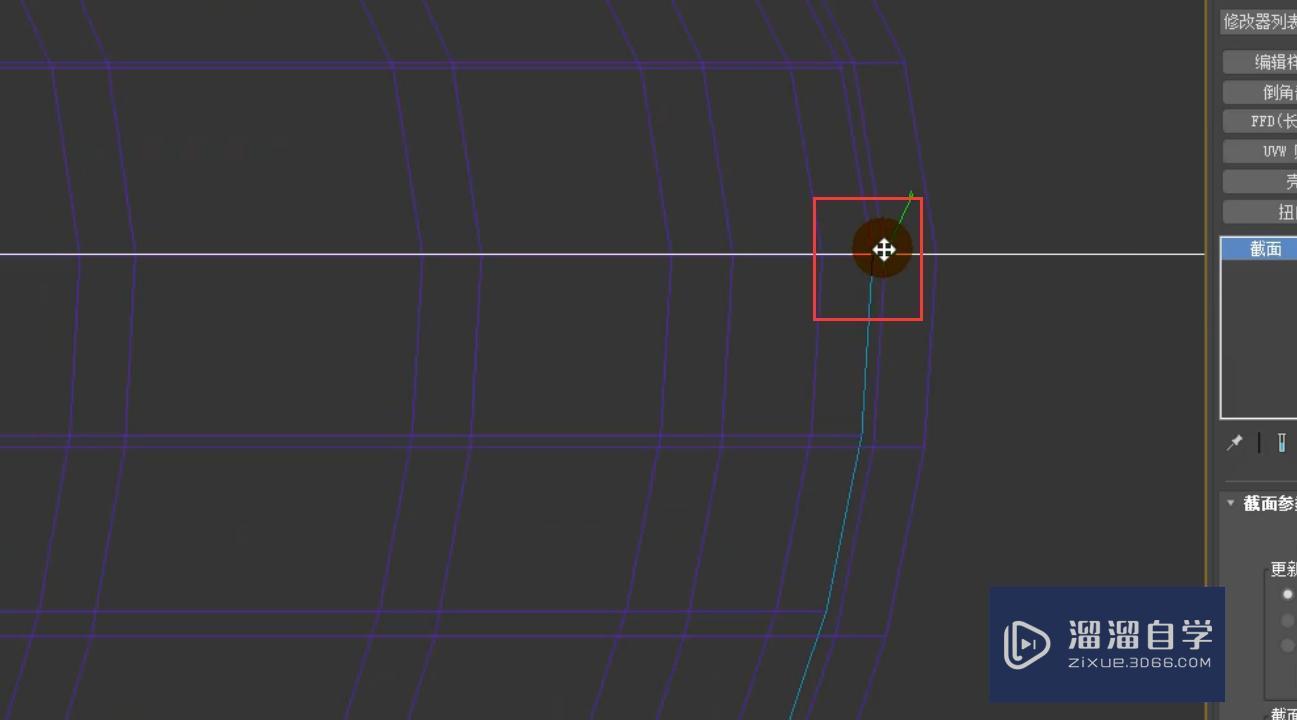
单击创建图形,命名为红酒。

然后选择截面,将它进行删除。

现在模型里就多出来一个截面,我们对它进行孤立显示。

进入到样条线级别,将圆外面的样条线进行删除,并将旁边的图形也进行删除。

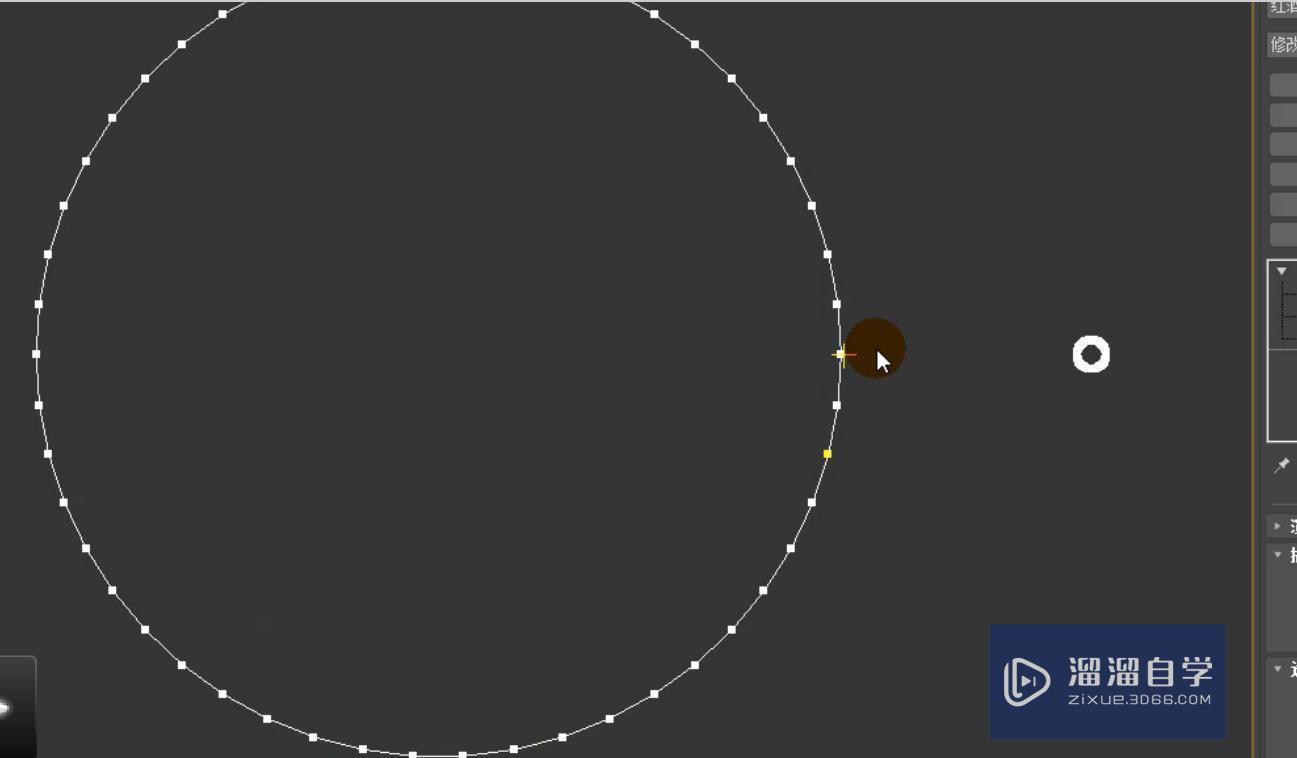
我们发现轴点没有在中心,我们进行调整。单击层次,进入到轴,选择仅影响轴,对齐方式选择为居中到对象。

我们退出孤立,选择酒水的图形,然后加选这样的一根线。

然后对它们进行孤立,单击倒角剖面,选择经典的方式,单击拾取剖面,拾取这个剖面。

拾取后,退出孤立,就是这样的一个效果。
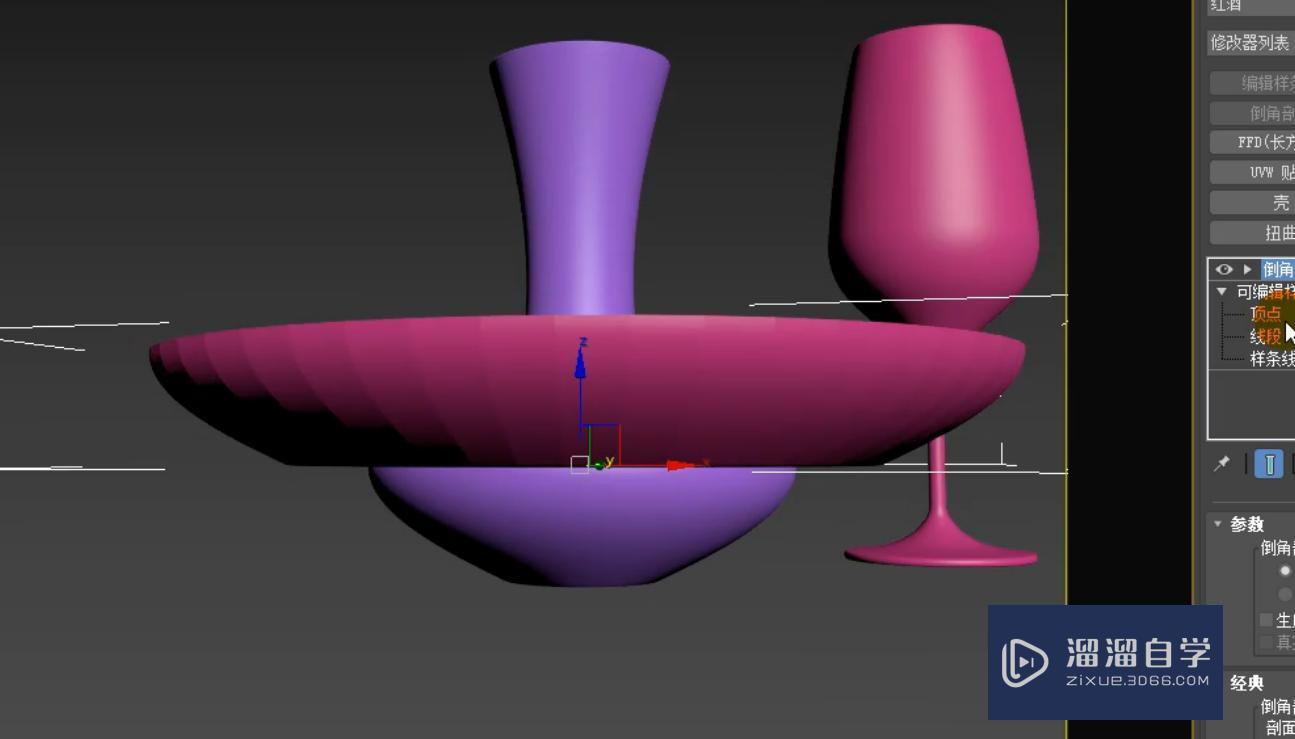
我们选择剖面,选择这个顶点,将它设置为首顶点,效果就发生了变化。
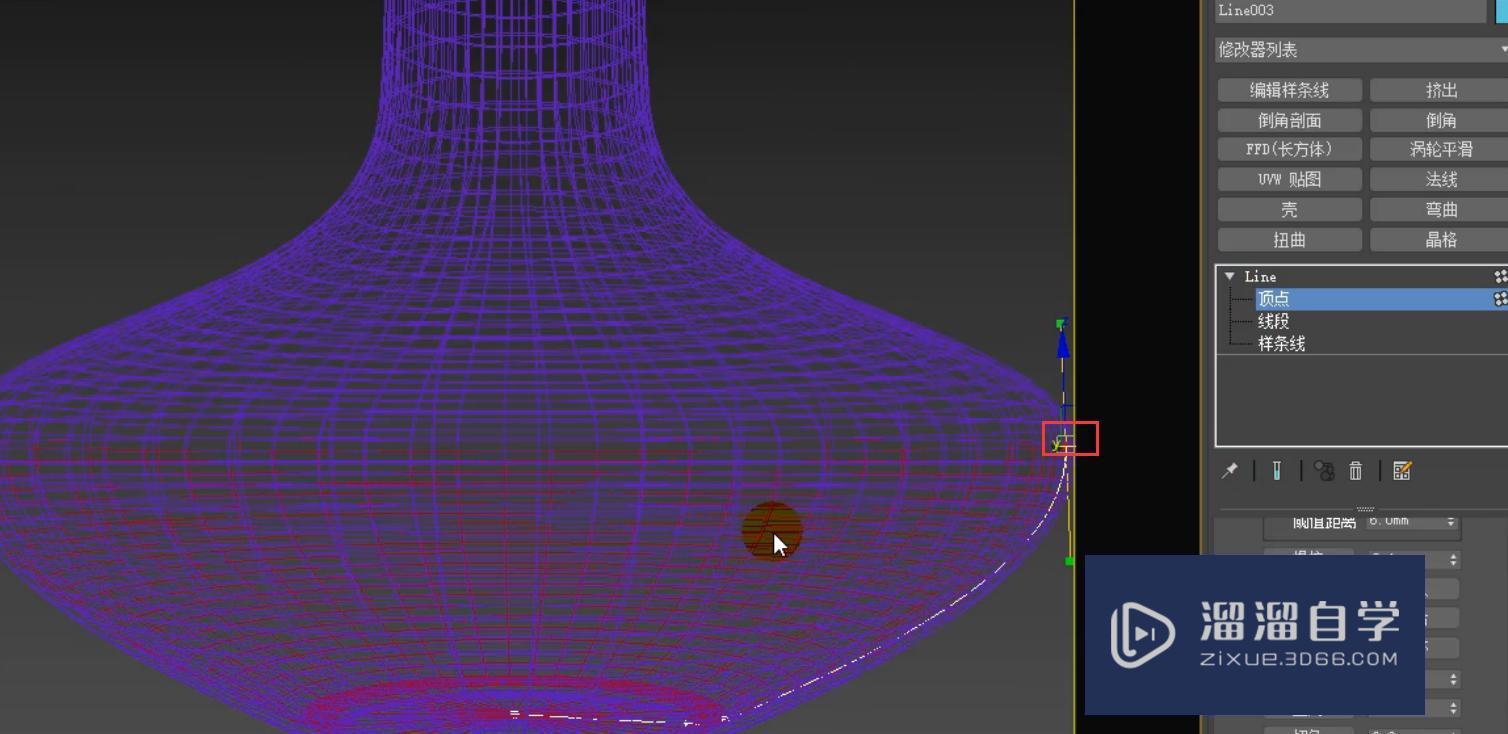
选择这个图形,执行x键 alt键进行半透明显示。

单击孤立,我们查看一下模型,它的外表边缘不够平滑,我们进行修改。进入到顶点级别,框选所有的顶点,单击鼠标右键,选择平滑的方式,在这里增大插值是没有的。

单击倒角剖面,显示出来的是这样的一个效果。
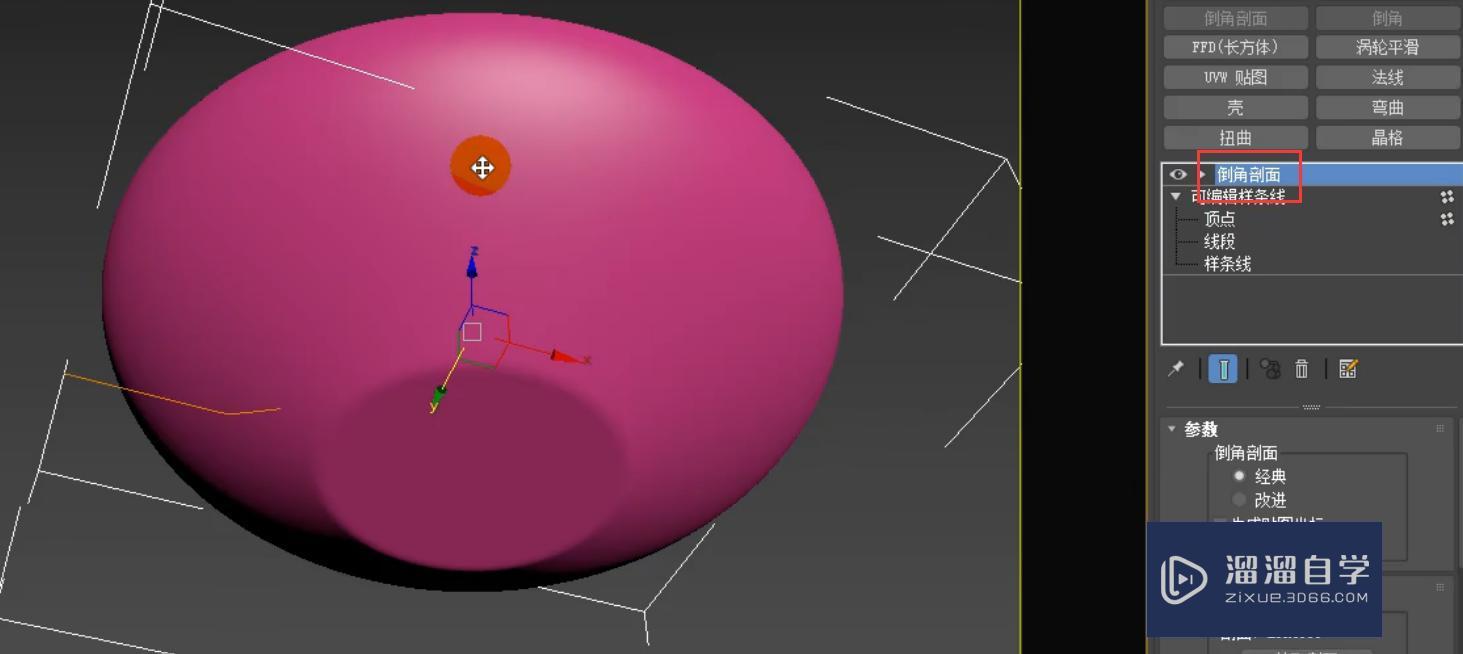
我们让红酒杯也进行半透明显示。红酒杯里的酒水,大家可以根据刚刚讲解的方法进行制作。

那么今天呢,就给大家分享到这里,如果你觉得文章对你有帮助,希望将网站分享给你的朋友。感谢大家支持!
- 上一篇:3DMax怎么利用车削制作红酒杯?
- 下一篇:3DMax怎么使用车削制作罗马柱?
相关文章
- 3DMax怎么使用挤出功能?
- 3DMax车削如何使用?
- CAD倒角、圆角的使用和快捷键
- 3DMax使用车削方法制作漏斗
- 3DMax使用车削方法制作托盘教程
- 3DMax车削命令的使用方法
- 3DMax车削命令使用教程
- 3DMax的车削命令使用教程
- 3DMax怎么使用车削?
- 3DMax车削命令如何使用
- 3DMax2010利用车削命令建立苹果模型教程
- 3DMax中拉伸命令
- 3DMax怎样车削一个酒杯?
- 3DMax冻结命令怎么用?
- 3DMax使用车削方法制作坛子教程
- 3DMax使用车削方法制作铁饼教程
- 3DMax怎么使用车削功能制作陀螺?
- 3DMax车削命令制作花瓶教程
- 3DMax车削命令怎么用?
- 3DMax中的车削命令如何使用?
- 3DMax中怎么创建车削模型?


评论列表