3DMax怎么使用车削功能制作陀螺?
设·集合小编 发布时间:2023-03-15 12:01:56 1435次最后更新:2024-03-08 11:16:08
相信有很多小伙伴在使用3DMax的时候会遇到很多还未尝试制作过的模型,比如3DMax怎么使用车削功能制作陀螺?那么今天本文内容主要以----版本为例,给大家演示3DMax使用车削功能制作陀螺的方法步骤,希望本文对大家有帮助,感兴趣的小伙伴可以关注了解下。
工具/软件
电脑型号:联想(lenovo)天逸510s; 系统版本:Windows7; 软件版本:3DMax9
方法/步骤
第1步
打开3Ds Max软件,新建一个空白文档。

第2步
在“前”视图中绘制一个陀螺的横截面,形状如图所示。
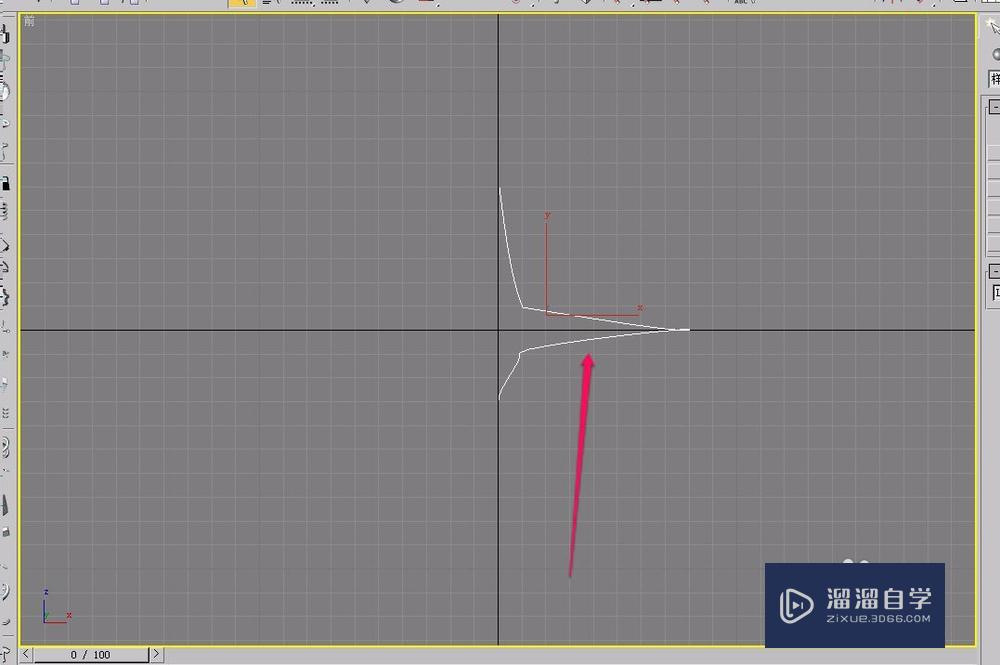
第3步
打开“修改器”菜单。

第4步
选择“面片/样条线编辑”项中的“车削”命令。

第5步
视图中出现了图示的形状。

第6步
打开“修改”选项卡,选择“车削”修改器中的“轴”层级。

第7步
使用鼠标拖拽坐标,沿着x轴负方向拖动鼠标,直到出现图示的几何体截面形状为止。
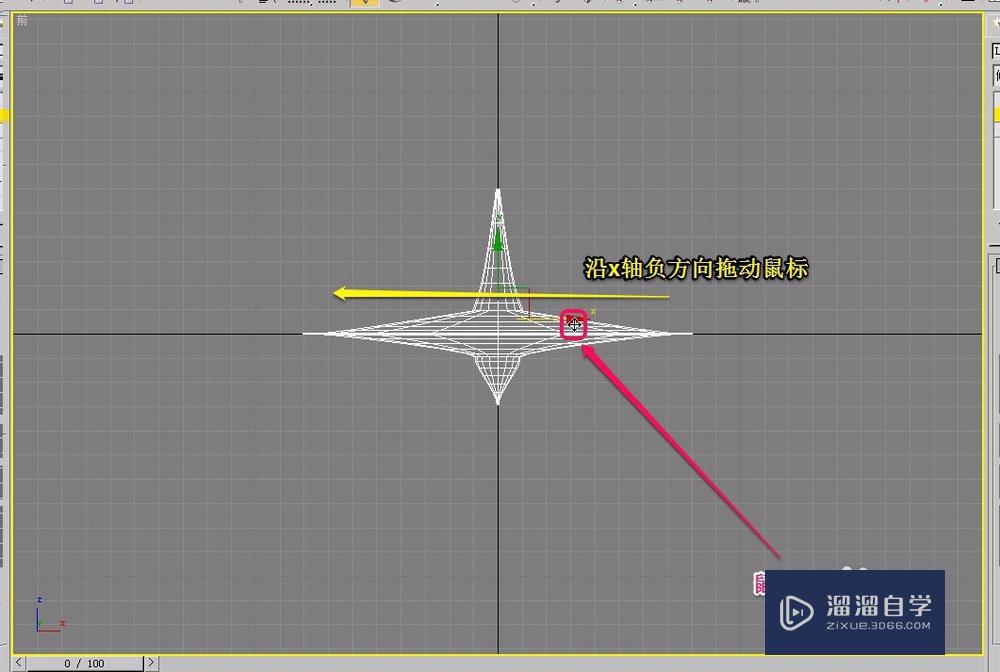
第8步
可以看到,一个漂亮的陀螺就制作好了。

第9步
经过渲染以后的陀螺。

温馨提示
以上就是关于“3DMax怎么使用车削功能制作陀螺?”全部内容了,小编已经全部分享给大家了,还不会的小伙伴们可要用心学习哦!虽然刚开始接触3Ds Max软件的时候会遇到很多不懂以及棘手的问题,但只要沉下心来先把基础打好,后续的学习过程就会顺利很多了。想要熟练的掌握现在赶紧打开自己的电脑进行实操吧!最后,希望以上的操作步骤对大家有所帮助。
相关文章
- 3DMax怎么使用挤出功能?
- PS怎么导入3Dlut调色预设文件?
- 3DMax镜像功能的使用
- 3DMax车削如何使用?
- CAD倒角、圆角的使用和快捷键
- blender怎么旋转视频?blender视频旋转技巧
- blender编辑好的视频怎么导出?
- blender怎么压缩视频?blender修改视频分辨率的技巧
- 怎么用pr给视频补帧? PRemiere给视频补帧的教程
- pr怎么修改视频缩略图? premiere视频头和视频尾缩略图设置方法
- premiere怎么给视频添加闪白效果? pr闪白转场的制作方法
- pr怎么渲染导出最小体积的高清视频?
- pr怎么做一半图片一半视频的效果? premiere一半视频一半图片做法
- 如何学好3DMax三维建模软件?
- 3DMax自动生成楼梯教程
- 3DMax制作椅子教程
- 3DMax2016怎样安装呢?
- 3DMax如何将模型变平滑?
- 3DMax使用车削方法制作漏斗
- 3DMax使用车削方法制作托盘教程
- 3DMax 2018 安装教程
- 3DMax车削命令使用教程
- 3DMax建模小孩人物教程
- 3DMax怎么制作半月茶几?
- 3DMax制作茶几教程
- 3DMax怎么使用车削?
- 3DMax中使用网格平滑教程
- 3DMax如何制作简易茶几?
- 3DMax怎么导出动画?
- 3DMax水蒸气制作教程
- 3DMax怎么入门?
- 3DMax出全景图教程
- 3DMax摊平uv的小技巧讲解教程
- 3DMax 对称如何使用?
- 3DMax怎么打台灯灯光?
- 3DMax怎么为植物打灯光,灯光怎么打?
- 3DMax出全景图的方法
- 3DMax环形结制作教程
- 室内设计3DMax怎么设置初始参数?
- 3DMax怎么用阵列命令?
- 3DMax如何使用平滑?
- 3DMax房屋建模教程
- 3DMax魔方怎么制作?
- 3DMax如何使用网格平滑?
- 3DMax如何制作椅子?
- 3DMax楼梯模型使用教程
- 3DMax网格平滑命令使用教程
- 用3DMax制作枕头模型教程
- 怎样设置3DMax 2016单位?
- 朋友圈弹窗视频怎么做剪映制作弹窗视频的方法
- 素描变视频怎么做剪映制作素描变视频的方法
- 剪映去视频水印的方法 怎么去掉视频的水印
- 视频抠像怎么做剪映制作视频抠像的方法
- 加入视频原声的方法 剪映加入视频原声的教程
- 慢动作视频怎么做剪映制作慢动作效果的方法
- 视频背景虚化效果怎么做剪映制作背景虚化效果的方法
- 多滤镜效果视频怎么做剪映制作多滤镜视频效果的方法
- 怎样在excel里插入视频?
- 快速制作PPT动态视频封面 | PPT基础教程
- PS怎么导入视频并裁剪尺寸?
- 3DMax利用石墨建模工具制作新古典椅子
- 3DMax使用车削制作醒酒器
- 3DMax怎么利用VRay太阳制作阳光效果?
- 3DMaxVRay生活中物体的特性及分类
- 3DMaxVRay漏光的解决办法
- 3DMax怎么使用多种材质制作多功能笔筒?
- 3DMax利用多边形建模制作躺椅
- 3DMax利用多边形建模制作衣柜
- 3DMax利用多边形建模制作单人沙发
- 3DMax利用多边形建模制作脚凳
- 3DMax利用多边形建模制作饰品组合
- 3DMax有色透明物体的介绍?
- 3DMax半透明物体的介绍
- 3DMax半透明其他参数的讲解
- 3DMax利用多边形建模制作创意水杯
- 3DMax利用多边形建模制作斗柜
- VRay太阳强度控制参数讲解
- VRay渲染发光图参数详情?
- 3DMax测试VRay光源排除
- 3DMax多边形建模选择的技巧
- 3DMax多边形建模选择的技巧讲解
- VRay日景效果的表现太阳光的布置讲解
- VRay实战演练主光源的布置情况讲解
- VRay实战演练吊灯及辅助光源的设置
- VRaymtl各向异性参数讲解
- 3DMax其他材质类型介绍
- 3DMax多边形建模介绍
- 3DMax多边形建模选择卷展栏参数详解
- 3DMax多边形建模软选择卷展栏参数详解
- 3DMax多边形建模绘制变形卷展栏参数详解
- 3DMax怎么制作圆形茶几?
- 3DMax怎么制作海上漂浮标志动画?
- 3DMax2018新增功能以及基本操作
- 3DMax用多边形建模制作雕花柜子
- 3DMax用多边形建模制作酒柜
- 3DMaxVR毛皮制作毛毯
- 3DMax怎么利用VRay调节冰裂玻璃材质参数?
- 3DMax利用VRay调节浮雕玻璃材质参数
- 3DMax漏勺制作教程
- 3DMax怎么利用VRay调节人造石材质参数?
- 3DMax怎么利用VRay调节亮光面瓷砖材质参数?
- 3DMax利用VRay调节混凝土材质参数
- 3DMax怎么利用VRay调节划痕铝块材质参数?
- 3DMax怎么利用VRay调节黄金材质参数?
- 3DMax怎么利用VRay调节银箔材质参数?
- 3DMax利用VRay调节高光面石材材质参数
- 3DMax利用VRay调节半哑光面石材材质参数
- 3DMax利用运动学刚体制作墙倒塌动画
- 3DMax利用运动学刚体制作桌球动画
- 3DMax怎么制作雪花动画?
- 3DMax怎么制作太阳落山动画?
- 3DMax制作牙膏模型教程
- 3DMax利用多边形建模制作椅子
- 3DMax怎么制作书架?
- 3DMaxVR毛皮的应用
- 3DMax怎么用运动学刚体制作巧克力球碰碎动画?
- 3DMax创建螺旋楼梯
- 3DMax用多边形建模制作单人椅
- 3DMax VRay太阳的应用介绍
- 3DMax怎么制作流星划过的动画?
- 3DMax怎么制作金材质?
- 3DMax怎么利用虫漆材质制作车漆材质?
- 3DMax怎么利用顶底材质制作雪材质?
- 3DMax利用VRay物理像机制作景深效果
- 3DMax利用VRay物理像机测试缩放因子
- 3DMax利用VRay物理像机测试快门速度
- 3DMax怎么利用VRay制作发光物体?
- 3DMax利用样条线制作书架
- 3DMax利用VRay平面制作地面
- 3DMax利用VRay光源制作奇幻空间
- 3DMax怎么利用VRay光源制作台灯?
- 3DMax利用VRay太阳制作黄昏光照
- 3DMax利用VRay太阳制作日光
- 3DMax创建多种楼梯模型
- 3DMax利用VRay光源制作创意灯光照
- VRay综合技巧影响亮度的参数总结运用
- 3DMax中怎么画孔板?
- 3DMax怎么画透明玻璃?
- 3DMax的建模如何去除材质?
- 3DMax建模如何去除材质?
- 3DMax怎么渲染透明线框?
- 在VRay中怎样调整玫瑰金的参数?
- 3DMax一打开灯光就没了怎么解决?
- 怎样重新改变3DMax材质的路径?
- 3DMax2016不能渲染怎么解决呀?
- 3DMax怎样添加VRay?
- 3DMax怎么添加VRay插件呀?
- 3DMax中怎么按材质或颜色选择物体?
- 3DMax中 怎么按材质颜色选择物体?
- 3DMax一打开出现错误报告怎么解决?
- 3DMax一打开出现错误报告怎么解决呀?
- 3DMax2016安装完成后怎样将英文改中文?
- VRay的磨砂玻璃材质怎么调?
- 3DMax里面地砖怎么做?
- 3DMax中包裹材质怎么使用?
- 中文版3DMax中包裹如何用?
- 3DMax软选择里面的功能怎么用?
- 3DMax中如何使用复制功能?
- 3DMax VRay水材质怎么调?
- 3DMax VRay水材质怎么调呀?
- 3DMax在场景中右击出现的VRar场景转换器有什么作用?
- 3DMax的场景助手怎么安装?
- 在3DMax中镜像的对称轴怎样确定?
- 3DMax2010总是出现未响应?
- 3DMax渲染时不显示渲染框 rendering?
- 3DMax多边形建模制作巧克力教程
- 3DMax多边形建模制作u盘教程
- 3DMax多边形建模制作橱柜教程
- 3DMax方形茶几的典型实例演示
- 3DMax制作七彩2016模型方法
- 3DMax怎么用多边形建模制作简约别墅?
- 3DMax怎么用多边形建模制作贵妃浴缸?
- 3DMax怎么用多边形建模制作鞋柜?
- 3DMax怎么利用VRay调节木饰面材质参数?
- 3DMax怎么利用VRay调节混油材质参数?
- 3DMax怎么利用VRay调节哑光漆面材质参数?
- 3DMax怎么利用VRay调节清漆材质参数?
- 3DMax怎么利用VRay调节纯色亚麻布材质参数?
- 3DMax怎么利用VRay调节花纹绒布材质参数?
- 3DMax怎么用VRay调节窗纱材质参数?
- 3DMax利用VRay调节花纹皮革材质参数教程
- 怎么在3DMax里打开VRay啊?
- 3DMax右键属性没有VR属性了怎么弄出来?
- 3DMax如何使用mat材质?
- 怎样用3DMax车削出一个罐子?
- 3DMax里圆弧灯光带怎么打?
- 3DMax2012的石墨工具和循环工具在哪里?
- 3DMax怎么设置皮质材质?
- 3DMax 效果图怎么打灯光?
- 3DMax怎么快速切片?
- 3DMax怎么提取材质?
- 3DMax2012 石墨工具在哪 还有一个循环工具?
- 3DMax中怎样消除VRay天光?
- 3DMax天光怎么打呀?
- 3DMax怎么利用VRay调节陶瓷材质参数?
- 3DMax利用VRay调节颜色釉面材质参数教程
- 3DMax利用VRay调节水磨石材质参数教程
- 3DMax怎么利用VRay调节金箔材质参数?
- 3DMax VRay灯光介绍图文讲解教程
- 3DMax怎么利用VRay灯光模拟天光?
- 3DMax怎么利用多边形建模制作ipad2?
- 3DMax怎么利用VRay调节白色砖块材质参数?
- 3DMax怎么利用多边形建模制作欧式床?
- 3DMax怎么利用VRay调节真石漆材质参数?
- 3DMaxVR太阳讲解
- 3DMax怎么复制楼梯的镜像?
- 3DMax怎么利用VRay制作会议厅局部模型?
- 3DMax使用可渲染样条线和圆角制作简约茶几
- 3DMax怎么制作织物材质?
- 3DMax怎么用多边形建模制作创意吊灯?
- 3DMax VRaymtl材质怎么制作石膏像?
- 3DMax怎么利用VRaymtl材质制作透明泡泡?
- 3DMax怎么制作火焰晃动动画?
- 3DMax2020VRay5.0材质库用法教程
- 如何用3DMax制作弯的管道模型?
- 3DMax如何放样制作s形管道?
- 3DMax雪景插件的安装与使用步骤
- 3DMax简单创建弯管模型教程
- 3DMax2010导出动画视频步骤
- 3DMax材质中mix的使用
- 3DMax中如何设置动画层?
- 3DMax新手VRay灯光设置步骤教程
- 3DMax做VR虚拟机模型详细教程
- 3DMax2018怎么切换语言?
- 3DSMax中通道图怎么渲染?
- 3DMax如何导出png透明图片?
- 3DMax用透明图片贴图浅析介绍
- 3Ds Max2012制作枕头方法教程
- 3DMax怎么利用reactor辅助对象实现运动的小车?
- 3DMax2017如何自定义用户界面与工具选项?
- 3DMax楼梯怎么画啊?
- 3DMax的动画时间轴中怎样增多帧数?
- 3DMax石墨工具怎么调出来?
- 请教如何建立3DMax环形阵列?
- 3DMax怎样调透明度?
- 3DMax2012的石墨工具和循环工具在哪?
- 如何制作3DMax中的三视图?
- 3DMax怎么调整物体透明度?
- 3DMax里面一条线上的uv点怎么对齐?
- 3DMax怎么贴VRay材质?
- 3DMax怎么焊接所有断开的点?
- 3DSMax坐标系不见了怎么解决?
- 3DMax2014安装场景助手后崩溃怎么办?
- 3DMax的场景助手有什么作用?
- 3DMax 里怎么用切片功能?
- 3DMax中怎么使用复制功能?
- 3DMax的复制功能怎么使用?
- 3DMax2016里返回上一步是什么?
- 3DMax2017中如何撤销多个步骤?
- 3DMax2014如何取消当前独立?
- 3DMax2016如何取消当前独立?
- 3DMax2017中如何孤立呀
- 3DMax2016如何取消默认网格?
- 3DMax中样条线的点怎样平滑呀?
- 3DMax2009怎样使挤出的物体边缘变平滑?
- 3DMax2016怎么让物体变得平滑点?
- 3DMax2016如何环形阵列?
- 3DMax2010怎么解组?
- 3DMax软选择里面的功能如何用?
- 3DSMax2014切换到修改面板的快捷键是什么?
- 如何用3DMax导出三视图啊?
- VR中太阳光的具体设置是怎样的?
- 3DMax2012怎么材质附上去不显示?
- 3DMax附上材质后怎么不显示材质啊?
- 3DMax附上材质后不显示材质是怎么回事呀?
- 3DMax怎么调整物体透明度呀?
- 3DMax网上下载的模型材质都是是透明的怎么设置不透明?
- 3DMax怎么让想做透明效果的地方透明?
- 3DMax里怎么制作漫游全景图?
- 3DMax如何在两点间加线啊?
- 3DMax如何中英文切换?
- 3DMax效果图怎么打灯光?
- 3DMax怎么贴VRay材质啊?
- 3DMax如何焊接?
- 3DMax两条线怎么焊接?
- 3DMax怎样使挤出的物体边缘变平滑?
- 3DMax怎样使挤出的物体边缘变平滑
- 3DMax中英文切换怎么操作呀?
- 3DMax怎样中英文切换?
- 3DMax中样条线的点怎样平滑?
- 3DMax如何环形阵列?
- 3DMax怎么提取材质啊?
- 3DMax里窗户玻璃的材质怎么设置
- 3DMax怎么制作运动模糊?
- 3DMax2016安装失败怎么办?
- 3DMax怎么打主光源?
- 3D Max如何快速创建管道?
- 3DMax怎样平滑顶点?
- 3DMax多边形建模工具有什么功能?
- 如何在3DMax中用多边形建模制作足球?
- 3DMax怎么制作枕头模型?
- 3DMax中的对称怎么用?
- 3DSMax怎么制作景观模型?
- 3DSMax如何开启将光标限定在微调器附近?
- 3DMax怎样将材质指定给选定对象?
- 3DSMax怎么存储新工作区?
- 3DSMax怎么制作光源?
- 3DMax怎么让物体沿路径运动?
- 3Ds Max人物骨骼功能的使用
- 3DSMax名称选择怎么用?
- 3DSMax圆柱的高度怎么设置?
- 3DSMax怎么制作出象棋?
- 3DMax2018安装步骤教程
- 3DSMax怎么关掉参照坐标系恒定?
- 3DMax渲染全景图步骤教程
- 3DMax中材质丢了怎么解决?
- 3DMax牙膏的建模详细教程
- 3DMax中如何设置打印大小助手?
- 3DMax如何制作螺旋楼梯?
- 3DMax新手VRay灯光图文步骤
- 3DMax中如何创建螺旋楼梯并调整参数?
- 3DMax中的材质丢了咋办?
- 3DMax中路径约束怎么制作沿曲线运动的物体?
- 3DMax中曲线阵列物体怎么用?
- 用3DMax怎么制作枕头模型?
- 3DMax最新版场景助手安装方法
- 3DMax怎么锁定选择功能?
- 3DMax人物建模怎么练好?
- 3DMax2018怎么安装?
- 3DMax2018渲染器使用教程
- 3DMax怎么做出发光管?
- 3DMax怎么对物体进行环形阵列?
- 3DMax英文怎么变成中文?
- 3DMax2020软件中怎样使用网格平滑命令?
- 3DMax动画的时间配置设置教程
- 3DMax涡轮平滑怎么用?
- 场景助手4.1.1在Win10 3DSMax 2014无法打开解决方法
- 3DMax中怎么做水墨运动的效果?
- 用3DMax怎么做出u型管道?
- 3DMax怎么安装场景助手?
- 3DMax切片怎么切圆形?
- 3DMax怎么添加VRay?
- 3DMax 一渲染就自动关闭跳出来
- 3DMax球体如何关闭启用切片?
- 3DSMax破解失败怎么办?
- 3DSMax轨迹视图怎么删除?
- 3DMax放样饮料瓶教程
- 3DMax药瓶材质怎么设置?
- 3DMax眼药水瓶身模型制作教程
- 3DSMax中球体的半球属性怎么设为0.7?
- 3DSMax中怎么单面建模做室内效果图?
- 3DsMax如何创建软管?
- 3DMax怎么制作石面材质圆台?
- 3DMax怎样做出颜色变换补间动画?
- 3Ds Max怎么设置物体运动路径?
- 3DSMax怎么新建轨迹视图?
- 3DMax如何设置小叶红檀材质?
- 3DSMax中如何平滑曲线?
- 3DSMax的镜像如何使用?
- 3DSMax工作轴怎么开启对齐视图?
- 3DSMax怎样快速绘制矩形?
- 3DMax室内设计家具建模详细教程
- 3DMax墙上如何抠出窗户?
- 3DMax渲染地板更加真实的渲染技巧
- 3DMax眼药水瓶盖模型制作教程
- 3DMax墙上如何抠窗户?
- 3DMax怎样设置VRaymtl?
- 3DSMax的“组”怎么用?
- 3DMax塑料水瓶盖模型制作教程
- 3DMax中的光域网功能怎么用?
- 3DSMax怎么开启边界框属性?
- 3DSMax视图与显示的操作教程
- 3DSMax的对齐怎么使用?
- 3Ds Max多边形建模的约束的用法教程
- 3DMax怎么做麻绳相框?
- 3DMax制作砂锅材质详细教程
- 3Ds Max怎样切片?
- 3DSMax怎么按类别隐藏配置为无?
- 3DMax立体多角星制作教程
- 3DSMax怎么将光标限定在微调器附近?
- 3DSMax球体怎么修改半径?
- 3DMax球体属性开启启用切片方法
- 3DMax茶几建模方法
- 3DMax使用各种楼梯的介绍
- 3DMax怎么用阵列复制物体?
- 学习3DSMax小白入门必知
- 3DSMax怎么将工作区恢复为默认状态?
- 3DMax茶壶如何开启平滑?
- 3DMax牙膏模型制作教程
- 3DSMax文件图标如何修复?
- 3DSMax怎么将球体切片起始位设为1?
- 3DMax2020软件中怎样设置液体运动效果?
- 3DMax中如何用多边形建模轻松制作布料效果?
- 3DSMax制作螺丝教程
- 在3DMax软件模型中渲染全景图教程
- 3DSMax刚体创建方法(reactor辅助对象)球体滚动方法
- 3DSMax2011安装教程
- 3Ds Max多边形建模:添加顶点/边/多边形的方法
- 3DMax中阵列工具怎么用?
- 3Ds Max多边形建模:挤出工具详解
- 3DSMax怎么移动指定对象?
- 3Ds Max如何制作电脑桌模型?
- 3DMax球体切片起始位置怎么设置为4?
- 3DSMax中的镜像如何使用?
- 3Ds Max的反向运动学怎么设为首选项?
- 3DSMax怎么修复文件图标?
- 3DSMax渲染设置如何打开?
- 3DMax掩门肤感亚光漆材质如何设置?
- 3DSMax栅格和捕捉如何关闭轴心?
- 3DMax中菜刀材质设置详细教程
- 3DMax中正方体变球体动画制作教程
- 用3Ds Max制作简约书架详细教程
- 3DSMax的浮动栏怎么用?
- 3DMax怎么构建简约茶几模型?
- 3DSMax中gi选项卡怎么设置?
- 3DMax如何设置玛瑙材质?
- 怎么用3DMax阵列工具制作楼梯模型?
- 3DsMax2012制作旋转楼梯教程
- 3DMax怎样设置VRayoverIDemtl?
- 3DMax怎样设置VRay?
- 3DMax如何切换中英文版本?
- 3DSMax中如何加载设计?
- 3DMax使用渲染全景图详细步骤
- 3DMax制作饮水瓶盖开孔和孔盖详细步骤
- 3DMax简单制作头发教程
- 3DSMax怎样切换并使用面板模式?
- 3DSMax怎么将明暗处理显示颜色为对象颜色?
- 3DMax2018设置启动模板教程
- 怎么利用3DMax快速画个楼梯踏步?
- 3DMax如何设置黄檀材质?
- 3DSMax怎么将单位设为英尺?
- 3DMax如何设置翡翠材质?
- 3DMax怎么获得物理材质?
- 3DSMax怎么画出逐渐变细的结构?
- 3DSMax的渲染目标怎么才可配置为a360渲染模式?
- 3DMax2020软件中怎样绘制平滑曲线?
- 3DSMax中复合对象的散布高级使用技巧
- 3DSMax视图中的灰色小杂点怎么消除?
- 3DMax切片如何操作?
- 设置3DMax 2016中文界面极简教程
- 3DMax渲染中的转换与和凹凸渲染分析讲解
- 3DMax 窗户制作教程
- 3DSMax如何群组、隐藏和冻结对象?
- 3DSMax如何绘制l型楼梯?
- 在3DMax中制作字体运动效果教程
- 3DSMax如何配置角度为5度?
- 3DMax如何制作紫砂材质茶漏?
- 3DSMax如何配置到达特定时间停止渲染?
- 3DMax2010如何建立窗户模型?
- 3DMax如何设置圆台材质?
- 3DSMax中如何克隆对象?
- 3D Max如何做出核壳结构?
- 3DSMax按类别隐藏开启图形方法
- 3DSMax如何制作逼真山路?
- 3DMax现代茶几制作教程
- 3DMax饮料瓶材质设置教程
- 3DMax2010楼梯的建模教程
- 3DSMax怎样沿z轴移动?
- 3DMax如何创建直线楼梯?
- 3DSMax如何选择笔刷大小配置为20?
- 3DSMax中如何复制对象?
- 3DMax绘制香皂教程
- 3Ds Max创建扩展基本体功能使用教程
- 3DMax墨水瓶身制作教程
- 3DMax如何将线段焊接成线?
- 3D Max的视图功能使用教程
- 3D Max打灯光就闪退怎么办?
- 3DMax如何设置黄玉材质?
- 3DSMax的克隆如何使用?
- 3DsMax如何配置按钮集?
- 3DSMax竹隔断模型制作教程
- 3DMax牙膏身材质设置教程
- 3DSMax的辅助对象怎么开启?
- 3DSMax怎样快速制作栏杆?
- 3DsMax如何创建弹簧?
- 3DSMax的显示颜色线框怎么设为对象颜色?
- 3Ds Max怎么用阵列复制对象?
- 3DsMax怎样创建各种楼梯?
- 3DSMax的nurms细分怎么使用?
- 3DSMax如何新建图解视图?
- 3DSMax怎么复制中关联?
- 3DMax制作透明玻璃图文教程
- 3DSMax如何关闭参照坐标系下的恒定属性?
- 3DSMax搁物架模型制作教程
- 3DSMax如何显示物体的外框?
- 3DMax模型离散功能的设置介绍
- 3DsMax如何把多个对象转化为一个对象?
- 3DMax怎样制作弹簧动画?
- 3DSMax怎么快速新建环形体?
- 3DMax如何绘制u型管?
- 3DMax场景助手安装不了怎么解决?
- 3DMax如何制作中式通花?
- 3DSMax2010视图布局该怎么设置?
- 3DMax如何制作文字通花模型?
- 3DMax2018的工作界面的帮助详解
- 3DSMax选择对象的方法大全
- 3DMax怎样调整运动曲线?
- 3DSMax上传云渲染平台渲染时贴图丢失怎么办?
- 3DMax茶水管模型制作教程
- 3DMax水滴模型制作教程
- 3DSMax的过滤器如何使用?
- 3DMax多边形面挤出建模教程
- 3DSMax如何制作水晶体?
- 3DSMax如何切换所有视图?
- 3DMax漏勺材质设置教程
- 3D Max怎样绘制茶几模型?
- 3DMax自定义图案勺孔制作教程
- 3DSMax阴影如何开启全局设置?
- 3DsMax修改面板介绍
- 3DSMax怎么用插入圆锥体?
- 3DSMax如何选择并旋转对象?
- 3DSMax如何显示线框的颜色?
- 3DSMax如何能开启文本按钮的固定宽度?
- 3DMax如何精心牙膏身建模?
- 3DSMax捕捉半径大小怎么设为20?
- 3DSMax怎样使用切角?
- 3DSMax如何设置3DSMax调色板为绿色?
- 3Ds Max茶几可滑动部分茶盘建模教程
- 3DSMax调整物体对齐方法
- 3DMax茶水管吸水球材质设置教程
- 3DsMax怎么制作装饰架?
- 3DMax塑料水瓶身模型制作教程
- 3DSMax的渲染目标怎么设置?
- 3DMax狼牙棒制作教程
- 3DSMax中停靠面板的三种方法
- 3DMax如何快速绘制管道模型?
- 3DSMax如何选择边?
- 3DSMax怎样将标记显示大小像素设为20?
- 3Ds Max怎样获取材质?
- 3DSMax怎样将对象转化为网格?
- 3DMax9制作茶几模型教程
- 3DsMax复合对象之水滴网格的制作介绍
- 3DSMax怎么添加太阳定位器?
- 3DSMax渲染如何加载预设?
- 3DSMax中模型坐标轴箭头怎么去掉?
- 3DMax动画制作步流程
- 3DSMax怎样快速创建虚拟对象?
- 3DsMax如何使用波浪效果?
- 3DSMax该如何调整光源?
- 3DMax2020软件中如何焊接图形的顶点?
- 3DMax怎样制作好看的雪景?
- 如何用3DMax软件做火焰效果?
- 3DSMax怎么旋转对象?
- 3DMax打灯光就崩怎么解决?
- 3DSMax怎样右键平滑?
- 3DSMax球体如何开启平滑属性?
- 3DSMax如何启用壶嘴属性?
- 3DMax墨水瓶头模型制作教程
- 3DSMax如何选中物体的参数?
- 3DSMax该如何绘制树叶?
- 3DSMax怎样开启显示属性背面消隐?
- 3DMax中的涡轮平滑怎么用?
- 3DSMax切片制作顶部倾斜奖杯教程
- 3DMax怎么在墙体上抠窗户?
- 3DSMax如何快速移动散乱多变体到指定位置?
- 3DsMax怎样选择对象?
- 3DsMax2009启动与退出方法
- 3DMax2016如何给新建模型命名?
- 3DSMax配置工作轴怎样开启放置模式?
- 3DSMax怎样开启文本按钮的固定宽度?
- 3DMax提篮材质设置教程
- 3DSMax中测试图的渲染参数怎么设置?
- 3DSMax显示的性能怎么设置?
- 怎样在3DsMax里快速建立楼梯?
- 3DMax漏勺勺身开孔详细步骤
- 3DSMax线框图的制作流程
- 3DSMax中的液体对象如何使用?
- 3DMax如何制作缅花手链模型?
- 3Ds Max的挤出如何制作管道?
- 3D Max怎样进行楼梯建模?
- 3DSMax配置工作轴如何开启编辑模式?
- 3DSMax中的切角如何使用?
- 3DMax如何设置黄花梨材质?
- 3DSMax按钮总数怎么配置为7?
- 3DSMax怎么将颜色设为黑度?
- 3D Max用多边形建模如何制作布料?
- 3DSMax怎么渲染终止的警报声?
- 3DSMax参照坐标系如何开启恒定属性?
- 3DMax中如何设置环形阵列?
- 3DSMax怎样使用拉伸?
- 3DsMax如何锁定UI布局?
- 3DSMax怎样绘制光源?
- 3DSMax推拉窗的外形如何绘制?
- 3Ds Max怎样使用附加功能?
- 3DMax2016 如何将模型成组?
- 3DMax织物材质制作教程
- 3DsMax如何新建文件?
- 3DMax怎么阵列一圈?
- 3DMax2017怎么设置中文?
- 3DSMax中显示样式怎样修改?
- 3DSMax9制作餐桌茶具教程
- 3DSMax中如何绘制楼梯模型?
- 3DMax的复制功能如何使用?
- 3DMax剑模型制作教程
- 3DSMax怎样隐藏选定对象?
- 3DMax快速制作饮料瓶瓶身模型教程
- 3Ds Max如何制作茶几?
- 3DMax人物头发怎么做?
- 3DMax动画如何设置时间长度?
- 3DSMax中选择物体的方法大全
- 3DsMax如何使用参考选项?
- 3DSMax视图怎么配置为正交?
- 3DMax阵列怎么用?
- 3DSMax怎样新建液体模型?
- 3DSMax怎样关闭栅格栏属性?
- 3DMax茶罐材质设置教程
- 3DsMax如何使用容器?
- 为什么3DSMax9注册不了?
- 3DSMax如何选择驱动程序?
- 3DSMax的摄影表怎么打开?
- 3DSMax如何开启3DSMax调色板?
- 3DMax入门实例演示教程
- 3DsMax如何另存为副本?
- 3DMax铁桶把手孔制作步骤
- 3DSMax如何创作管状体?
- 3DSMax孤立选择对象介绍
- 3DSMax如何使用渲染预设器?
- 3DSMax按类别隐藏怎样关闭图形?
- 3DSMax如何开启编辑工作轴?
- 3DSMax圆的创建方法
- 3DSMax如何才可绘制选择笔刷大小配置为20?
- 3DSMax如何开启边界框?
- 3DSMax制作立体文字教程
- 3DsMax如何创建实体墙?
- 3DSMax物体选择框改回老版本的方法
- 3Ds Max 茶几可滑动部分茶具建模教程
- 3DSMax中的弧如何使用?
- 3DSMax中的克隆如何使用?
- 3DSMax怎么复制选中对象?
- 3DMax2021哪个VRay好用?
- 3DSMax边、线段属性怎么开启?
- 3DMax如何创造出不同样式直线楼梯?
- 3Ds Max茶几玻璃材质底部制作教程
- 3DSMax中矩形如何使用?
- 3DSMax如何选择对象?
- 3DSMax随机分配颜色如何使用?
- 3DSMax如何关闭辅助对象类别隐藏?
- 3DMax如何添加环形阵列系统?
- 3DSMax聚焦怎么配置为使用目标距离?
- 如何在3DSMax中改变视窗布局?
- 3DSMax的顶点如何移动?
- 3DMax2016 如何修改渲染图片大小?
- 利用3DMax制作简单茶几模型教程
- 3Ds Max复合对象之变形如何使用?
- 用3DSMax9如何制作餐桌?
- 3DMax怎么改变材质的路径?
- 3DSMax中如何制作纹理图像?
- 3DSMax怎么加载背景图像?
- 3DSMax中的角点怎么用?
- 3DSMax怎么关掉显示标记属性?
- 3DsMax如何解组对象?
- 3DMax中如何使用灯光功能?
- 3DMax怎么焊接顶点?
- 3Ds Max怎么用过虑功能选择对象?
- 3DSMax如何重置默认选项?
- 3DMax牙膏盖模型制作教程
- 3DSMax怎么关闭堆栈塌陷警告?
- 3DSMax的液体加载器对象怎么用?
- 3DMax怎么修改螺旋楼梯模型?
- 3Ds Max多边形建模的枢轴命令用法
- 3DSMax模型有缺口怎么修补?
- 3Ds Max用阵列怎么进行旋转复制操作?
- 3DMax眼药水瓶头模型制作教程
- 3DsMax如何从中心创建圆锥?
- 3DSMax快速绘制圆锥体模型教程
- 3DsMax如何绘制多孔板?
- 3DsMax里怎样渲染动态文字?
- 3DMax刷子材质设置教程
- 3DSMax怎样快速绘制线条?
- 3DSMax的渲染怎么设置?
- 3DMax怎样快速创建螺旋楼梯?
- 3DMax的涡轮平滑怎么用?
- 3DSMax如何插入球体?
- 3DSMax如何原地复制对象?
- 3DSMax的按钮总数如何设为7?
- 3DSMax如何开启浮动属性?
- 如何给3DSMax添加本地帮助?
- 3DSMax栅格和捕捉属性怎么设为轴心?
- 3DSMax如何使用网格平滑?
- 3DMax的VRay5.0装完后怎么调出?
- 3DMax中怎么选VRay边纹理?
- VRay怎样制作工艺雕花镜子?
- 3DMax中怎么添加VRay ies灯?
- 3DMax中VRay怎样调节出皮质?
- VRay怎么保存调用渲染参数预设?
- VRa如何做出透明玻璃材质?
- VRay如何制作磨砂玻璃材质?
- VRay怎样渲染普通玻璃材质?
- VRay怎样彻底删除干净?
- VRay如何调出玻璃材质?
- VRay的vfb参数、Corona的lut滤镜怎么加载?
- 3DMax里如何打开VRay?
- 灯光的阴影如何改为VRayshadow?
- 3DMax怎样轻松贴VRay材质?
- 3DMax用VRay怎么调出水材质?
- VRay装了可为什么在3DMax里没有显示呀?
- 酷家乐3D视图和全景图怎么旋转?
- 3DSMax怎么调整物体对齐?
- 3DSMax怎么让模型快速对齐?
- 3DMax曲面和变形功能怎么用?
- 3DSMax怎么调整视野?
- 3DSMax怎么灵活用视口切换?
- 3DSMax怎样轻松放大和缩小坐标轴?
- 3DSMax的均匀缩放怎么用?
- 3DMax样条线的2个点怎么焊接在一起?
- 3DMax里怎么打开VRay?
- 3DMax怎样进行贴VRay材质?
- 3DSMax怎么才能复制组?
- 3DSMax怎么快速复制对象?
- 3DMax材质怎么变得透明?
- 3DSMax如何修改视口背景?
- 3DSMax怎样添加上渲染背景?
- 3DSMax怎么做到按名称选择?
- 3DMax如何制作透明背景?
- 3DMax如何进行环形阵列?
- 3DMax新手VRay灯光怎么设置?
- 3DMax模型如何添加线?
- 3DMax中如何制作楼梯?
- 3DSMax怎么使用渲染选项?
- 3DMax渲染全景图教程
- 3DMax怎么进行人物建模?
- 3DMax2016人物头型建模教程
- 如何在3DMax中做地砖缝隙?
- 3DMax安装之后一打开就闪退怎么办?
- 3DMax如何制作窗户?
- 3DMax基本使用入门教程
- 3DMax怎样使挤出的物体边缘变平滑一点?
- 3DMax怎么在视图内插入底图进行建模?
- 3DMax如何调整物体透明度?
- 3DMax VRay水材质如何调?
- 3DSMax怎么让选中的物体同时显示实体和网格?
- 3DSMax怎么克隆光源?
- 3DSMax标记显示大小像素功能如何配置为20?
- 3DMax编辑多边形如何在一个面上加线?
- 3DSMax怎么设置渲染的公用参数?
- 3DsMax如何切换热键集?
- 3DMax怎么吸取材质?
- 3DSMax怎么使用新顶点类型的优化?
- 3DSMax怎样使用衰减?
- 3DMax如何在视图内插入底图进行建模?
- 3DSMax怎么制作激光?
- 3DMax简单的虫漆材质怎么制作?
- 3DMax2016版安装破解教程
- 3DMax2016安装方法和破解方法
- 3DMax怎么制作椅子?
- 3DMax镜像的对称轴如何确定?
- 3DSMax球体怎样开启切除属性?
- 3DSMax的镜像怎么操作?
- 3DMax对称工具怎么用?
- 3DMax渲染常见问题解决方案
- 3DSMax怎么切换语言?
- CAD怎样绘制洗手池图?
- Maya怎么单独渲染有遮挡的模型?
- Maya2016怎么渲染模型的线框?
- Maya怎么渲染阴影层?
- Maya渲染时提示内存不足怎么解决?
- Maya怎么创建旋转预演视频?
- 3DMax2016安装教程
- Maya里怎么渲染自带的模型?
- 3DSMax怎样选择渲染设置?
- 3DSMax怎样渲染设置?
- 3DSMax怎样设置渲染的gi?
- 全景图如何在3DSMax中查看?
- VRay磨砂玻璃材质的调节
- VRay代理物闪的解决方法
- 了解VRay玻璃材质的调整方法
- VRay有色玻璃及冰花纹玻璃材质的调节
- VRay有色玻璃材质怎么调?
- 3DMax 效果图怎么打灯光
- MakeaGIF
- 图虫创意
广告位


评论列表