3DMax入门实例演示教程
在学习和使用3DMax软件的时候,可以从简单模型的制作来入门,通过实例的基本操作,掌握模型制作的流程和操作方法,这样可以提高学习的效果。比如通过简单模型的创建,组合出哑铃的模型,这里给大家分享一下3DMax入门实例演示教程,希望能帮助到大家。
工具/软件
电脑型号:联想(lenovo)天逸510s; 系统版本:Windows7; 软件版本:3DMax2014
方法/步骤
第1步
在桌面上,鼠标左键双击3DMax应用程序。 安装好3DMax软件后,在桌面上,鼠标左键双击应用程序,如下图所示。

第2步
选择简单模型中球体模型,在透视图区绘制出来。 接着,在右边的创建模型的窗口上,选择简单模型中球体模型,在透视图区绘制出来,如下图所示。

第3步
在透视图区选择新建的球体模型复制。 然后,在透视图区选择新建的球体模型,右键单击复制,选择实例选项并单击确定按钮,如下图所示。
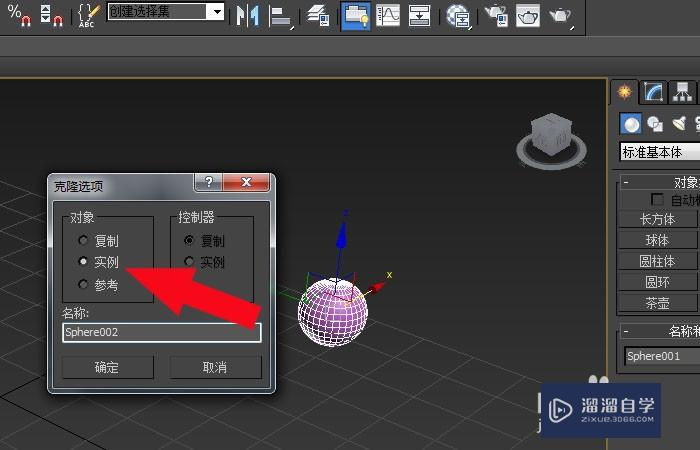
第4步
通过平移工具把复制出来的球体平移出来。 接着,通过平移工具把复制出来的球体平移出来,如下图所示。
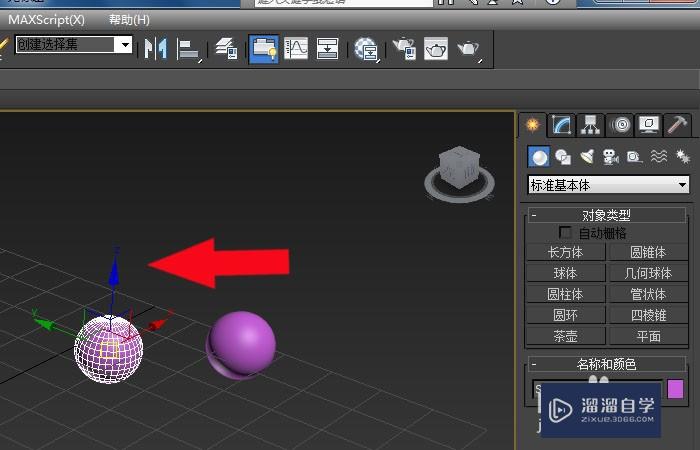
第5步
选择简单模型中圆柱体模型,在透视图区绘制出来。 然后,在右边的创建模型的窗口上,选择简单模型中圆柱体模型,在透视图区绘制出来,如下图所示。
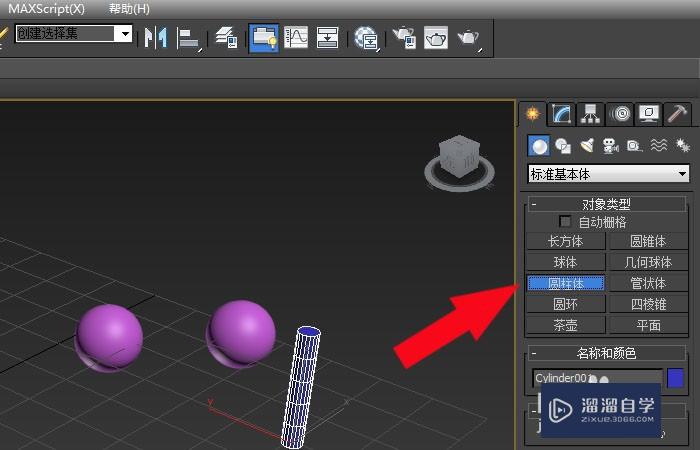
第6步
选择旋转工具,把圆柱体模型旋转90度。 接着,选择旋转工具,把圆柱体模型旋转90度,如下图所示。

第7步
选择平移工具,把圆柱体模型平移到两个球体模型的中间位置。 然后,选择平移工具,把圆柱体模型平移到两个球体模型的中间位置,这样一个哑铃的模型就创建好了,如下图所示。
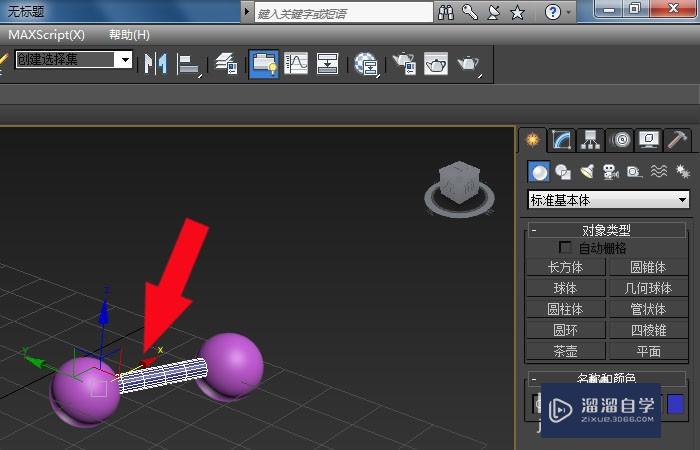
第8步
【渲染】模型,可以在渲染窗口上看到模型显示的效果。 接着,鼠标左键单击菜单下的【渲染】按钮,可以在渲染窗口上看到模型显示的效果,如下图所示。

第9步
保存创建好的模型。 然后,鼠标左键单击【文件】下的保存按钮,把创建好的模型保存好,如下图所示。

第10步
通过实例学习,把操作的步骤总结一下。 最后,通过实例学习,把操作的步骤总结一下,掌握3DMax软件建模的流程。通过这样的实例学习就可以入门了,如下图所示。

温馨提示
以上就是关于“3DMax入门实例教程”全部内容了,小编已经全部分享给大家了,还不会的小伙伴们可要用心学习哦!虽然刚开始接触3DMax软件的时候会遇到很多不懂以及棘手的问题,但只要沉下心来先把基础打好,后续的学习过程就会顺利很多了。想要熟练的掌握现在赶紧打开自己的电脑进行实操吧!最后,希望以上的操作步骤对大家有所帮助。


评论列表