3DMax使用可渲染样条线和圆角制作简约茶几
今天我来为大家讲解一下如何利用3DMax中的可渲染样条线和圆角制作简约茶几。
单击创建,将对象切换为样条线,选择矩形在场景中进行创建。
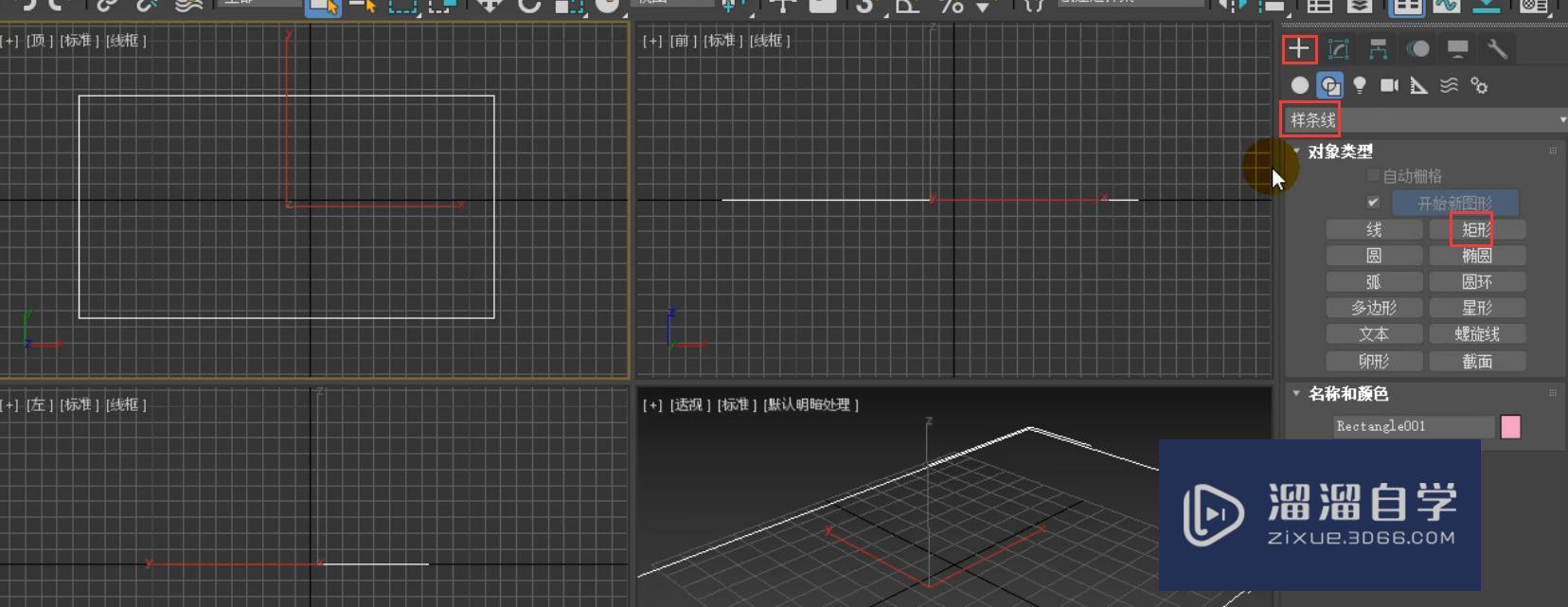
单击修改,我们将长度设置为600mm,宽度设置为1100mm。

我们执行f9,这个图形不能被渲染,因为它还只是一个样条线,所以不能进行渲染。

我们为模型添加一个挤出修改器命令,然后将它的数量设置为12mm,这样它就有了一个厚度。

我们将视图底部的坐标x和y轴进行清零设置,将z轴的坐标设置为300mm,这样矩形就离地300mm。

选择矩形在场景中这样的位置进行创建。

单击修改,我们将它的长度设置为570mm,宽度设置为1070mm。

单击修改,勾选在渲染中启用和在视图中启用。

选择矩形的方式,长度设置为30mm,宽度设置为30mm。这样它就有了一个厚度。

执行f9,我们查看一下效果。它是可以渲染出效果的。

当我们将在渲染中启用取消勾选的时候,这是无法进行渲染的。因为我们勾选了在视口中启用,所以在视图中我们也是可以看见的。
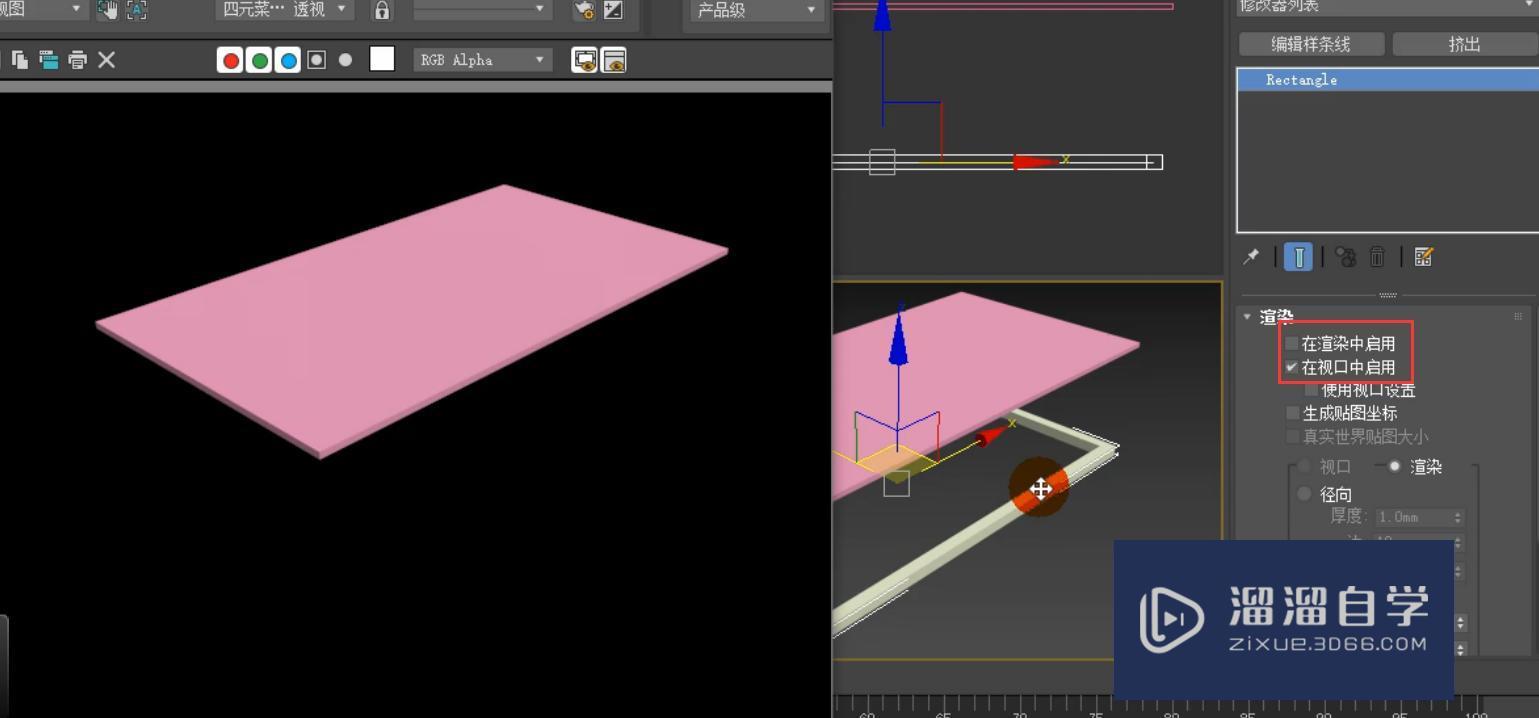
选择对齐工具,将两个矩形进行对齐。对齐位置选择x、y、z位置,并选择中心对中心的方式,单击确定。

再次单击对齐工具,选择y位置为对齐位置,当前对象为最大,目标对象为最小,单击确定。

得到这样的一个效果。

单击创建,选择矩形在场景中进行创建,我们会发现它是以这种方式进行显示的,因为我们之前已经勾选了在视口中启用和在渲染中启用,所以再次创建,它就会以这种默认的方式进行创建。

我们将在视口中启用和在渲染中启用取消勾选,设置它的长度为260mm,宽度为580mm。

单击编辑样条线,进入到线段级别,选择场景中当前选择的样条线,将它进行删除。

进入到顶点级别,我们框选这样的两个角,然后使用圆角工具,单击鼠标左键进行拖动就可以将它变成圆角。我们也可以对其中一个角进行圆角设置,可以直接在数值后面直接输入。

我们为它添加一个可渲染样条线,选择径向的方式,厚度设置为20mm,模型就会以这样的一个方式进行显示。

选择对齐工具,对齐位置为x、y、z位置,选择中心对中心的方式,单击确定。

将它的位置进行适当的移动。单击对齐工具,将它的对齐位置设置为y位置,当前对象设置为最大,目标对象设置为最小。

现在就是这样的一个效果。
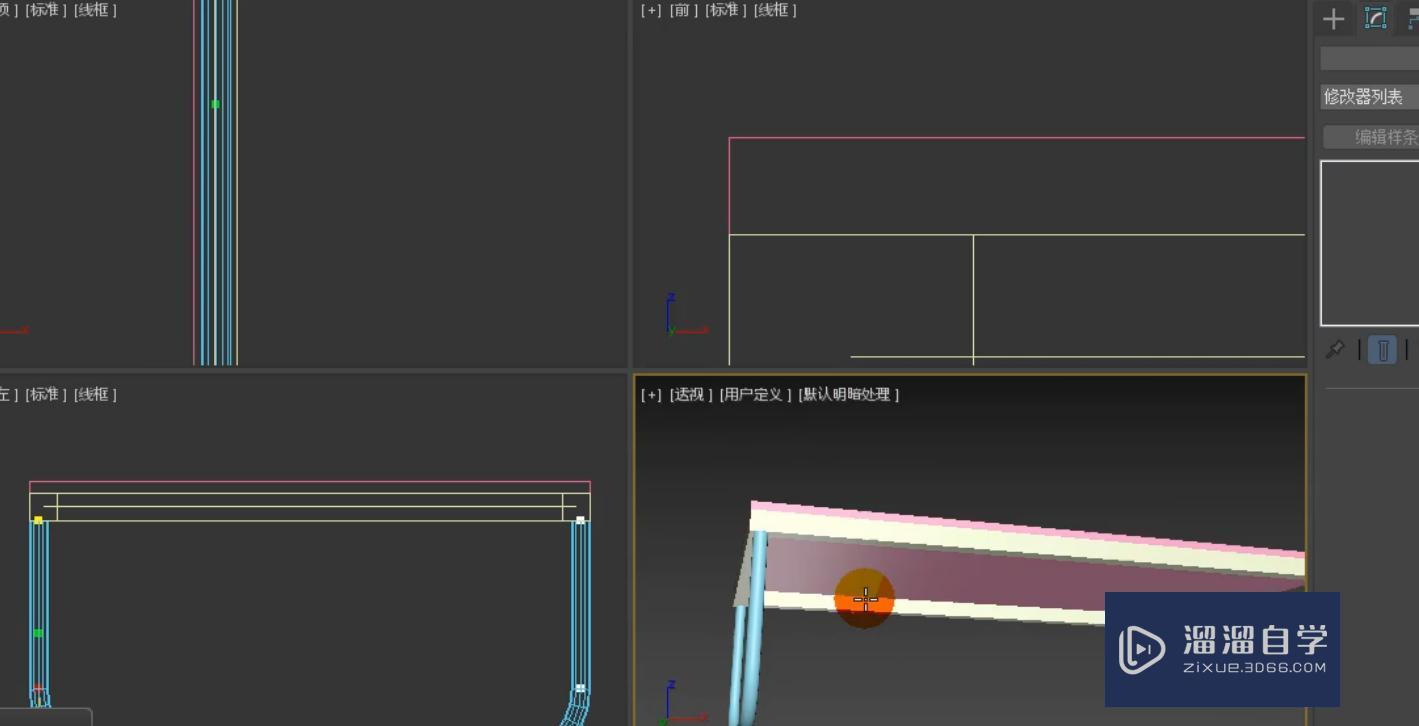
我们选择这一部分,按住shift键向右进行复制,选择实例的方式,单击确定,然后将它的位置进行适当的移动。

框选场景中的所有模型,将它们的颜色进行修改。
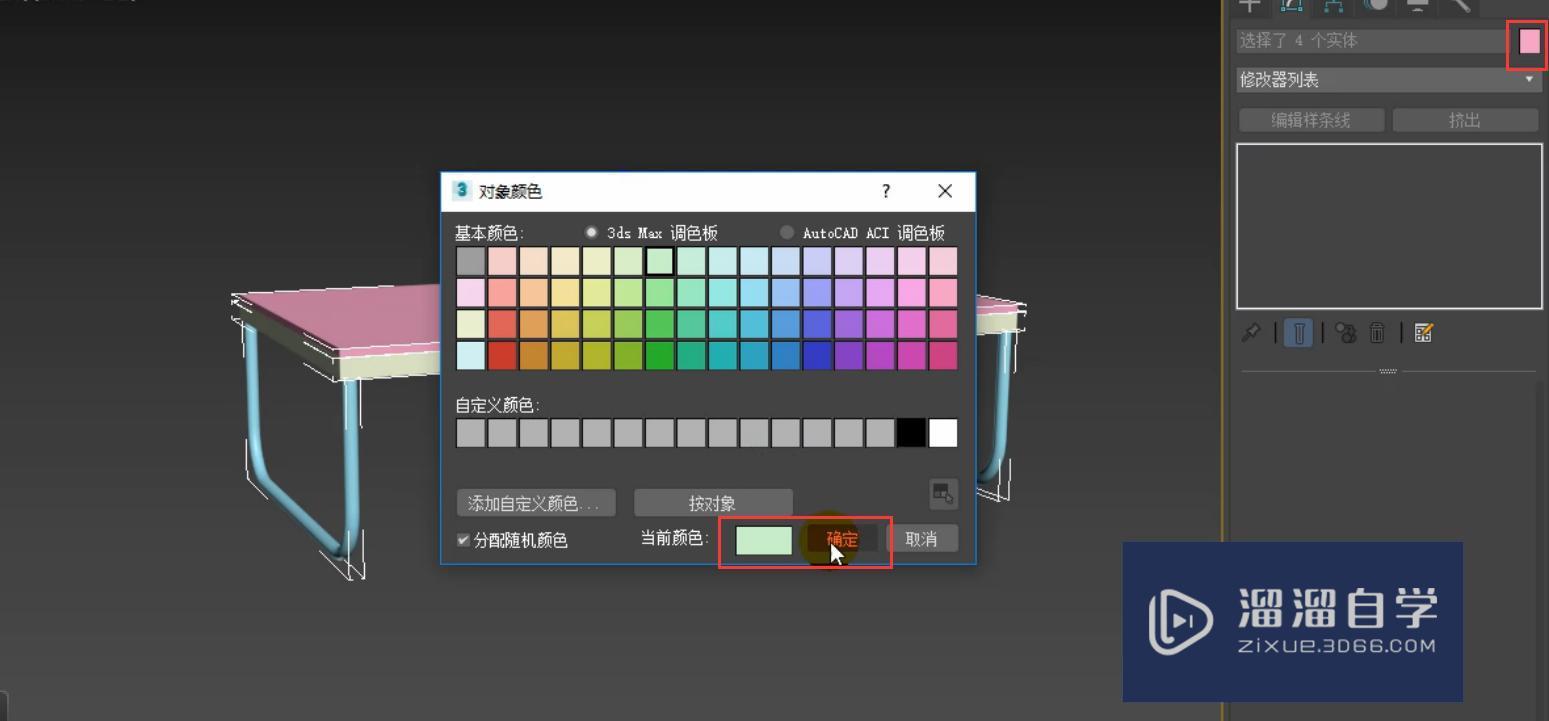
我们选择上面的面,对它的颜色进行单独的修改。

创建完成之后,大概是这样的一个效果,我们再次选择所有物体,将它进行成组,单击组。

并命名为简约茶几。
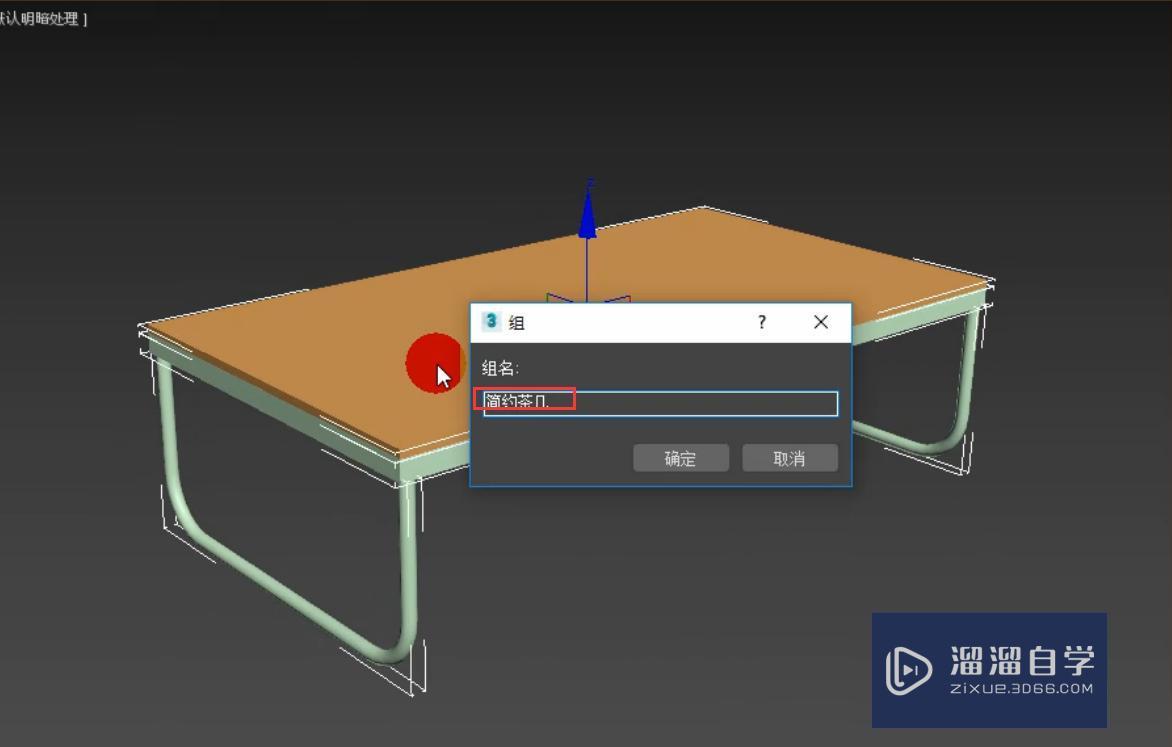
最后我们可以将它进行保存,单击文件,选择保存。

那么今天呢,就给大家分享到这里,如果你觉得文章对你有帮助,希望将网站分享给你的朋友。感谢大家支持!
- 上一篇:3DMax简约单人沙发模型制作?
- 下一篇:3DMax制作镂空雕花轮廓教程


评论列表