3DMax怎么制作书架?
今天我来为大家讲解一下3DMax怎么制作书架。
常见的书架通常由几组简单的隔断组成,它们可以进行一些创意的拼接,比较简单适用并且美观。同时它也是室内比较常用的装饰家具。
首先我们观察一下需要最终模拟的效果。我们可以看到它的结构比较简单,可以使用几种思路进行创建。第一种:使用标准基本体下的长方体进行创建,这个书架可以理解为有很多长方体拼接而成。当然这样创建相对而言会比较麻烦一些。我们也可以理解为每一个是一个矩形,中间理解为是一个长方形,也可以是一条线。

接下来我们开始进行制作。单击创建,选择图形,并将对象切换为样条线,选择矩形在前视图中拖拽进行创建一个横向的矩形。

单击修改,长度设置为500mm,宽度设置为2000mm。

并展开渲染卷展栏,勾选在渲染中启用和在视口中启用。勾选以后,原本一条二维的线就变成了三维的模型,并且在渲染的时候也可以看见三维的质感。假如我们需要制作出三维的效果,通常会使用这两个选项。将方式设置为矩形,径向的方式显示出来的效果是圆柱形,矩形的方式的显示出的则是矩形的效果。矩形的长度设置为400mm,宽度为20mm。
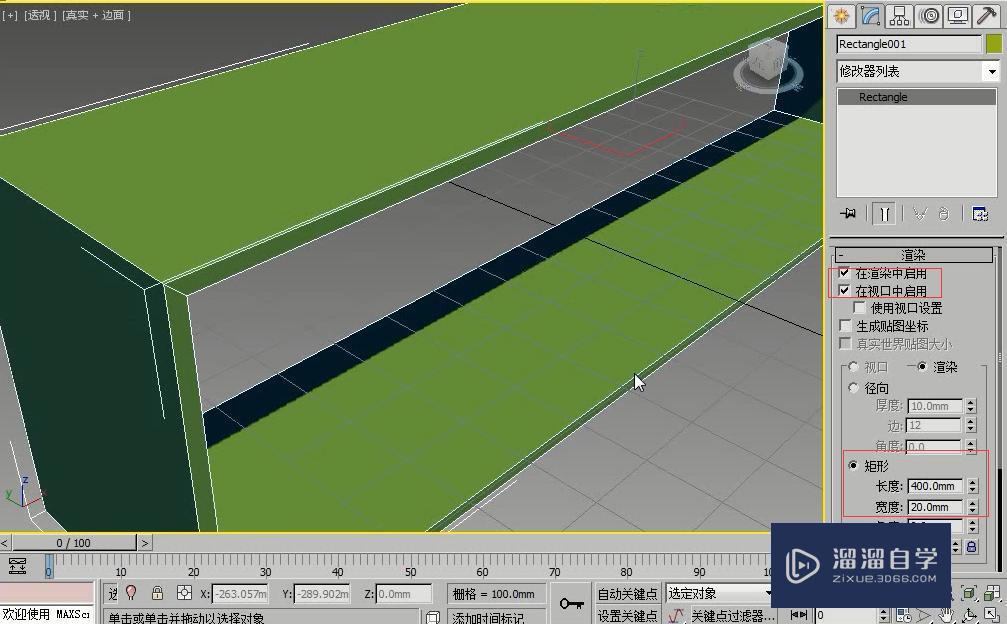
这样一个简易的书架一部分就制作完成了。然后我们将显示的阴影取消掉。单击场景中的左上角的真实 边面,选择照明和阴影,单击阴影将它进行取消。

接下来,我们将它进行复制,按住Shift键沿Z轴向下进行复制,选择实例,复制的副本数为2。


复制完成以后,需要在书架的中间做一些隔板,可以使用长方体工具,同样也可以使用线。我们在前视图中使用线进行创建。在这里,我们取消选择新图形,这样我们在绘制的时候就是一条线。在视图中单击,然后按住Shift键单击,就可以绘制出一条横平竖直的线,单击右键可以进行取消。

我们通过上述方法,绘制出一下隔板图形。

这样我们创建的图形就是一条线,创建起来非常快。

中间的隔板我们使用合适的长方体进行创建,并将它向下进行复制,制作出另外的隔板。

我们再次进行复制,制作出第三个隔板,并按选择并缩放工具将它沿Z轴进行缩放,设置隔板的大小。并适当的移动隔板的位置。

这样一个简约的书架就制作完成了,最后我们可以将不合适的位置进行适当的调整。
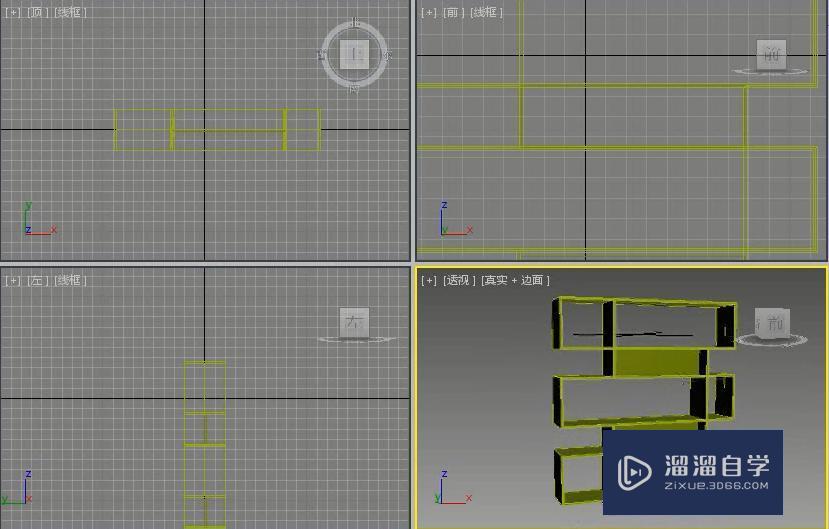
那么今天呢,就给大家分享到这里,如果你觉得文章对你有帮助,希望将网站分享给你的朋友。感谢大家支持!
- 上一篇:3DMax怎么制作空心字?
- 下一篇:3DMax利用挤出修改器制作吊顶模型


评论列表