3DMax多边形建模制作橱柜教程
今天为大家讲解多边形建模制作橱柜。
首先我们查看最终渲染的效果。

我们可以看到它有好多个抽屉,排面以及底部的部分,我们都可以使用多边形建模中的一些工具,比如插入,倒角,挤出等这些工具进行制作。
首先要创建一个最基本的模型,由于它的外观看起来更像一个长方体。我们在视图中拖到创建一个长方体,设置长度为1160,宽度为1505,设置高度为60,长度分段为2,宽度分段为2,高度分段为1。

设置完成,将它进行旋转,旋转90度。

然后单击右键,转化无可编辑多边形。

然后进入到边级别,现在中间一圈边,然后单击循环。

选择以后,我们可以在前视图中移动它具体的位置,

将它向上面稍微移动一下,接着选择右侧的两条边按住ctrl键进行加选。单击连接后面的设置按钮,设置边数为2。

所以我们了解了可以使用连接工具来选择两条边,多种是多条边,在它中间添加边就可以使用连接工具来制作。
接着我们计入到多边形级别,选择顶部的多边形,单击插入后面的按钮。

设置插入的数量,设置为15,单击确定,再向内插入了一个15mm的多边形,接着设置倒角后面的按钮,设置高度为10,轮廓为-10。

此时就产生了凸起,并且向内收缩的效果,非常类似于家里面常见的橱柜。接着继续选择这个多边形,我们单击插入后面的按钮,设置插入为10,产生一个小的多边形。

这时候沿产生凹陷的纹理来转折更加丰富,我们继续使用倒角后面的设置按钮,设置倒角的高度为-10,这时候向内产生凹陷纹理,让它看起来转折更加丰富,我们继续使用倒角后面的设置按钮,设置倒角的高度为-10,这样向内产生凹陷,轮廓为-10。

此时我们看一下现在的效果,已经接近于常见的橱柜。

然后剩下的部分,我们也可以使用相同的方法进行制作。
除了这个方法,我们还有更简单的方法,就是点击这五个多边形,

然后单击插入后面的设置按钮,设置它插入的参数为按多边形,这样会按照每一个多边形进行插入。

这样插入一个15mm的数值。然后紧接着继续使用倒角,倒角液压设置为按多边形,设置倒角的高度为10,轮廓为-10。

继续使用插入后面的设置按钮,设置插入的数量为10,它的方式为按多边形。

然后继续使用倒角,也需要设置按多边形,两个数值都为-10。

这样是一个快捷的方式。

选择当前的多边形,统一进行处理要比一个个选方便一些。
继续选择模型底部的多边形,单击倒角后面的设置按钮,设置高度为30,轮廓为15。
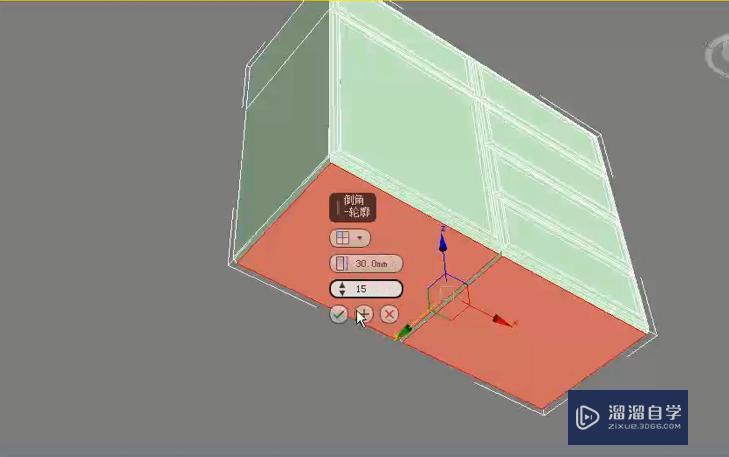
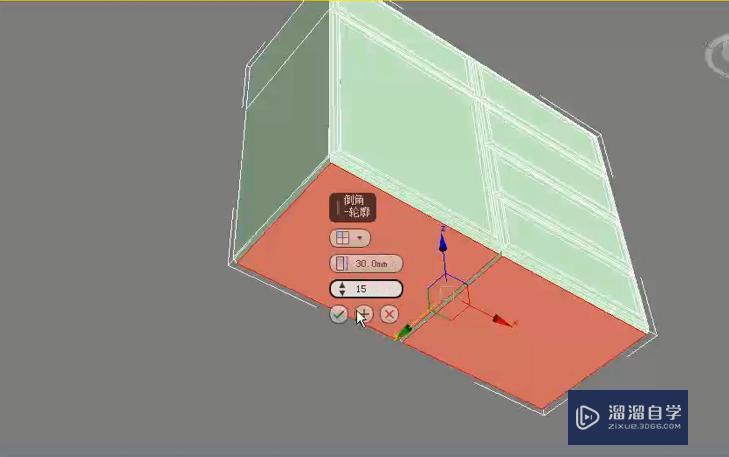
继续使用挤出后面的按钮,设置挤出的高度为80。

这样就把底部的模型就制作出来了。
然后选择多边形制作橱柜的部分,然后单击挤出后面的设置按钮,可以设置它挤出的数量为-580。
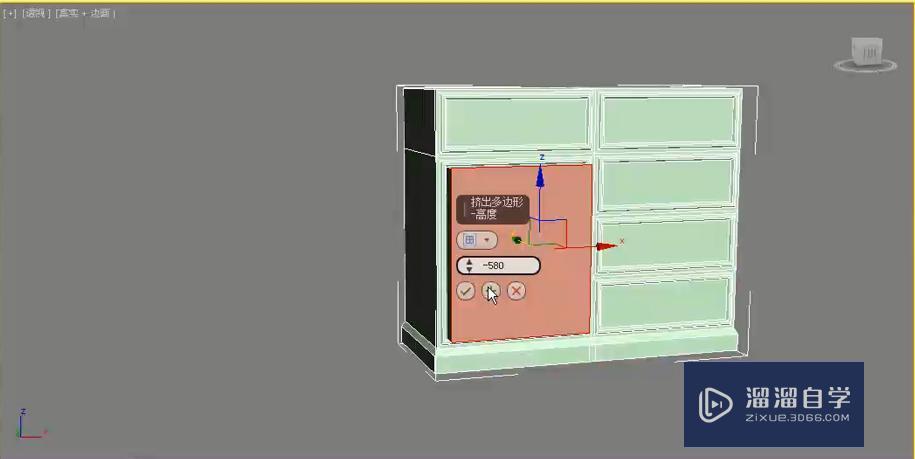
这样相对挤出比较深的效果。

最后使用多边形建模制作出底部腿的部分,也是需要连接更加和挤出工具进行制作。

然后制作第二部分橱柜顶部,它的制作方法很简单和之前制作橱柜表面是一样的。

然后制作橱柜的抽屉部分。我们制作一个长方体,然后设置参数。单击右键,转化成多边形。

由于抽屉中间是空心的,为了看起来更方便,我们换个颜色,

选择顶部的多边形,点击插入后面的按钮。设置数量为10。单击确定。然后设置倒角后面的设置按钮。设置高度为-224,轮廓为0。

然后选择最外面的多边形,我们点击插入后面的设置按钮,设置为50。

然后单击倒角后面的设置按钮,设置它的高度为-8,轮廓为-15。
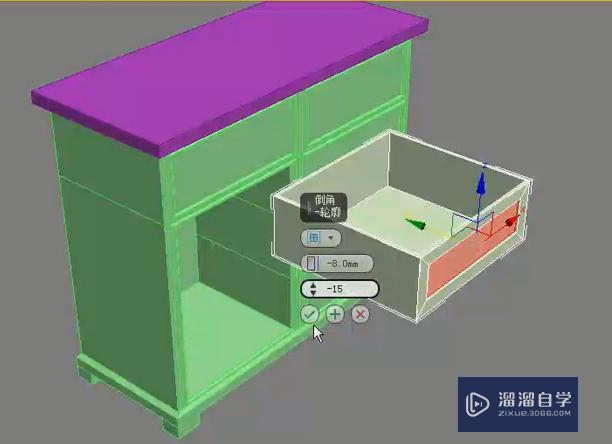
这样产生了收缩的效果。然后设置一个圆环,设置半径1为150,半径2为120,分段为4,边数为40。

然后将抽屉移动到相应的位置。

其他的抽屉也使用相应的方法制作出来。

最终制作出来的效果。
那么今天呢,就给大家分享到这里,如果你觉得文章对你有帮助,希望将网站分享给你的朋友。感谢大家支持!
- 上一篇:3DMax怎么利用线制作装饰画?
- 下一篇:如何利用3DMax制作边几模型?


评论列表