3DMax多边形建模选择的技巧讲解
今天我来继续为大家讲解一下3DMax中多边形建模选择的技巧。
我们选择这个长方体,然后进入到元素级别,我们会发现它整体都被选择了,它是由一个元素组成。
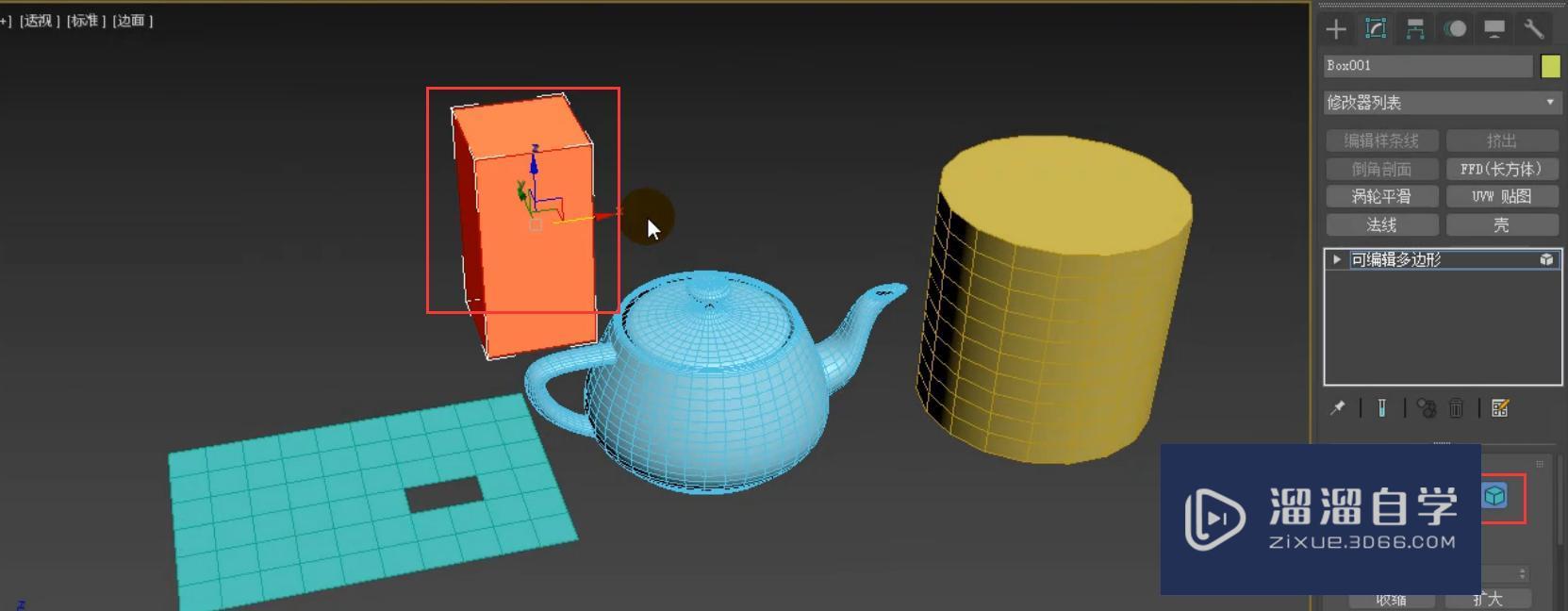
我们选择这个茶壶,然后进入到元素级别,这个茶壶是由很多元素组成的。
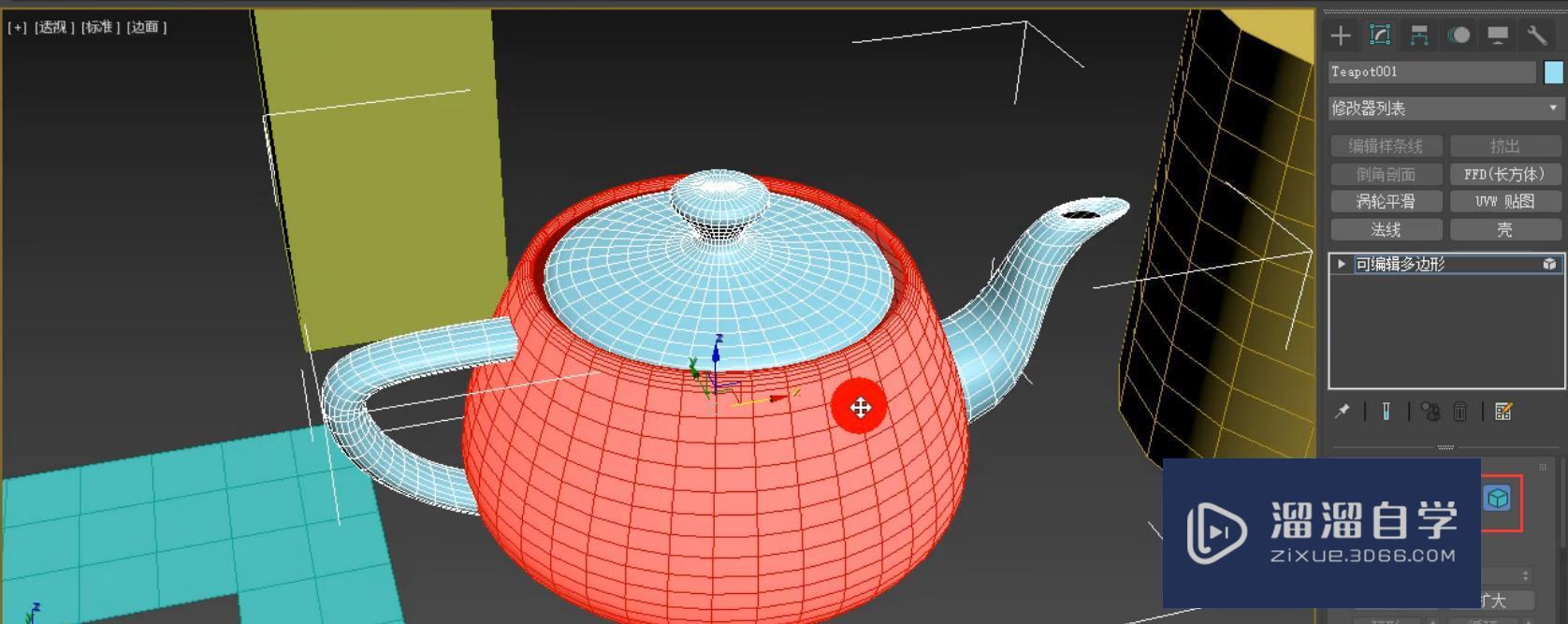
选择这几个物体,选择实用程序,对它们进行塌陷设置。
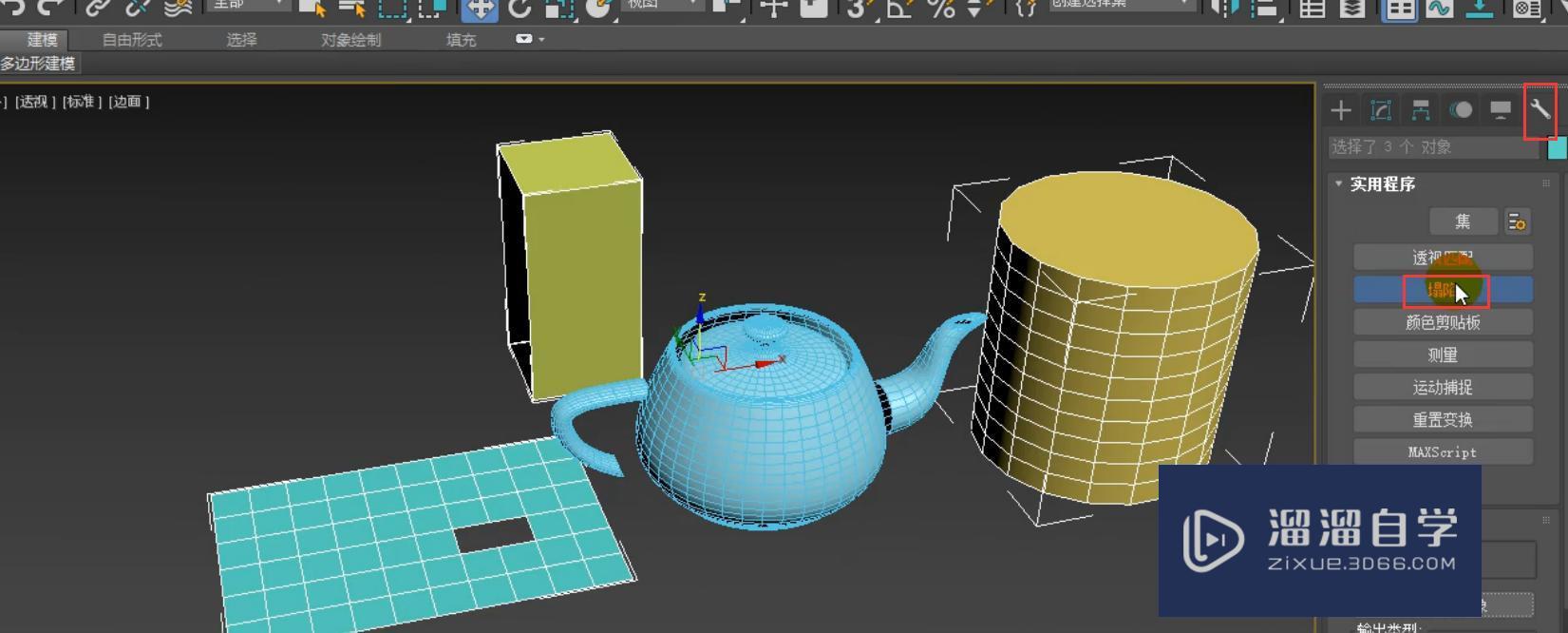
我们选择这个圆柱体,单击鼠标右键,将它转换为可编辑多边形,然后对它进行附加,附加长方体和平面。
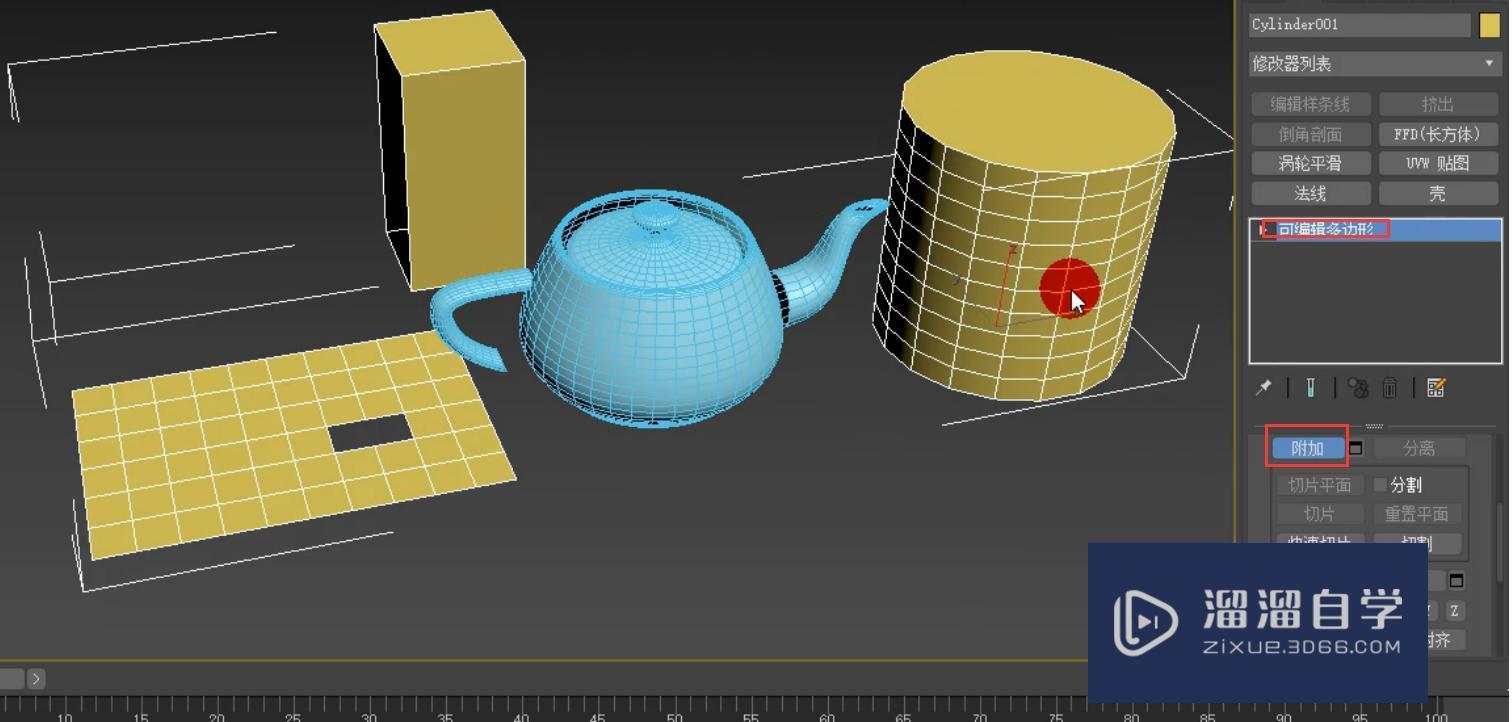
然后我们进入到元素级别,这样它们这三个物体就是单独的元素。我们选择可编辑多边形的时候,它就是一个整体。

我们切换到这个茶壶,它此时也转为可编辑多边形了,进入到顶点级别,我们可以看见这是有很多的顶点,我们在移动选择的时候,很容易选择到其他的顶点,我们切换为选择对象按钮,它的快捷键为q,这样就不会选择到其他的点或者是对其他的点进行移动或者是旋转等操作了。
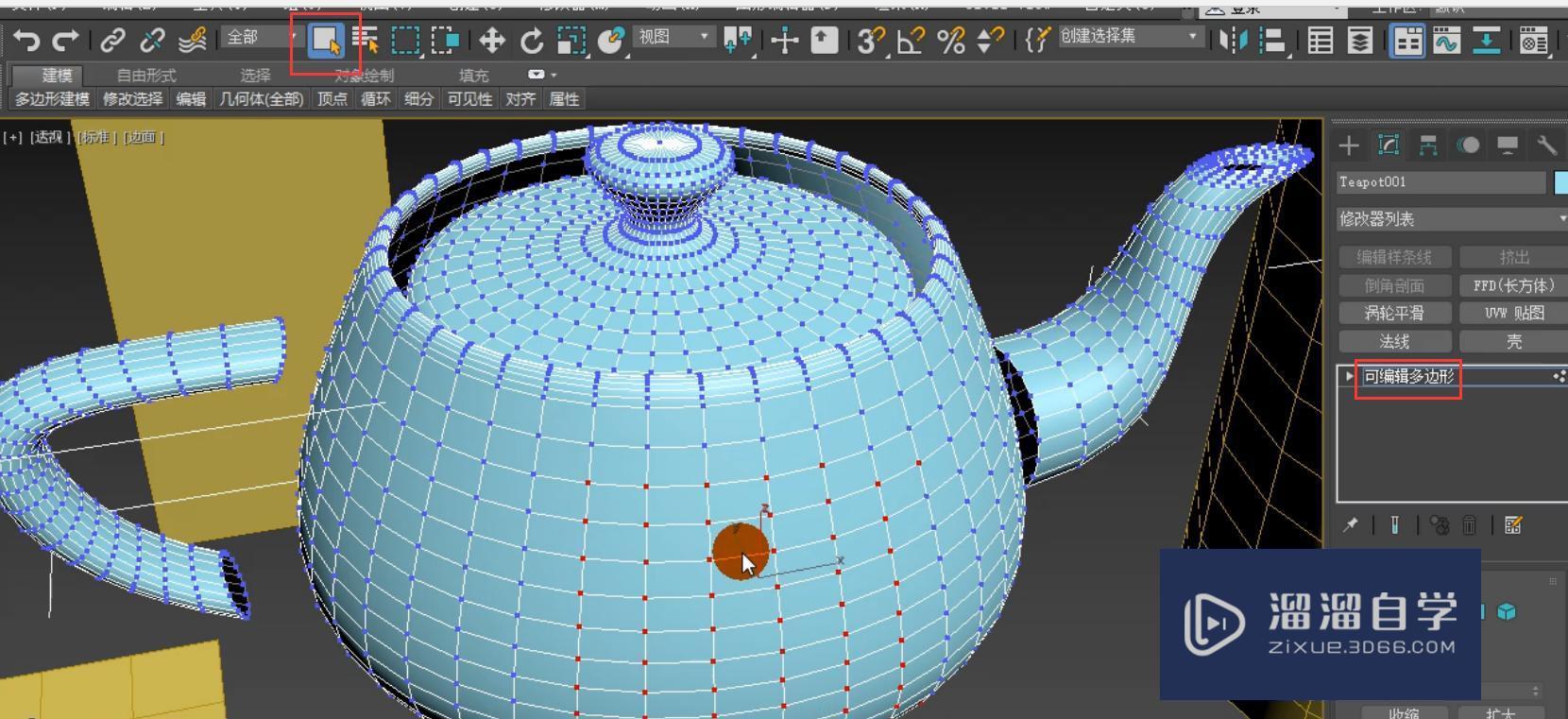
当我们选择这些点的时候,是没有勾选忽略背面的,我们移动到茶壶的背后,可以看见背面的点也被选择了。当我们勾选忽略背面后,背面的点就不会被选择了。
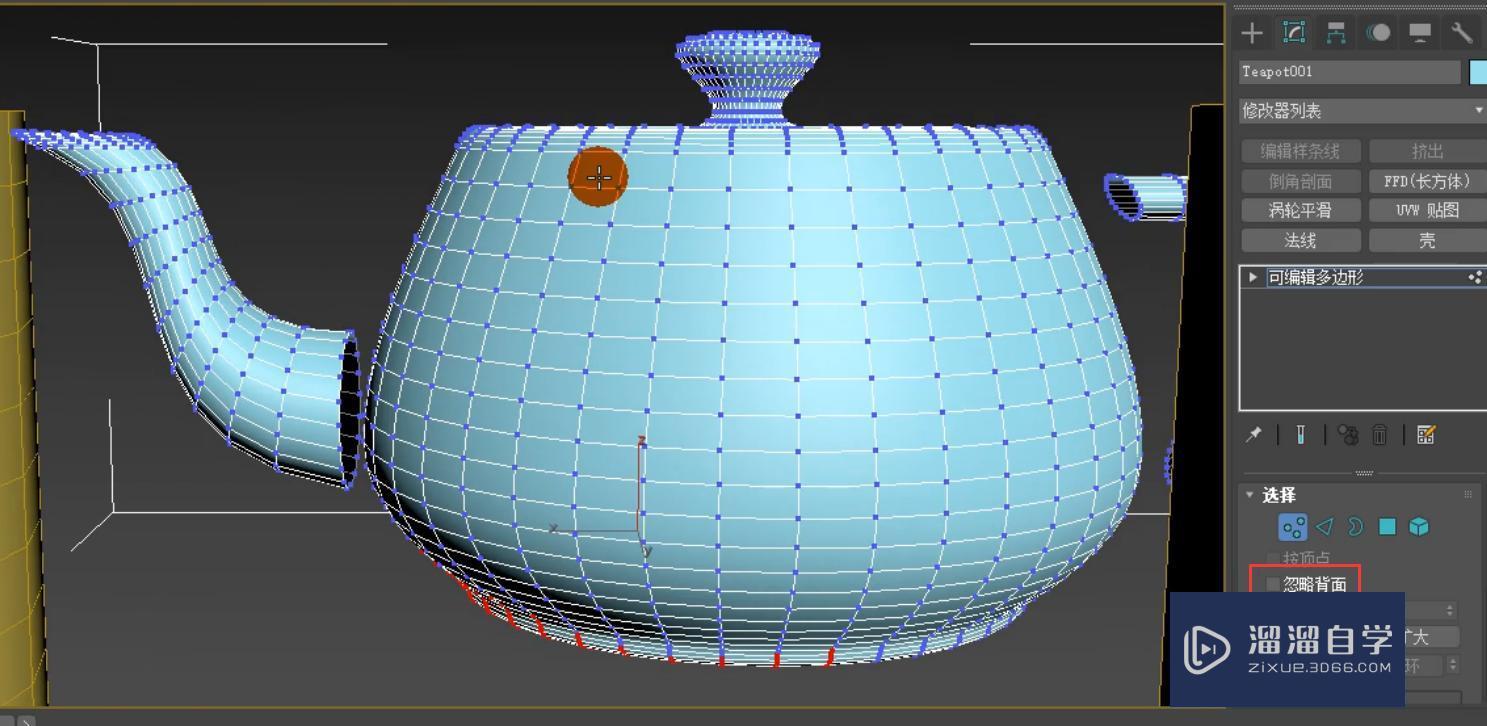
我们选择一个顶点,然后单击扩大,周边的顶点被进行了选择。收缩则是反过来的。


我们看到右侧的循环是灰色的,不能够进行选择。但是我们看到石墨建模工具中的建模中的修改选择中的循环是可以使用的。

我们可以看见选择的顶点发生了这样的变化。

当我们进入到边时,右侧的环形和循环就可以进行选择了。

我们选择一条边,然后单击环形就是这样的一个效果。

我们选择竖着的一条边,进行环形就是这样的效果。

我们切换到圆柱体,选择一条边进行循环是这样的一个效果。

循环右侧的微调器,向上的那个键是进行减选。我们可以很明显的看出效果。它是从上往下进行减选,向下的箭头是从下往上进行减选。

我们选择这样的边,然后单击石墨建模工具,单击修改选择,将点间距设置为1,然后单击这个按钮,我们会发现模型会发生这样的变化。
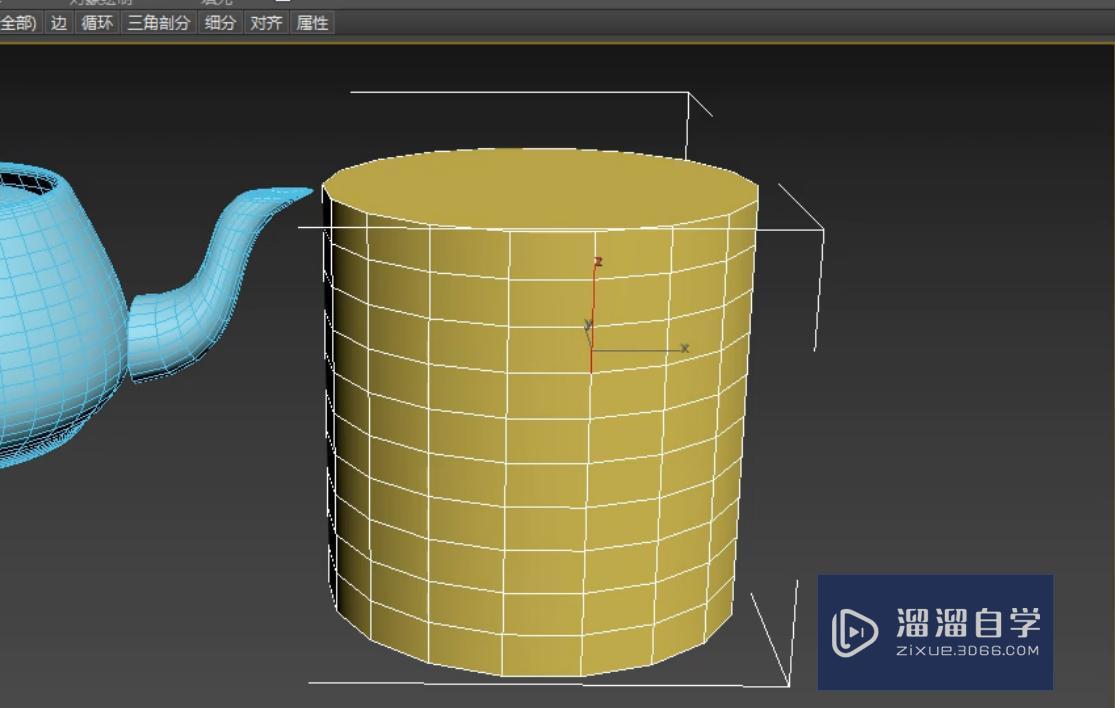

我们将点间距输入为3,再单击一下这个按钮,它是这样的一个效果,每条选择的边中间空了三条边。

选择这条边,单击光环,它的功能和环形是差不多的。
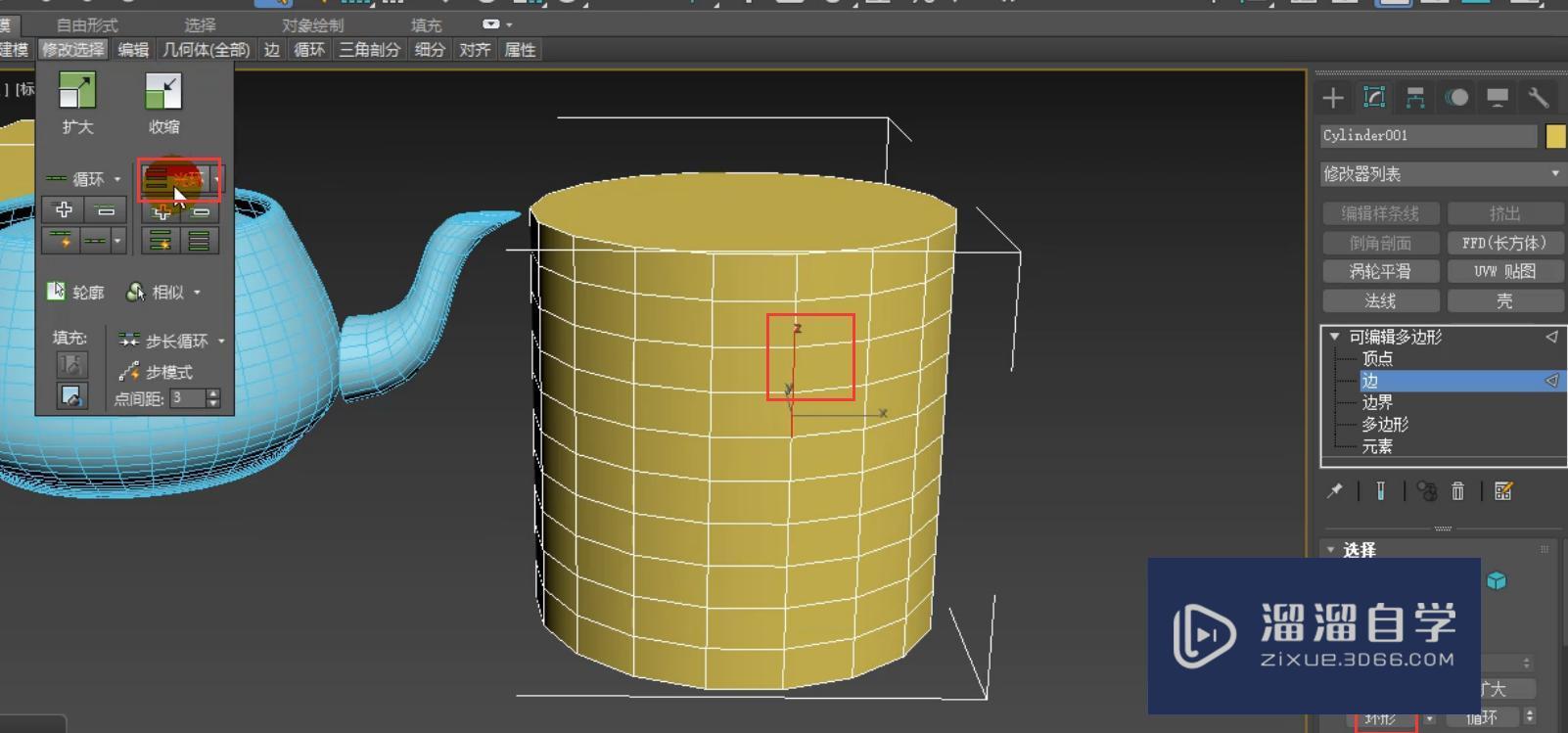

我们还是选择刚刚选择的那条边,将点间距设置为3,单击点环按钮。模型每隔三条竖着的边然后选择一条边。

当我们选择多边形后,环形和循环就不能进行使用了。

但是我们还可以使用石墨建模中的循环。我们选择一个多边形,然后选择修改选择中的循环。


我们对它进行光环,最后的效果是一样的。

当我们在选择边层级的时候,使用石墨建模工具中的循环和光环是非常有用的。
我们进入到多边形级别,将圆柱体摆正,然后我们可以进行框选这些多边形。

这样我们就能选择这一条的多边形,圆柱体还是比较好进行选择的。

假如我们想选择茶壶的这些多边形,它是不太好进行选择的,因为它有一个弧度。我们还是有办法的,我们可以选择这个边层级,然后选择这一条边。

然后单击环形。

现在大家需要注意咯,将鼠标放到多边形图标的位置,按住ctrl键进行单击多边形,这样我们就选择了我们想选择的多边形。

我们选择这样的一条边,然后使用同样的方法,按住ctrl键单击多边形图标,就会选择这样的两条边。


我们将鼠标放到边的图标那里,按住ctrl键单击边的图标,它显示的是这样的一个效果。

我们还可以使用同样的方法,选择与边相关的顶点。
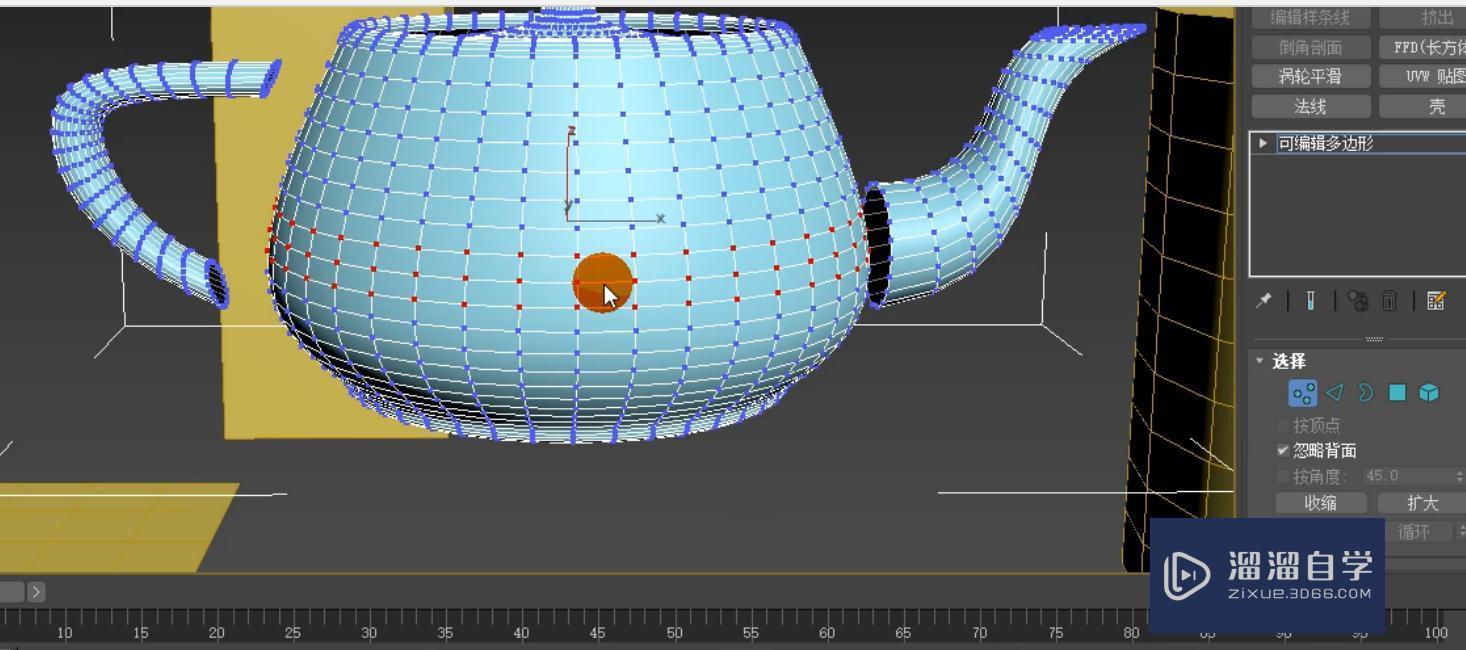
我们单击鼠标右键,可以选择转换到边。

等于和这些相关的顶点的边就转换过来了,并进行了选择。

这个方法和我们按住ctrl键进行选择的效果是一样的。
那么今天呢,就给大家分享到这里,如果你觉得文章对帮助,希望将网站分享给你的朋友。感谢大家支持!
- 上一篇:3DMax多边形建模选择的技巧
- 下一篇:3DMax怎么利用顶点挤出制作筷子筒?


评论列表