3DMax放样饮料瓶教程
大家好!相信有很多小伙伴都有使用过“3DMax”制作模型的时候,过程中大家可能会遇到各式各样暂时解决不了的问题,比如3DMax怎么放样饮料瓶?那么今天本文内容主要以3DMax2011版本为例,给大家分享3DMax放样饮料瓶的教程,希望能帮助到大家。
工具/软件
电脑型号:联想(lenovo)天逸510s; 系统版本:Windows7; 软件版本:3DMax2011
方法/步骤
第1步
选择样条线中的圆,画一个半径为30mm的圆

第2步
用同样的方法画一个半径为25mm的校园,在选中小圆的情况下,点击对齐工具,再点击大圆进行中心对齐

第3步
再画一个半径为5的小小圆放在如图所在的位置(该小小圆为瓶身凸起部分)

第4步
在选择小小圆的情况下,点击层次,选择仅影响轴,将小小圆的轴心移到小圆的中心(也可以用对齐工具)
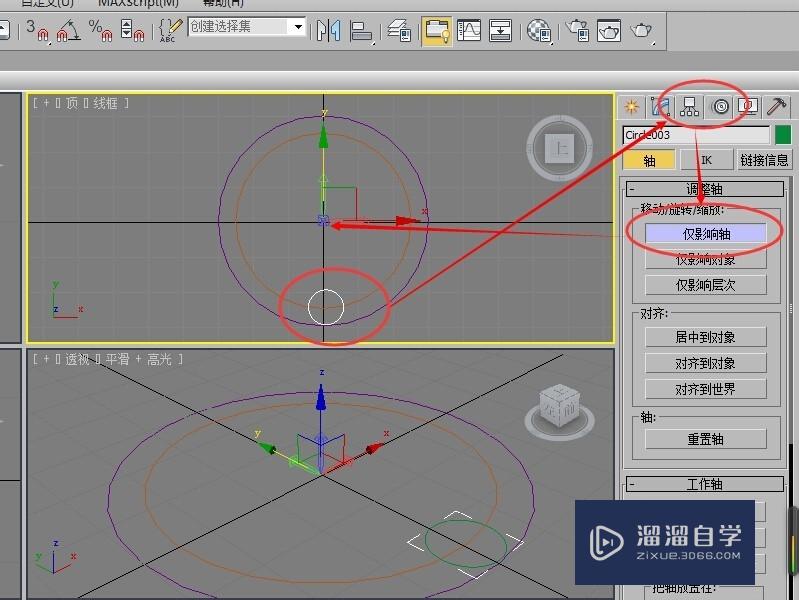
第5步
在工具栏中选择阵列,旋转的z轴为60度,ID数为6个,点击预览,可以看到绕着小圆圆心旋转的6个小小圆,无误后点击确认

第6步
在选择小圆的情况下,选择修改按钮下面的编辑样条线,选择附加

第7步
分别点击6个小小圆,将6个小小圆附加到小圆中

第8步
打开编辑样条线,选择样条线,再选择下面的布尔(并集),点击小小圆与小圆多余的部分,删除

第9步
选择编辑样条线下的顶点,选择如图所示的点,并将其设为首顶点
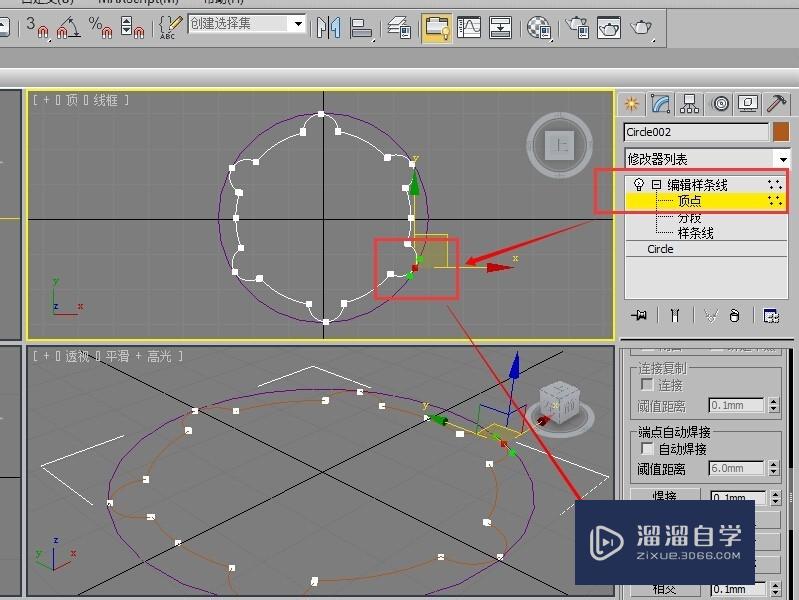
第10步
同样对大圆在编辑样条线下设置首顶点

第11步
在前视图中,按住shift键,移动复制出一个大圆和一个小圆(具体位置可如图所示)
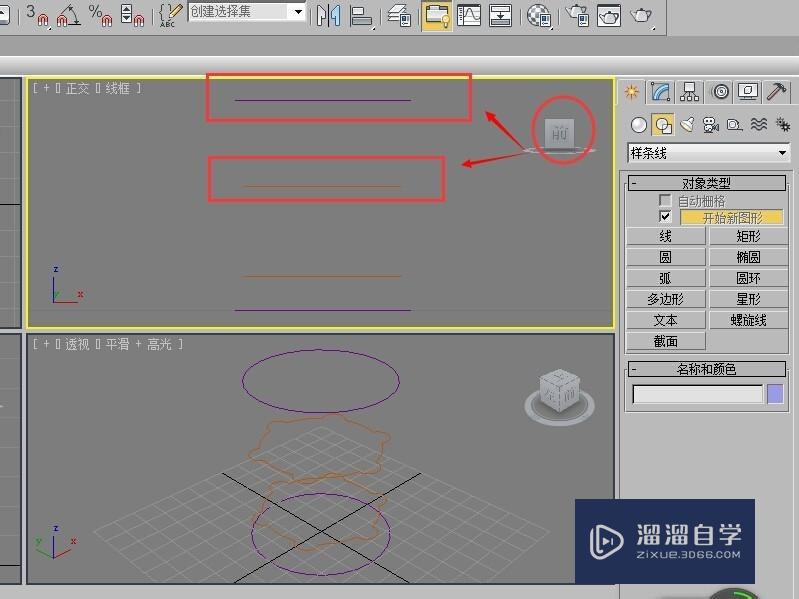
第12步
选择样条线中的矩形,画出一个长为80mm的矩形(80mm看做是饮料瓶的高度)

第13步
在选择矩形的情况下,在修改按钮中选择编辑样条线,选择分段,将如图所示的分段选择并delect删除

第14步
在几何体中的选择复合对象中的放样,并选择获取路径中选择矩形

第15步
选择获取图片,分别获取大小圆,并输入路径参数(即比例)

第16步
当大概调出瓶子的比例后,选择变形下面的缩放,进行瓶子形状的调节(参数自己发挥)

第17步
在缩放编辑中,选择插入角点,在适当的位置插入你要的角点,并选择移动工具,观察图形,将角点移动到需要的位置即可。(可以在移动的角点出右击,将角点改为平滑)

第18步
点击渲染输出即可

温馨提示
以上就是关于“3DMax放样饮料瓶教程”全部内容了,小编已经全部分享给大家了,还不会的小伙伴们可要用心学习哦!虽然刚开始接触3DMax软件的时候会遇到很多不懂以及棘手的问题,但只要沉下心来先把基础打好,后续的学习过程就会顺利很多了。想要熟练的掌握现在赶紧打开自己的电脑进行实操吧!最后,希望以上的操作步骤对大家有所帮助。


评论列表