3DSMax制作立体文字教程
相信很多人都喜欢看到立体文字,毕竟它不仅立体,还在视觉上更比平面的文字更加具有视觉冲击力,但很多人但会想制作但却无从下手的感觉,因为打开我们的软件之后,我发现怎么怎么都找不到文本栏,进行不下去了呀,今天,我就教大家如何找到并制作立体文字吧。希望本文对大家有所帮助,感兴趣的小伙伴可以关注了解一下。
工具/软件
电脑型号:联想(lenovo)天逸510s; 系统版本:Windows7; 软件版本:3DsMax2015
方法/步骤
第1步
第一步:打开我们的3Ds Max 软件,为了衬托我们的文字,我们可以先给它加一些背景,我们需要点击“创建>几何体>扩展基本体>环形结”,在透视全局窗口拖拽出一个环形结,我们可以在右边的编辑栏中对环形结的大小、颜色进行设置。
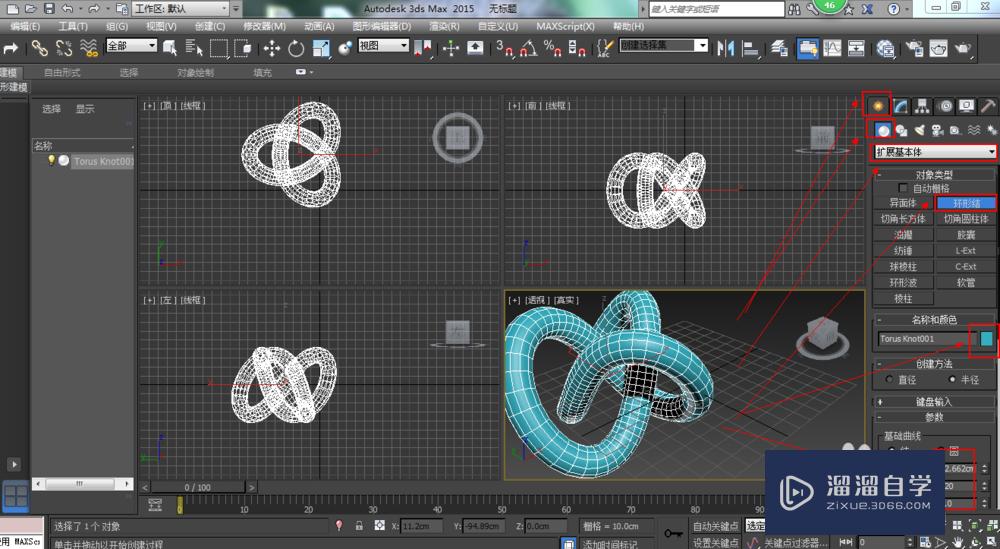
第2步
第二步:点击“选择并移动”工具,对我们的环形结进行位置的调整,将其放在适合的位置,以便于我们放置后面的文字做准备。这里我们会发现我们的环形结有阴影,很影响美观,那么我们可以点击“真实”,将其改为“明暗处理”即可,具体可看下图。
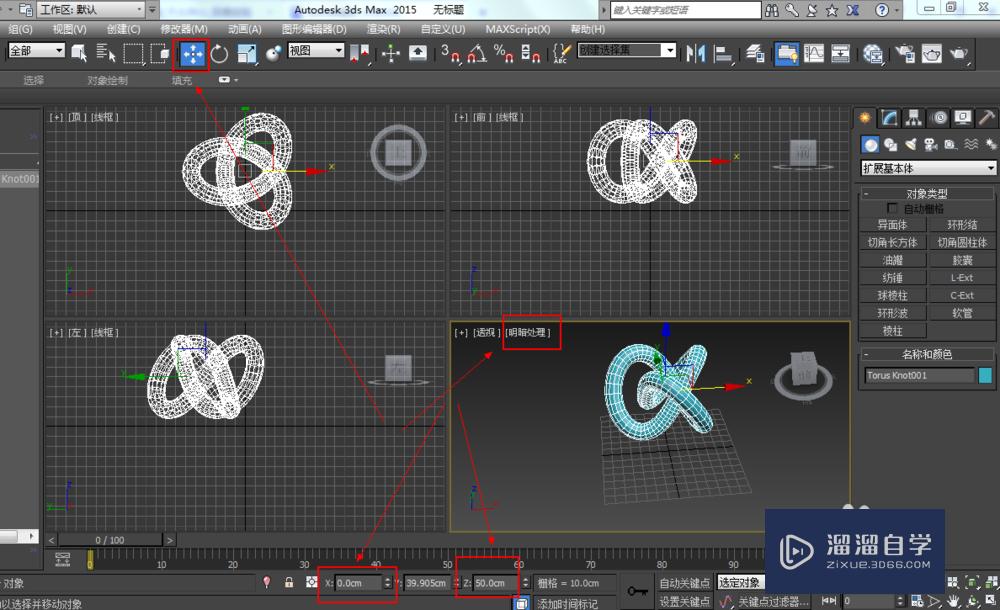
第3步
第三步:我们的背景做好之后,点击“创建>图形>样线条>文本”,在选中文本、透视页面的情况下,在右边页面,将鼠标往下拉,找到我们的文本输入框,在里面输入我们想要的文字即可。

第4步
第四步:输入我们的文字之后,我们会发现它是平面的,并不是我们所想要的那种立体的三维文字,我们需要将它变成三维的、立体的,我们选中我们的文字,然后点击“修改器”,找到并点击“挤出”,然后在挤出的编辑栏处修改挤出的数量,在数量栏中输入我们想要的立体距离即可。
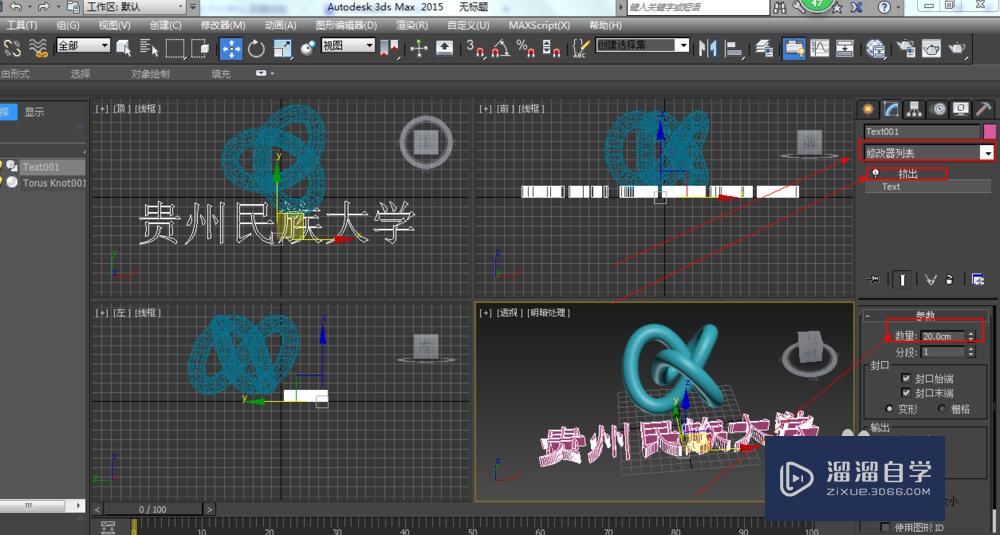
第5步
第五步:这时候我们的文字的平躺着的,我们需要将他立起来,这时候我们选中文字,点击“选择并旋转”工具,在左视图进行文字的旋转。在旋转时,注意将光标放在内圈的黄线上再进行旋转,不可放在别处进行旋转。
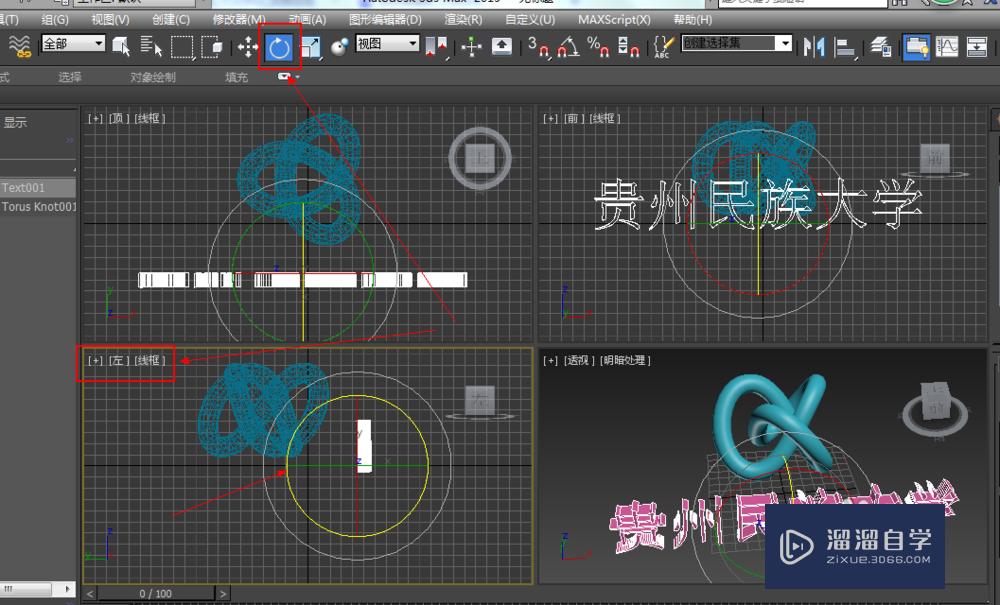
第6步
第六步:我们做完文字的调整之后,会发现我们的文字比背景还大,我们还得需要将它进行缩放,所以,我们点击“选择并均匀缩放”工具,在前视图进行文字的缩放调整,文字最好比背景图稍微小一点点。

第7步
第七步:为了使文字更加具有视觉冲击感,我们可以对其进行渲染,我们先点击透视窗口,再点击右下角的“最大化窗口转换”,将我们的的真实图最大化显示,然后点击“渲染”工具,对我们的背景及文字进行渲染即可。

温馨提示
以上就是关于“3DsMax制作立体文字教程”全部内容了,小编已经全部分享给大家了,还不会的小伙伴们可要用心学习哦!虽然刚开始接触3Ds Max软件的时候会遇到很多不懂以及棘手的问题,但只要沉下心来先把基础打好,后续的学习过程就会顺利很多了。想要熟练的掌握现在赶紧打开自己的电脑进行实操吧!最后,希望以上的操作步骤对大家有所帮助。
- 上一篇:3DMax如何绘制小橱柜模型?
- 下一篇:3Ds Max的放样制作截面弹簧教程


评论列表