3DMax怎么用多边形建模制作鞋柜?
今天我来为大家讲解一下如何利用3DMax中的多边形建模制作鞋柜。
单击创建,选择几何体,将对象切换为标准基本体,并单击长方体进行场景中创建。
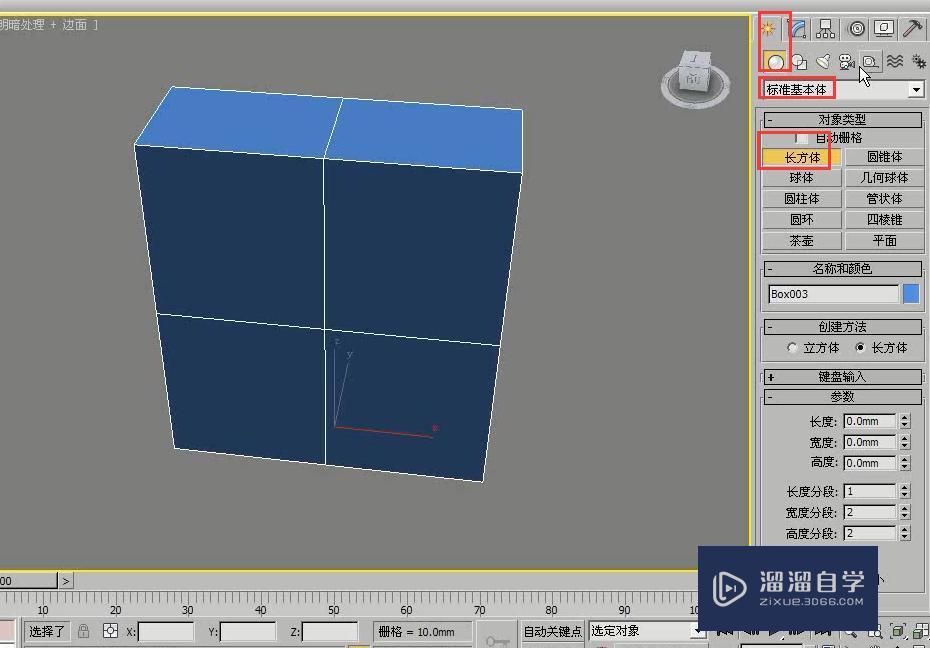
单击修改,长度设置为320mm,宽度设置为900mm,高度设置为1000mm,宽度分段和高度分段设置为2。

然后选择模型,单击右键,将模型转换为可编辑多边形。

进入到顶点级别,并在顶视图中对一些顶点的位置进行一些调整。我们将中间的顶点选择,并将它向上进行适当的移动,移动到下图的位置。


然后我们进入到边级别,我们选择这样的几条边,并单击切角后面的设置按钮,切角量设置为20mm,单击确定就可以了。这样产生出一个切角的效果。

接着进入到多边形级别,选择最上方的两个多边形,单击插入后面的设置按钮,设置插入的数量为15mm。

然后我们需要选择下面的两个多边形,单击插入后面的设置按钮,插入的数值设置为10mm。

然后选择这四个多边形,单击挤出后面的设置按钮,设置挤出的数值为13mm,轮廓数值为-1。这样模型产生出一个挤出的效果。

设置完成以后,我们需要选择左侧这样的一个多边形,并单击插入后面的后置按钮,设置插入的数量为10,单击确定。

我们需要对右侧的多边形进行同样的操作,单击插入后面的后置按钮,设置插入的数量为10,单击确定。

然后选择左侧的多边形,单击倒角后面的设置按钮,倒角的高度设置为8mm,轮廓为-1。右侧的多边形也需要进行同样的操作。

再次选择顶部的两个多边形,单击插入后面的设置按钮,设置插入的数量为10mm,单击确定。

然后继续使用倒角命令,单击倒角后面的设置按钮,设置倒角的高度为8mm,轮廓为-1。

这样我们对模型进行反复的设置,是为了让模型产生出一个转折的效果。然后我们选择中间的两个模型,并单击插入后面的设置按钮,设置插入的数量为60mm。

并再次执行倒角工具,单击倒角后面的设置按钮,设置倒角的高度为-3mm,轮廓数值为-2。

这样一个鞋柜的基本模型我们就制作完成了。接下来我们需要制作出顶部的部分,我们需要在顶部绘制出这样的一个曲线和一个剖面。

我们选择曲线,单击修改,为它添加一个倒角剖面的修改器,单击拾取剖面,拾取我们刚刚创建的剖面。这样顶部的部分我们就制作完成了。

接下来我们需要模拟制作出底部的部分,底部的部分我们同样需要使用剖面修改器进行制作。我们还可以直接将它进行复制。

接下来我们制作出桌子腿的部分。单击修改,添加一个编辑多边形的修改器,进入到多边形级别,我们选择底部的这样的一个多边形,并勾选忽略对面。

然后单击挤出后面的设置按钮, 并且设置挤出的高度为40mm。

我们需要再次选择多边形,我们可以按住alt键排除掉多余的多边形,然后单击挤出后面的设置按钮,挤出的高度设置为70mm。

设置完成,我们切换到边级别,然后选择底部的这样几条边,并且执行连接工具,设置连接的分段数为3,然后单击确定。

选择进入到顶点级别,然后框选中间的一组顶点,将它向下进行移动。

这样鞋柜的基本模型我们就制作完成了。最后我们使用样条线和车削修改器制作出表面一些细小的结构。

那么今天呢,就给大家分享到这里,如果你觉得文章对你有帮助,希望将网站分享给你的朋友。感谢大家支持!
- 上一篇:3DMax怎么用多边形建模制作餐桌椅?
- 下一篇:3DMax用多边形建模制作梳妆台


评论列表