3DsMax怎么使用车削方法制作飞盘?
设·集合小编 发布时间:2023-03-15 23:19:09 375次最后更新:2024-03-08 11:18:00
相信有很多小伙伴在使用3DMax的时候会遇到很多还未尝试制作过的模型,比如逗狗狗玩的飞盘模型,那么今天本文内容主要以使用车削方法,带大家了解,3DsMax怎么使用车削方法制作飞盘,希望本文对大家有帮助,感兴趣的小伙伴可以关注了解下。
溜溜自学全站800 免费视频教程,点击免费试学设计课程>>
工具/软件
电脑型号:联想(lenovo)天逸510s; 系统版本:Windows7; 软件版本:3DsMax9
方法/步骤
第1步
打开3Ds Max软件,新建一个空白文档。

第2步
在“前”视图中绘制一个如图所示的曲线图形(飞盘截面)。
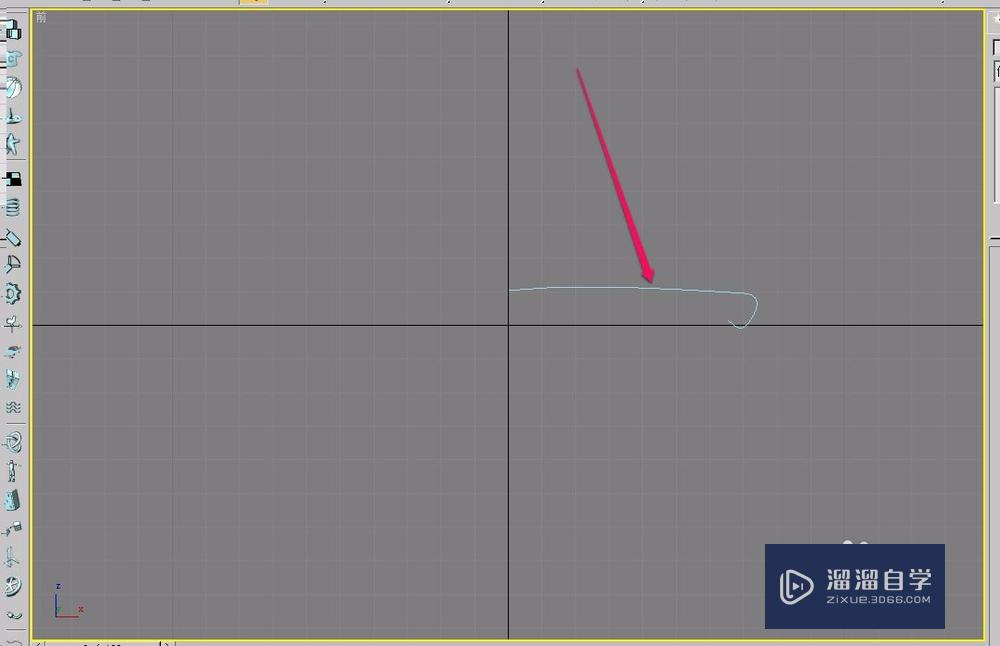
第3步
打开“修改”选项卡,选择“line”修改器中的“样条线”层级。

第4步
打开“几何体”卷展栏,在“轮廓”右侧的文本框中输入数值 1这一步是在制作飞盘的厚度。
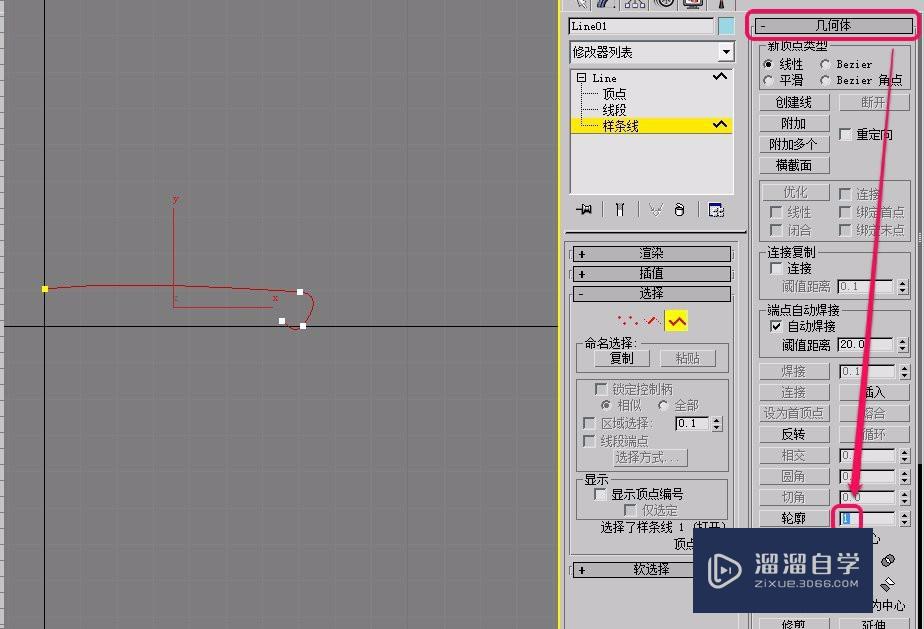
第5步
此时,图形有了厚度,变成了双层。

第6步
接下来,打开“修改器”菜单。

第7步
选择“面片/样条线编辑”菜单项中的“车削”命令。

第8步
此时,视图中出现了这样的一个图形。

第9步
打开“修改”选项卡,选择“车削”修改器中的“轴”层级。

第10步
使用鼠标沿着x轴负方向拖拽坐标,直到出现图示的形状。

第11步
此时,一个漂亮的飞盘就制作好了。


温馨提示
以上就是关于“3DsMax怎么使用车削方法制作飞盘?”全部内容了,小编已经全部分享给大家了,还不会的小伙伴们可要用心学习哦!虽然刚开始接触3Ds Max软件的时候会遇到很多不懂以及棘手的问题,但只要沉下心来先把基础打好,后续的学习过程就会顺利很多了。想要熟练的掌握现在赶紧打开自己的电脑进行实操吧!最后,希望以上的操作步骤对大家有所帮助。
- 上一篇:3DMax制作西洋棋模型步骤
- 下一篇:3Ds Max卸载之后再安装提示产品无法安装
相关文章
广告位


评论列表