使用3DMax的选择过滤器教程
设·集合小编 发布时间:2023-02-24 22:59:18 1139次最后更新:2024-03-08 10:47:28
导语概要


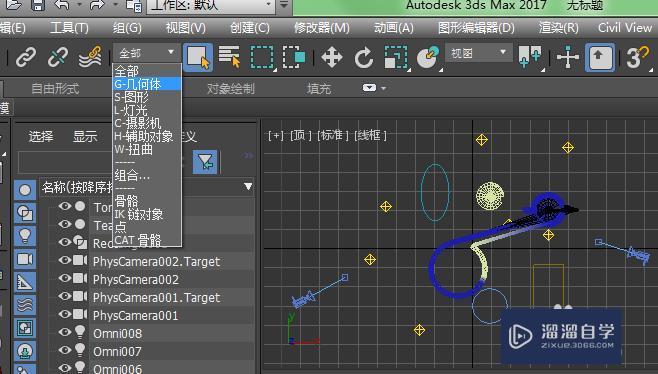



第1步首先打开3dmax,画出不同类型的图片,如下图。第2步图中红框圈出来的即为“选择过滤器”。第3步若只想选择场景中的几何体,选择“选择过滤器”中的几何体,在框选场景中的全部图形时,只有几何体会被选中。第4步同理,选择“选择过滤器”中的图形,则选择全部场景只有图形会被选中。(白色即为被选中)第5步当然我们也可以选择同一类型的部分物体,比如我在“选择过滤器”中选择了“灯光”,只框选中某一区域,则可以选择部分灯光。第6步我们还可以通过快捷键来显示和隐藏不同类型的物体。“shift G”表示隐藏几何体,再按一次则为显示几何体,“shift s”表示隐藏或显示图形,“shift l”表示隐藏或显示灯光,“shift c”表示隐藏或显示相机。如图,按下“shift G”,几何体都不见了。
在使用3DMax时,会画一些不同类型的物体,比如说几何体、图形、灯光、摄像机等。有时对这个物体编辑时,需要对其进行筛选,或者只需选择某种类型的物体或需要隐藏某种类型的物体。下面就由小编教大家如何使用3dmax的选择过滤器,希望能帮助到有需要的人,感兴趣的小伙伴可以一起学习了解一下。
工具/软件
电脑型号:联想(Lenovo)天逸510S; 系统版本:Windows7; 软件版本:3DMax2017
方法/步骤
第1步
首先打开 3dmax,画出不同类型的图片,如下图。
第2步
图中红框圈出来的即为“选择过滤器”。
第3步
若只想选择场景中的几何体,选择“选择过滤器”中的几何体,在框选场景中的全部图形时,只有几何体会被选中。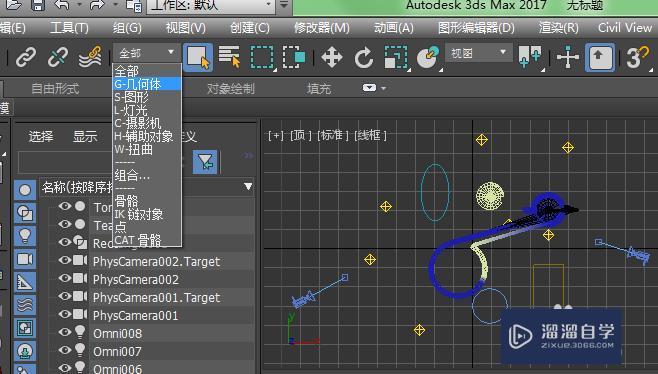
第4步
同理,选择“选择过滤器”中的图形,则选择全部场景只有图形会被选中。(白色即为被选中)
第5步
当然我们也可以选择同一类型的部分物体,比如我在“选择过滤器”中选择了“灯光”,只框选中某一区域,则可以选择部分灯光。
第6步
我们还可以通过快捷键来显示和隐藏不同类型的物体。“shift G”表示隐藏几何体,再按一次则为显示几何体,“shift s”表示隐藏或显示图形,“shift l”表示隐藏或显示灯光,“shift c”表示隐藏或显示相机。如图,按下“shift G”,几何体都不见了。
- 上一篇:3DMax如何找回丢失的贴图
- 下一篇:3DMax 对称如何使用?
相关文章
广告位


评论列表