3DMax旋转楼梯模型制作教程
大家好!我是,相信大家对于楼梯都非常的了解了,今天本文内容就主要是给大家分享一个旋转楼梯的制作教程,该教程对于以后一些室内的设计制作都非常有帮助,希望对大家有所帮助,感兴趣的小伙伴可以了解一下。
工具/软件
电脑型号:联想(lenovo)天逸510s; 系统版本:Windows7; 软件版本:3DMax2009
方法/步骤
第1步
单击工具栏中的(捕捉)按钮,将鼠标光标放在上面,单击鼠标右键,弹出【grID and snap settings】(栅格和捕捉设置)对话框,勾选【grID points】(栅格点)复选框。

第2步
将前视图最大化显示,快捷键alt w。
第3步
单击(创建)/(线形)/【line】(线)按钮,在前视图中绘制下图图形,控制踏步的宽度和高度分别为水平三个栅格和垂直两个栅格

第4步
按下2键,进入(线段)层级,在前视图中选择下面的线段,然后在【divIDe】(拆分)右侧的数值框中输入12,在单击【divIDe】(拆分)按钮,此时选择的线段添加了12个顶点,如图。

第5步
为绘制的线形添加【extrude】(挤出)命令,数量设置为180,效果如下图所示。

第6步
用同样的的方法在前视图中绘制出楼梯挡板的截面,如下图所示。

第7步
为绘制的楼梯挡板增加顶点,效果入下图所示。
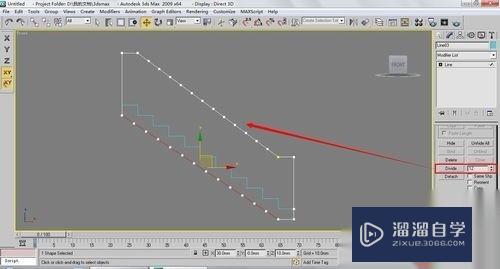
第8步
在修改命令面板中执行【extrude】(挤出)命令,数量设置为5。在顶视图中沿y轴往下复制一个,用对齐命令进行对齐,效果如下图所示。

第9步
选择所有造型,在修改器列表中执行【bend】(弯曲)命令,将【direction】(角度)设置为180,选择x选项。其效果如下图。

温馨提示
以上就是关于“3DMax旋转楼梯模型制作”全部内容了,小编已经全部分享给大家了,还不会的小伙伴们可要用心学习哦!虽然刚开始接触软件的时候会遇到很多不懂以及棘手的问题,但只要沉下心来先把基础打好,后续的学习过程就会顺利很多了。想要熟练的掌握现在赶紧打开自己的电脑进行实操吧!最后,希望以上的操作步骤对大家有所帮助。
- 上一篇:3DMax怎么删除物体呢?
- 下一篇:3DMax如何管理选择集?


评论列表