3DMax两种材质编辑器面板的使用方法
设·集合小编 发布时间:2023-04-13 19:09:05 1707次最后更新:2024-03-08 12:10:15
在我们日常工作中使用软件时会遇到各种各样的问题,今天小编来分享一下“3DMax两种材质编辑器面板的使用方法”小伙伴要仔细看哦,希望这个教程能帮助到各位小伙伴!
对于“3DMax”还有不懂的地方,点击这里了解更多关于“3DMax”课程>>

工具/软件
硬件型号:华为MateBook D 14
系统版本:Windows7
所需软件:3DMax2014
操作方法
第1步
对两种材质编辑器的切换方法3dmax2010的材质编辑器如图,而3dmax2012是这样的,auto公司为了使用者在两种不同版面的材质编辑器之间转换,是提供了新版本转成老版本的,如图:



第2步
对新版本材质编辑器材质球的保存和调用3dmax2012的材质保存和调用方法。 保存材质:新版本材质编辑器左边有个叫场景材质的--点开它,找到你所要保存的材质----右键单击,选择copy to--临时材质库--编辑器面便左边将会增加临时材质库卷展栏--在临时材质库卷展栏前面点击右键,就有一个save as选项--这时,就可以把你的材质保存起来了。调用的话是在如图位置单击---此时,就可以把你保存的材质调进来使用啦
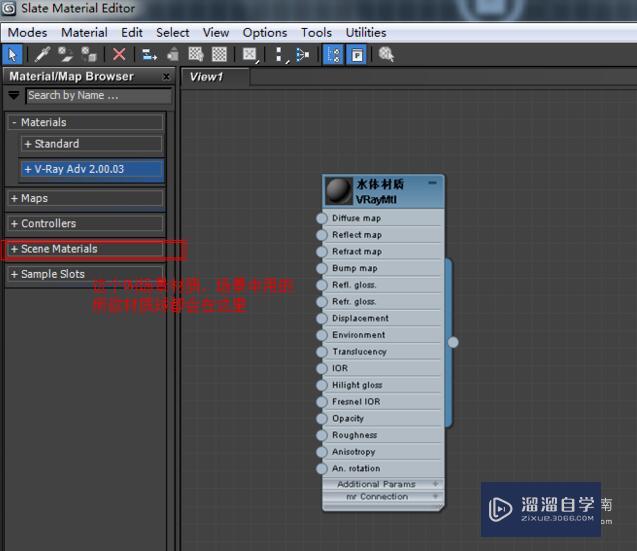




第3步
对老版本材质编辑器材质球的保存和调用3dmax2010的材质保存和调用方法。保存材质:选择材质--点击放入库按钮---点击获得材质按钮--点击后,会打开一个面板(如图)--点击mtl library按钮--就会看见你刚刚选中放入库的材质球--此时,注意面板左下角有个save as选项,此时你就可以保存你做的材质球了。调用的话直接点击获得材质按钮--选中mtl library--在左下角你会看见有个open选项,单击它你就可以打开你要调入的材质球啦

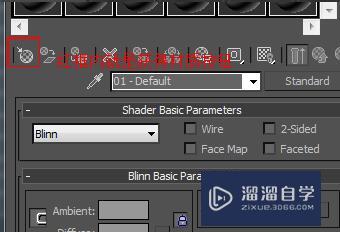
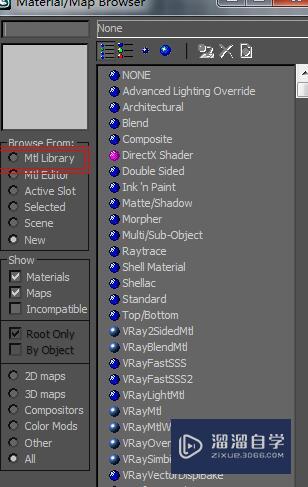
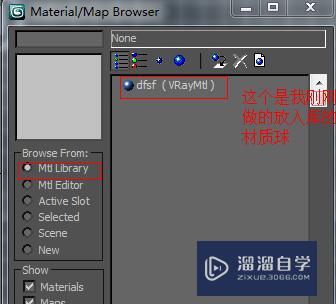

- 上一篇:打开3DMax一直停留在初始化界面怎么办?
- 下一篇:3DMax如何在线条中添加点?
相关文章
广告位


评论列表