3DMax缩放对象教程
设·集合小编 发布时间:2023-02-24 21:54:58 304次最后更新:2024-03-08 10:46:29
导语概要
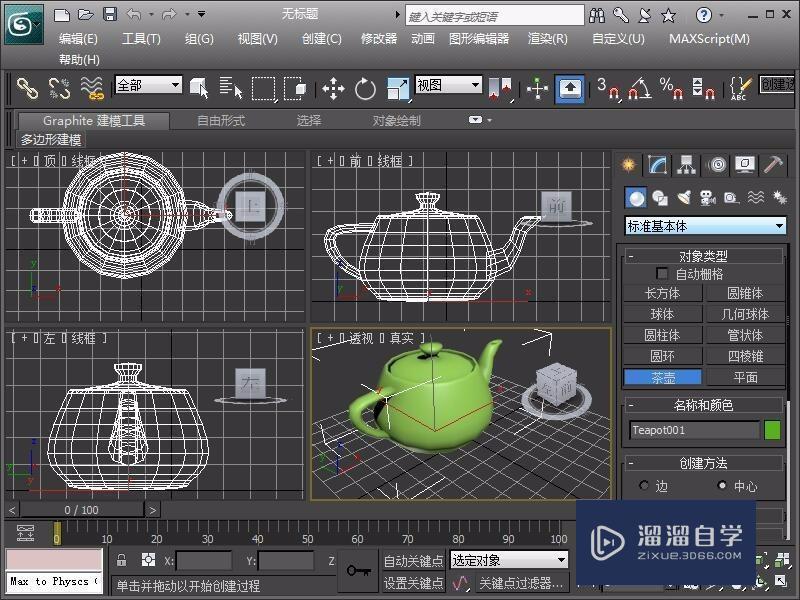






第1步打开3dmax软件,任意创建一个模型,如图所示第2步然后选择模型并单击“选择并均匀缩放”按钮,可以看到模型的坐标轴增加了一个三角形的标志,如图所示第3步将光标移动到X轴上,则X轴变为黄色,且光标的形状发生变化。如图所示第4步按住鼠标左键拖动光标,则模型随着光标的移动发生变化,同理,其他轴也是这样的第5步鼠标放在三角中间,按住鼠标左键拖动光标,则模型在X、Y、Z三个方向同时变化。如图所示第6步第二种模式“选择并非均匀缩放”跟第一种模式是一样的,第7步鼠标左键按住缩放按钮不放,在弹出的工具菜单中选择“选择并挤压缩放”按钮,将鼠标移动到三角形标识上,向内进行缩放操作,可以看到模型外观发生了巨大的变化,如图所示。
3DMax中的缩放工具包括“选择并均匀缩放”、“选择并非均匀缩放”、“选择并挤压缩放”三种模式,下面就由溜溜自学网小编为大家分享这三种缩放工具的使用方法,希望能帮助到有需要的人。学会的话记得关注溜溜自学哦!本教程内容仅供参考和学习,如需具体解决问题请观看专业课程。
工具/软件
电脑型号:联想(Lenovo)天逸510S; 系统版本:联想(Lenovo)天逸510S; 软件版本:3DMax
方法/步骤
第1步
打开 3dmax软件,任意创建一个模型,如图所示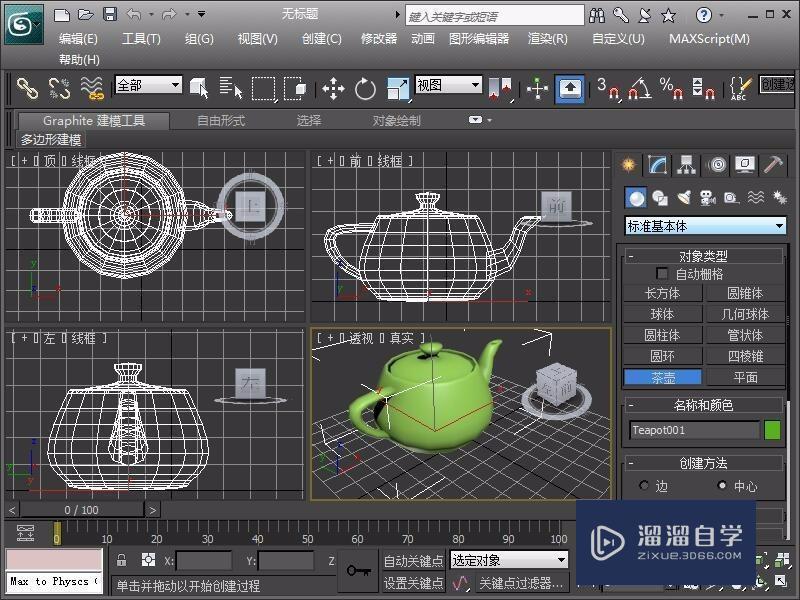
第2步
然后选择模型并单击“选择并均匀缩放”按钮,可以看到模型的坐标轴增加了一个三角形的标志,如图所示
第3步
将光标移动到X轴上,则X轴变为黄色,且光标的形状发生变化。如图所示
第4步
按住鼠标左键拖动光标,则模型随着光标的移动发生变化,同理,其他轴也是这样的
第5步
鼠标放在三角中间,按住鼠标左键拖动光标,则模型在X、Y、Z三个方向同时变化。如图所示
第6步
第二种模式“选择并非均匀缩放”跟第一种模式是一样的,
第7步
鼠标左键按住缩放按钮不放,在弹出的工具菜单中选择“选择并挤压缩放”按钮,将鼠标移动到三角形标识上,向内进行缩放操作,可以看到模型外观发生了巨大的变化,如图所示。
相关文章
- 3DMax虚拟对象如何使用?
- 3DMax缩放区域怎么使用?
- 3DMax中设置缩放区域教程
- 3DMax中最大化显示对象教程
- 3DMax中缩放工具如何使用?
- 3DMax中如何修改对象属性?
- 3DMax移动对象教程
- 3DMax对象坐标轴不在对象上该怎样调整?
- 3DMax创建与修改对象教程
- 3DMax2010选择并均匀缩放工具的使用教程
- 3DMax辅助缓冲器对象使用教程
- 3DMax中怎么使用缩放工具?
- 3DMax的变形工具怎么用?
- PS缩放工具的运用技巧
- 3DMax对象基本操作
- 3DMax过滤器准确的选择对象
- 3DMaxcat对象的应用
- 3DMax修改参数化对象
- 3DMax怎么控制对象?
- 3DMax辅助集合对象如何使用?
- 3DMax辅助动力对象如何使用?
- 3DMax怎样将材质指定给选定对象?
- 3DMax怎样移动对象?
- 3DMax怎么删除选定对象?
- 3DMax如何运用虚拟对象制作实例?
- 3DMax中选择对象的几种方法教程
- 3DMax怎么保存选定对象?
- 3DMax中如何按名称来选择对象?
- 3Ds Max怎样选子对象?
- 3D Max移动、旋转和缩放对象使用教程
- 3DMax如何给对象重名命名?
- 3DMax如何冻结对象?
- 3DMax怎么创建建筑对象?
- 3DMax创建建筑对象教程
- 3Ds Max怎么克隆复制对象教程
- 3Ds Max怎样添加虚拟对象?
- 3Ds Max怎么设置对象的属性?
- 3DsMax如何把多个对象转化为一个对象?
- 3Ds Max怎样添加容器对象?
- 3Ds Max如何快速选择对象?
- 3Ds Max的冻结功怎样选择对象?
- 3Ds Max对象类型怎样开启显示图形?
- 3Ds Max如何开启显示辅助对象?
- 3DMax怎么隐藏对象?
- 3DMax2020软件中怎样调整对象旋转中心?
- 3Ds Max怎么用过虑功能选择对象?
- 3DMax中如何选择类似对象?
- Maya中如何对模型使用缩放工具?
- 3DMax中选择对象的几种方法
- Maya怎么让点线边面相同对象对齐?
广告位


评论列表