3DMax贴图接缝怎么处理?
设·集合小编 发布时间:2023-03-14 09:13:21 901次最后更新:2024-03-08 11:09:08
利用3DMax进行绘制简单的模型,之后再贴上我们想要的图案或者花纹,这样非常的便捷。但图片贴上去简单,接缝处却非常的突兀不雅观。调整平铺次数和uv方向的移动数值无法解决,重新添加贴图uvw贴图修改器也无法解决。所以3DMax贴图接缝怎么处理?其实找对技巧就简单的,下面的教程来告诉你如何操作。
工具/软件
电脑型号:联想(lenovo)天逸510s; 系统版本:Windows7; 软件版本:3DMax2014
方法/步骤
第1步
启动3DMax软件,并建立一个实验模型。本例中我是建立了一个圆柱体的多边形。如图:

第2步
为模型赋予材质,并在材质的“漫反射”通道中加载一张选好的实验贴图,如图所示:

第3步
仔细观察,会发现贴图在模型上存在接缝(图案首位先接的界限),影响模型美观和真实性。通过调整贴图各项数据和调整贴图uv坐标等方法均为有效解决。效果如图:(红框标出的是接缝)

第4步
这时,我们打开PS软件,也就是Photoshop软件。没有的话百度搜索后下载,我用的是PS CS2的版本。

第5步
用Photoshop打开刚才加载给材质漫反射通道的贴图图片。并复制图层。

第6步
对复制的图层执行“滤镜”-----“其他”-----“位移”操作,在位移设置选项卡中首先点选“折回”选项,这个一定要。然后设置适量“水平位移”数值,图形就会水平移动,就可以看到图案的接缝了。如图:

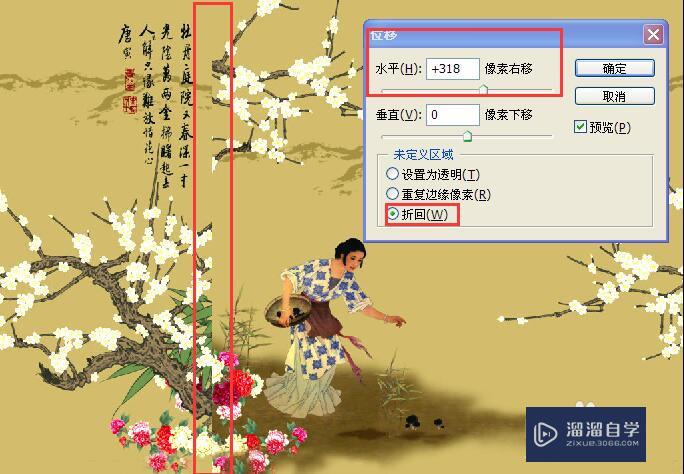
第7步
对执行了位移操作的图层再复制一层,然后使用多种的修图工具在保证原图不被损坏的前提下对接缝处进行修改。


第8步
修改后的效果如图,接缝已经看不出来了,而原图的意味还在。具体效果可以根据自己的喜好和模型要求进行调整。

第9步
将修改后的图片重新加载到模型材质的“漫反射”贴图通道中。

第10步
然后旋转模型观察效果,接缝在模型中也已经消除了。操作完成。






相关文章
广告位


评论列表