3DMax弧形的椅子怎么做?
设·集合小编 发布时间:2023-02-25 00:54:21 1963次最后更新:2024-03-08 10:48:41
导语概要




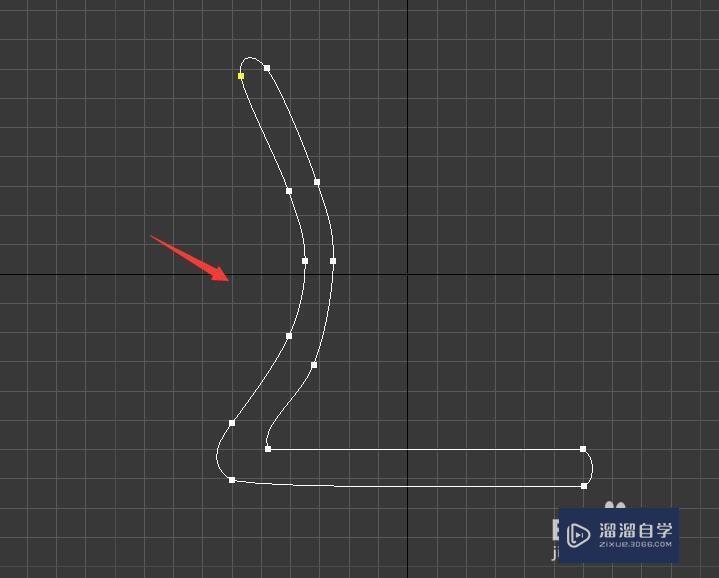






第1步打开3dmax之后,在3dmax的操作界面的右侧找到图形选项,如图所示:第2步点击图形选项在其内选择线选项,然后在侧视图里我们绘制出一个弧形的图形,如图所示:第3步选择绘制好的图形,单击鼠标右键,在其内选择转换为可编辑样条线选项,如图所示:第4步点击可编辑样条线选项,然后在点子层级,我们依次调节各个点得到我们需要的图形,如图所示:第5步选择调节好的图形,在右侧的修改选项里面找到挤出选项,如图所示:第6步点击挤出选项在其操作界面我们修改数量值为140,如图所示:第7步设置好挤出的数量之后,可以看到我们的弧形椅子面就得到了,如图所示:第8步再在右侧找到几何体里面的圆柱体选项,如图所示:第9步选择圆柱体我们在椅子的下面创建四个圆柱体作为椅子的支腿,如图所示:第10步再选择圆柱体,然后在支腿上创建四个横撑,这样我们的弧形椅子就制作好了,如图所示:
使用3DMax我们可以制作出很多的立体模型,而且其操作也是非常方便的,下面就由小编教大家使用3DMax是如何制作弧形椅子,希望本文对大家有帮助,感兴趣的小伙伴可以一起学习了解一下。

工具/软件
电脑型号:联想(Lenovo)天逸510S; 系统版本:Windows7; 软件版本:3DMax2016
方法/步骤
第1步
打开 3dmax之后,在3dmax的操作界面的右侧找到图形选项,如图所示:
第2步
点击图形选项在其内选择线选项,然后在侧视图里我们绘制出一个弧形的图形,如图所示:
第3步
选择绘制好的图形,单击鼠标右键,在其内选择转换为可编辑样条线选项,如图所示:
第4步
点击可编辑样条线选项,然后在点子层级,我们依次调节各个点得到我们需要的图形,如图所示: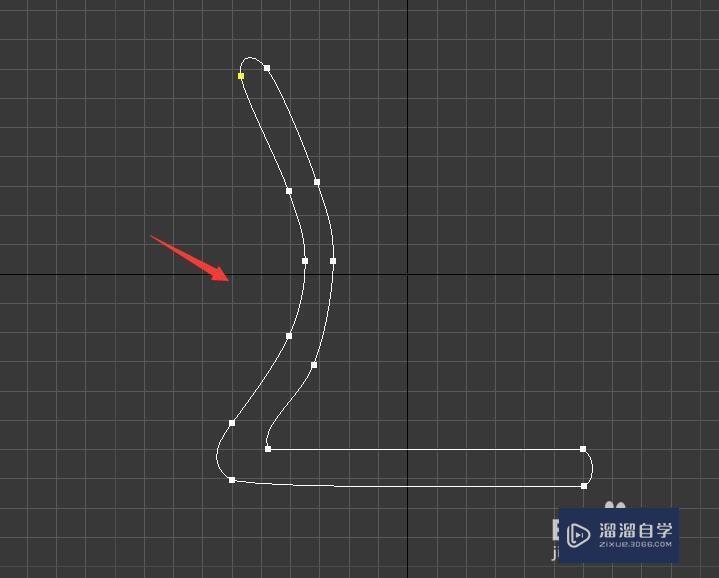
第5步
选择调节好的图形,在右侧的修改选项里面找到挤出选项,如图所示:
第6步
点击挤出选项在其操作界面我们修改数量值为140,如图所示:
第7步
设置好挤出的数量之后,可以看到我们的弧形椅子面就得到了,如图所示:
第8步
再在右侧找到几何体里面的圆柱体选项,如图所示:
第9步
选择圆柱体我们在椅子的下面创建四个圆柱体作为椅子的支腿,如图所示:
第10步
再选择圆柱体,然后在支腿上创建四个横撑,这样我们的弧形椅子就制作好了,如图所示:
- 上一篇:3DMax如何进行网络渲染?
- 下一篇:3DMax绘制圆柱教程
相关文章
广告位


评论列表