3DMax利用边切角制作菱形软包
今天我来为大家讲解一下如何利用3DMax的边切角制作菱形软包模型。
制作完成后就是这样的一个效果。
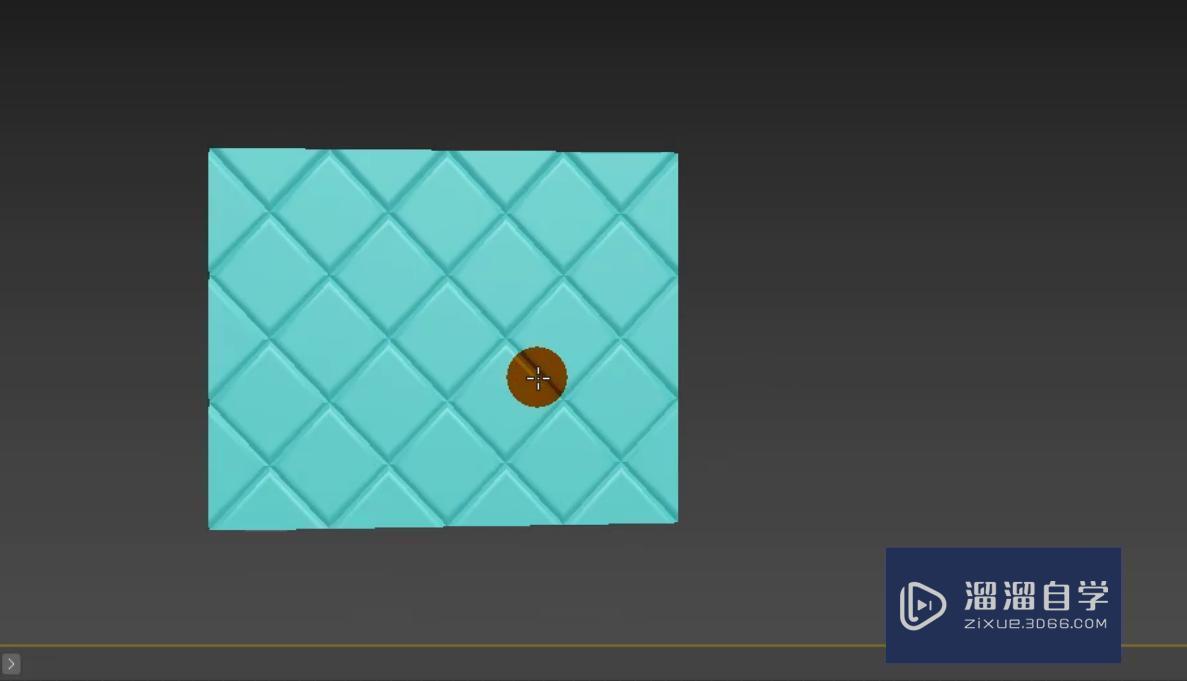
单击创建,选择几何体,对象切换为标准基本体,选择平面在场景中进行创建。
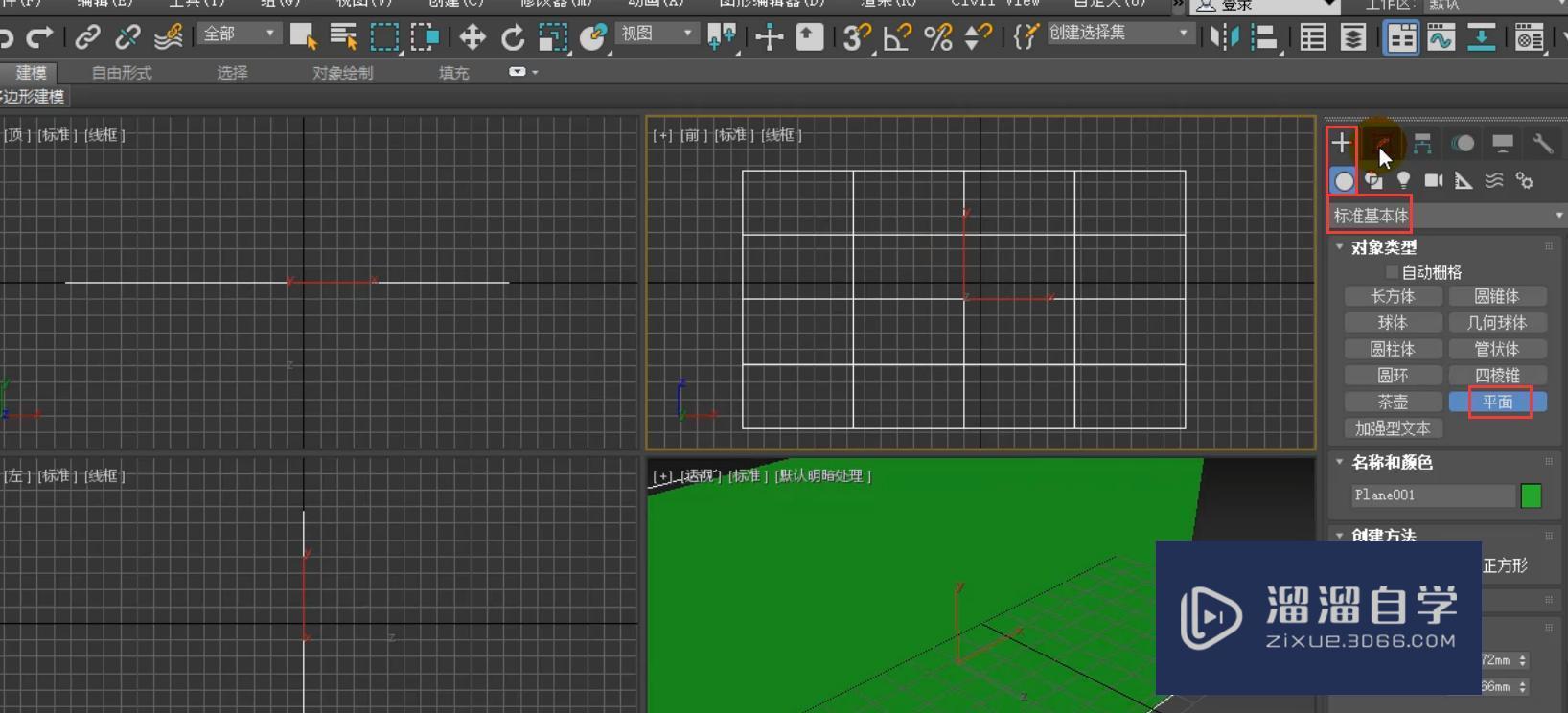
单击修改,长度设置为1200mm,宽度设置为1500mm,长度分段设置为3,宽度分段设置为和4。

单击鼠标右键,选择转换为可编辑多边形。

然后单击鼠标右键,选择快速切片。
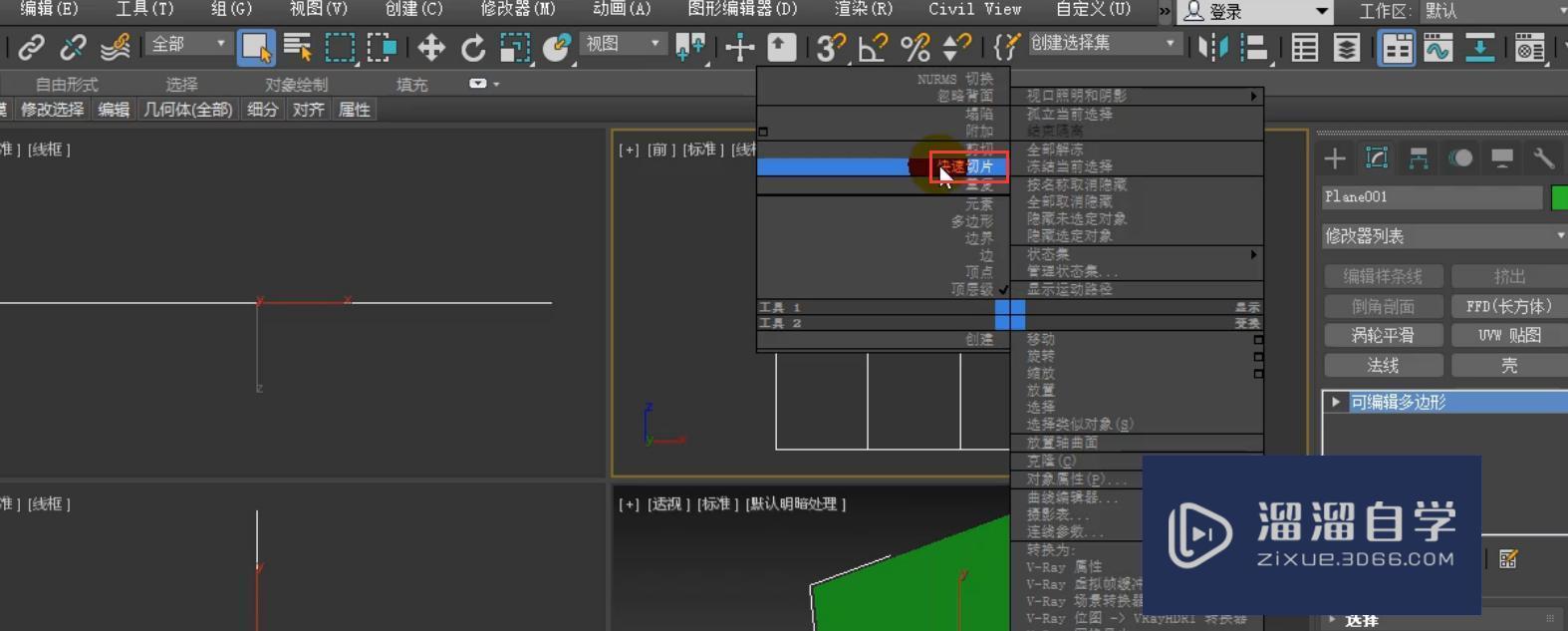
我们可以看见右侧的快速切片变蓝了,打开捕捉进行切片。切片完成后单击鼠标右键。

按1进入到顶点级别,选择所有的顶点,单击焊接。

按2,它就自动选择了这些边。

我们先来学习一下这个切角。单击创建,选择结合体,对象切换为标准基本体,选择长方体在场景中进行创建。

选择长方体,单击右键,将它转换为可编辑多边形。
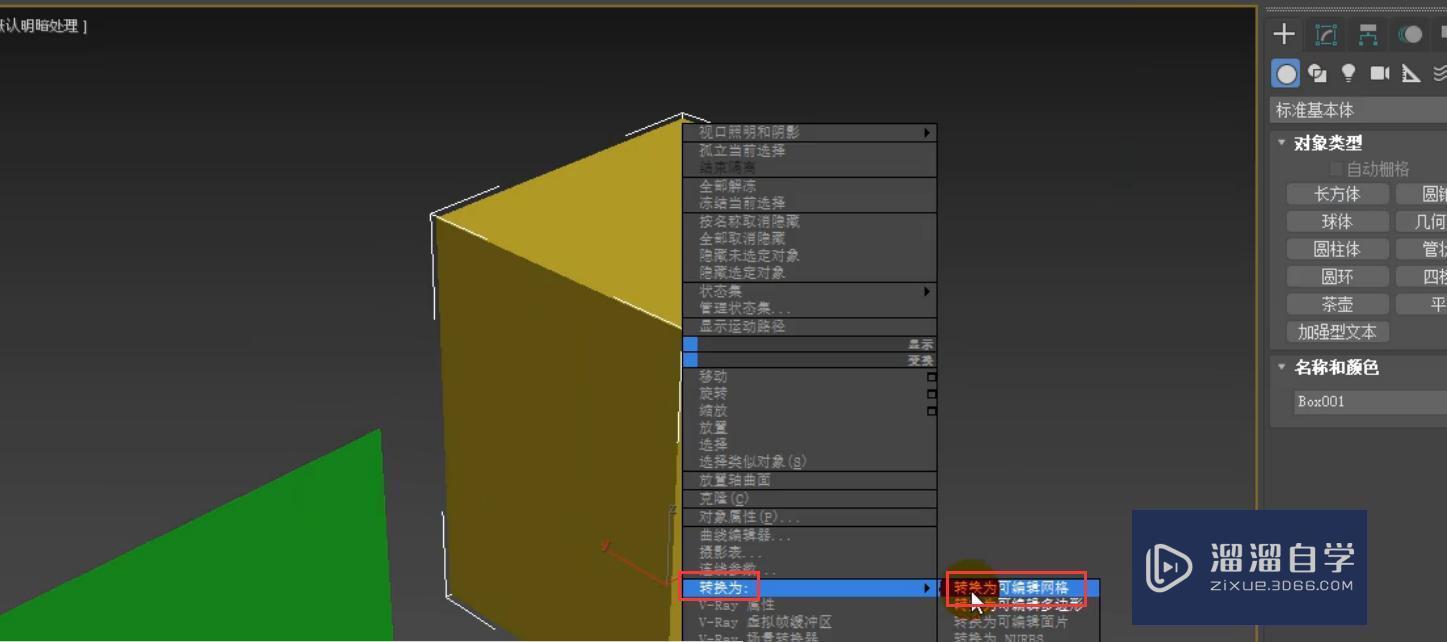
执行2,进入到边级别选择一条这样的边,然后单击切角。

按住鼠标左键进行拖动,我们就可以看见切片的一个效果。斜方向或者是上下进行移动都是一样的效果。当我们觉得切角的效果可以了,我们就可以松开鼠标左键。

我们单击车削,单击切片后面的设置按钮。

在这里我们可以看见它的一个切角类型,默认状态下为标准切角,其他类型还有四边形切角。

我们在这里选择标准切角,这里是一个边切角量,我们可以拖动鼠标左键也可以直接输入数值。

默认状态下,它的分段为1,就是这样一个斜向的切角。
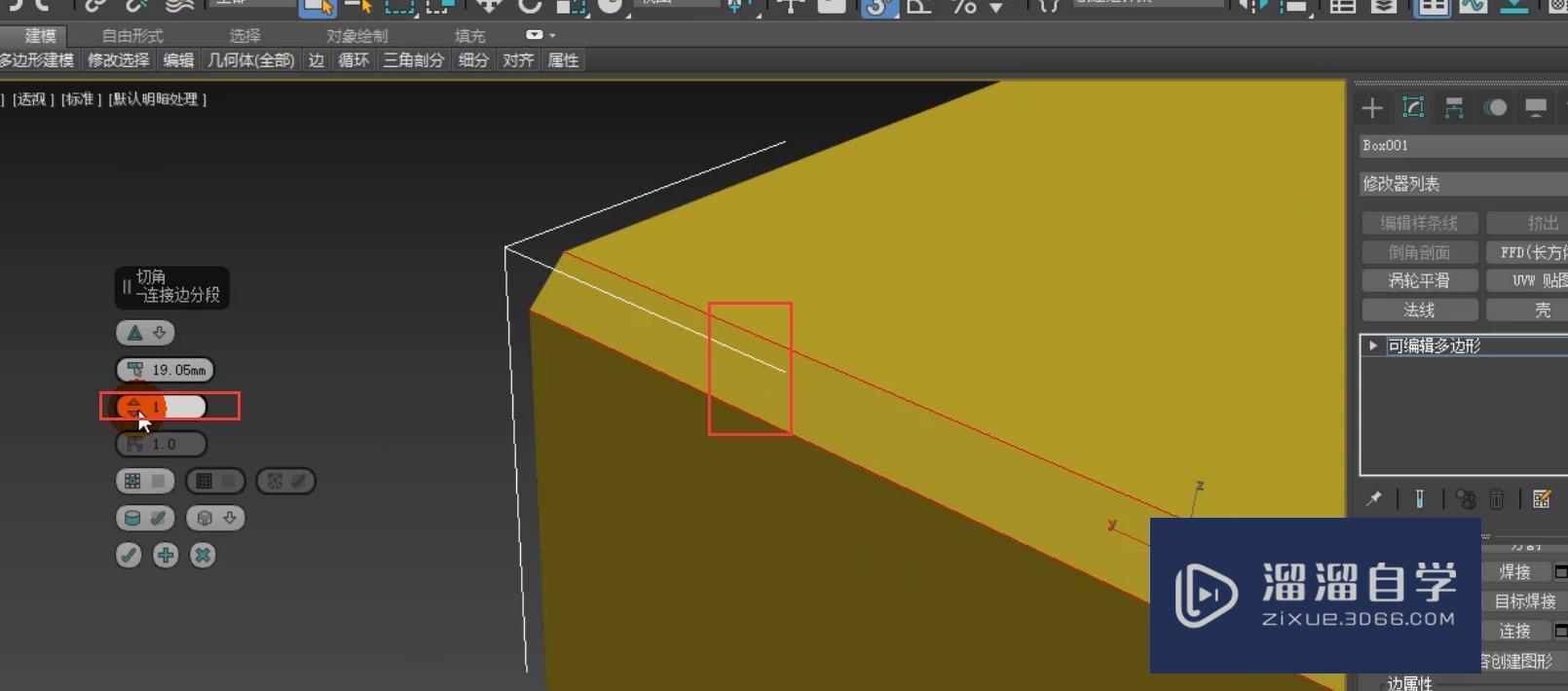
当我们将切角分段设置为2的时候,它就是这样的一个效果。

当我们将分段进行设置为4的时候,它还是比较平滑的,因为我们勾选了这个平滑,当我们取消勾选的时候就是这样的一个效果。

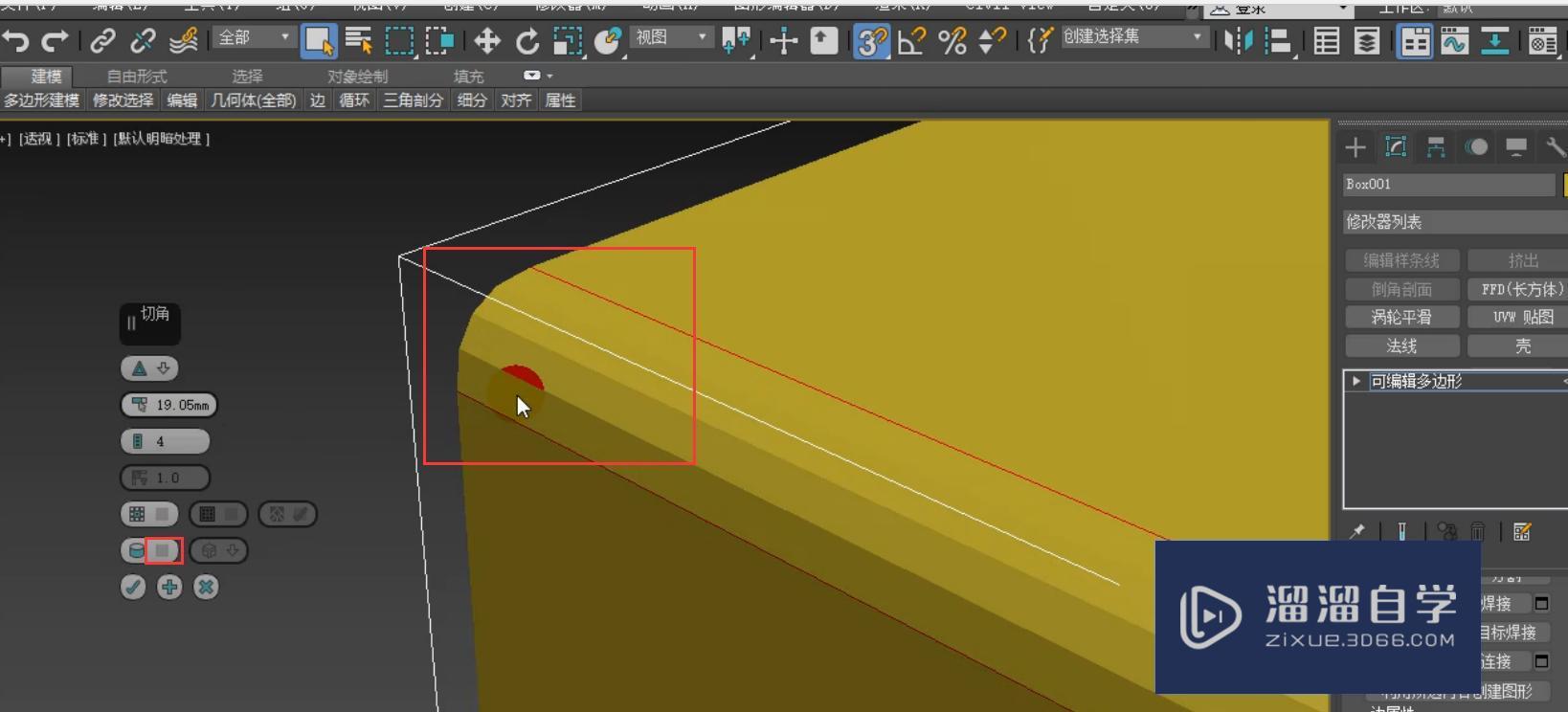
这个平滑是在2017版本才有的,之前的版本都是没有平滑的。
我们现在没有勾选平滑,然后我们在修改器列表中添加一个平滑的修改器。

然后我们勾选自动平滑,也是能够进行平滑的。但是这个自动平滑是对整个对象进行了平滑。

我们单击撤销,选择这样的两条边,然后单击切角后面的设置按钮,采用之前设置的参数,也还是同样的不勾选平滑,单击确定。

现在我们添加一个平滑的修改器,勾选自动平滑,我们只想让我们选择的两条边进行平滑,但是其他的边也进行了平滑。
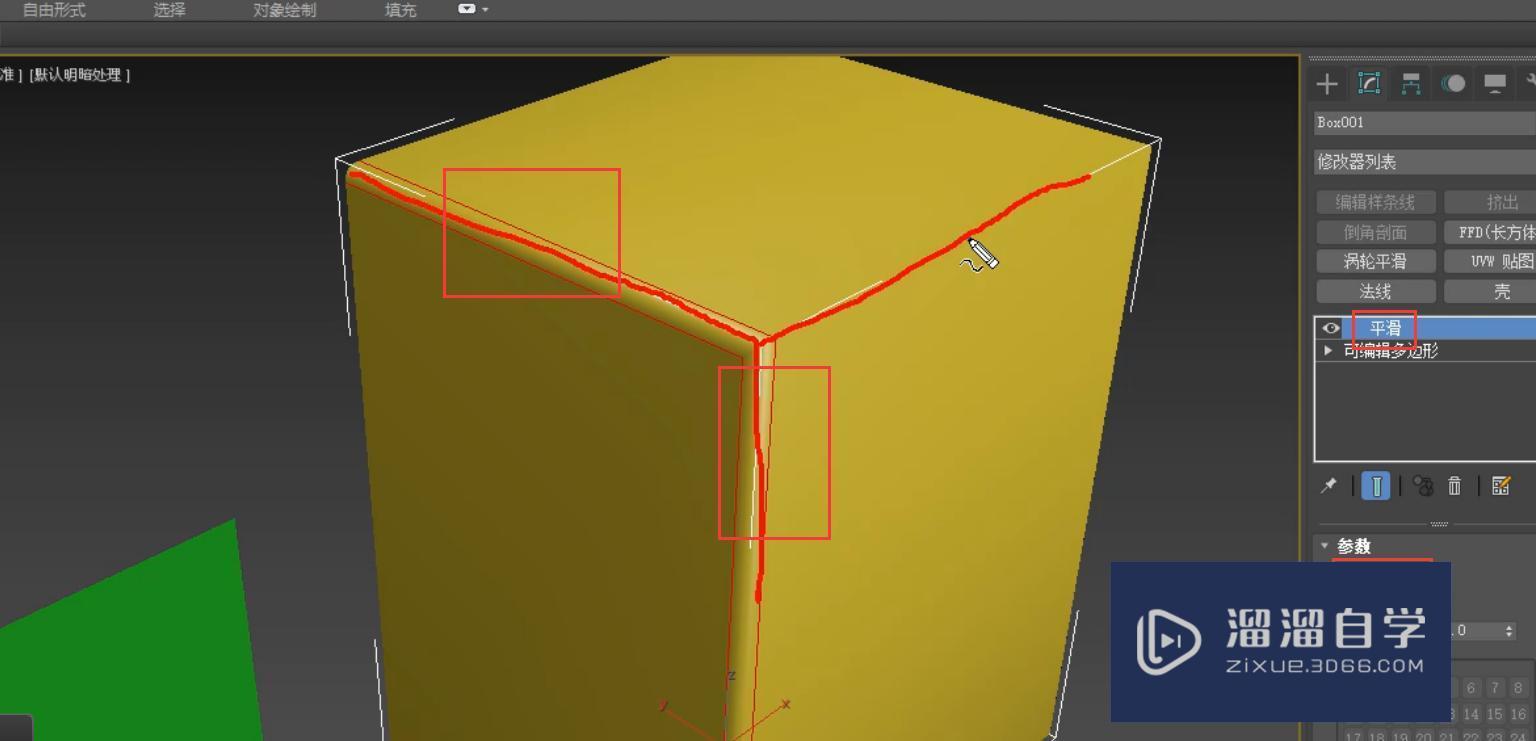
执行f9进行一下渲染,我们可以看到渲染的效果,右边的这条边都看不见了。

现在撤销到前几步,我们勾选切角修改器中的平滑。我们看到它右边的这条边也是用样的效果,因为沃恩选择的是平滑整个对象,我们可以将它切换为仅平滑切角。

现在就得到我们想要的效果了。
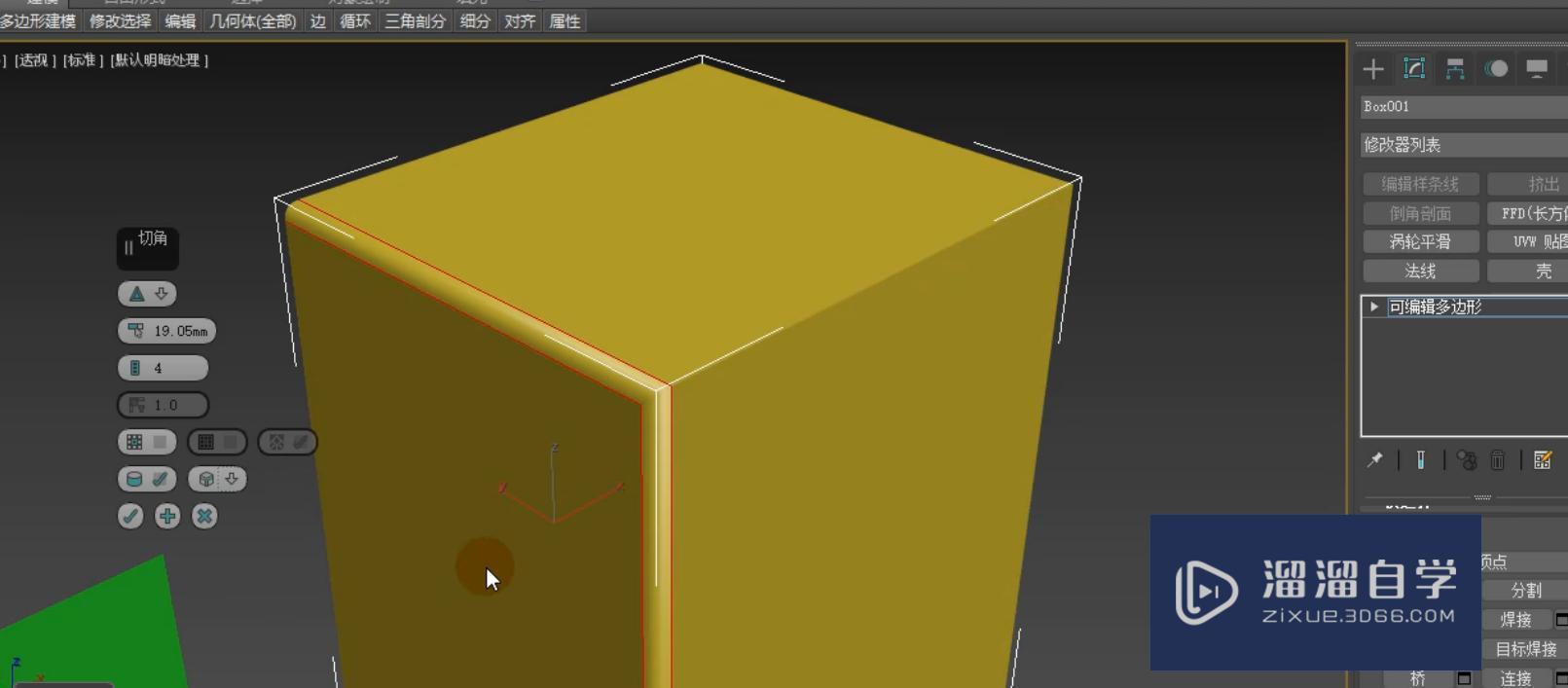
我们打开这个勾勾就是讲切角进行打开。

我们单击反转就是这样的一个效果。
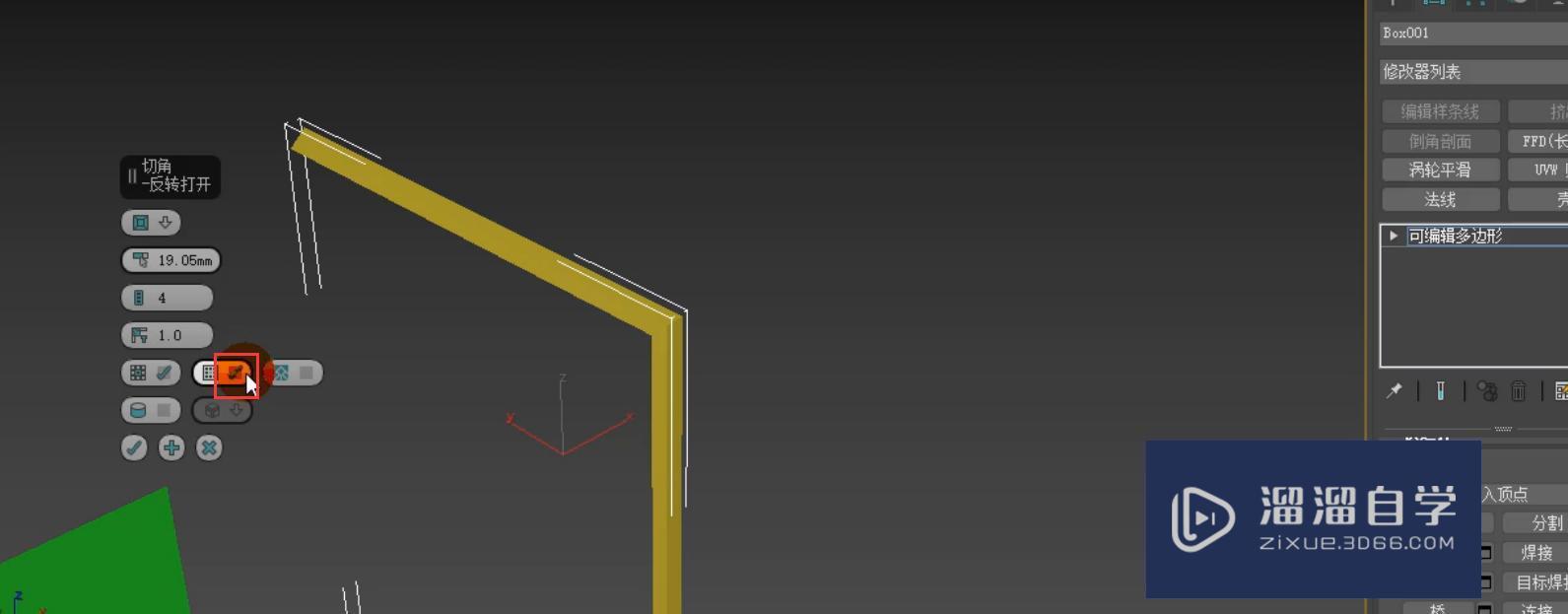
现在我们接着进行制作。选择这个平面,按2进入到边级别,然后单击挤出,挤出成这样的一个效果,只要我们没有松开鼠标左键都是可以继续进行调整的。
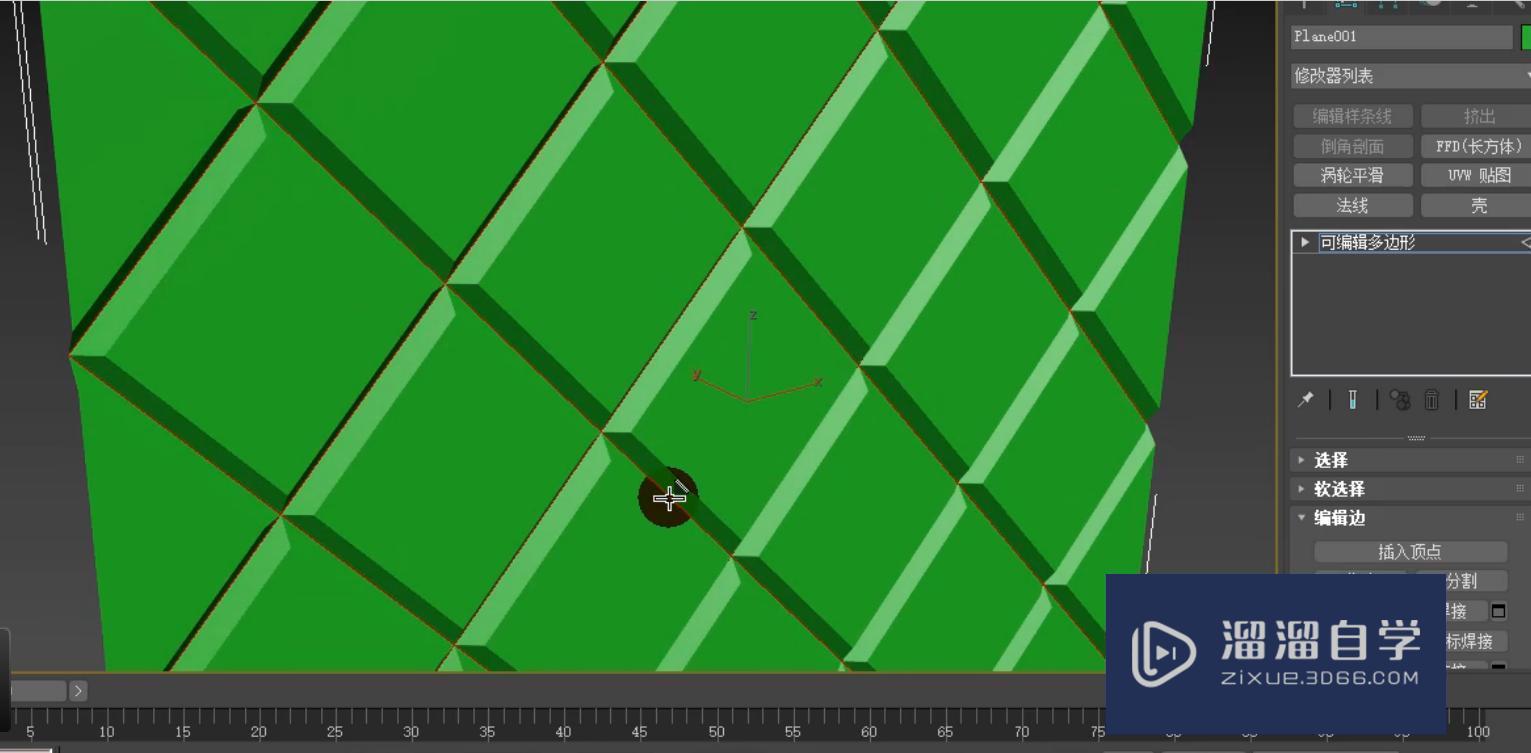
我们也可以单机挤出后面的设置按钮,直接输入数值。

我们将挤出的高度设置为-15mm,挤出的一个宽度我们设置为0。
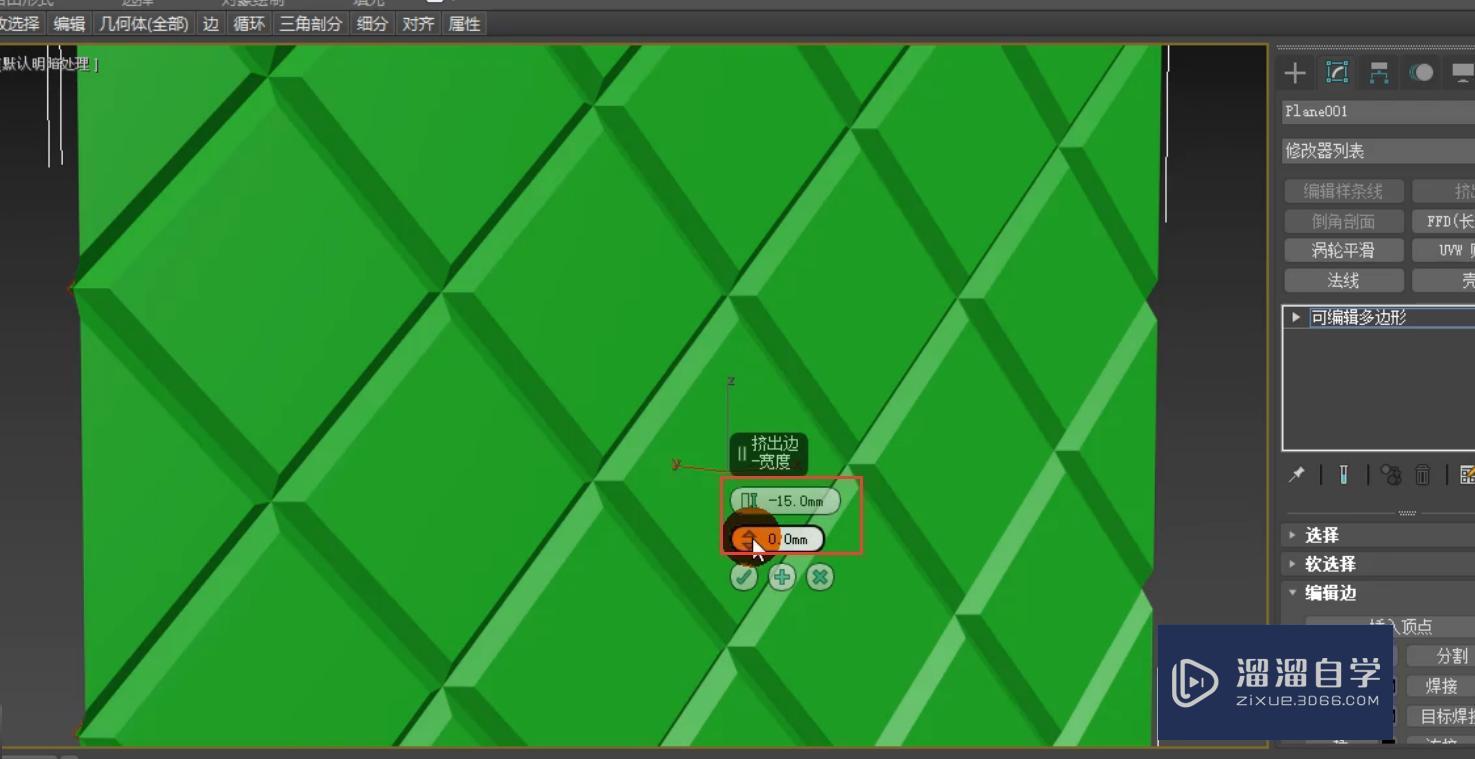
执行f4,让它以一个边面的形式进行显示。然后选择这条边,单击修改选择中的相似。
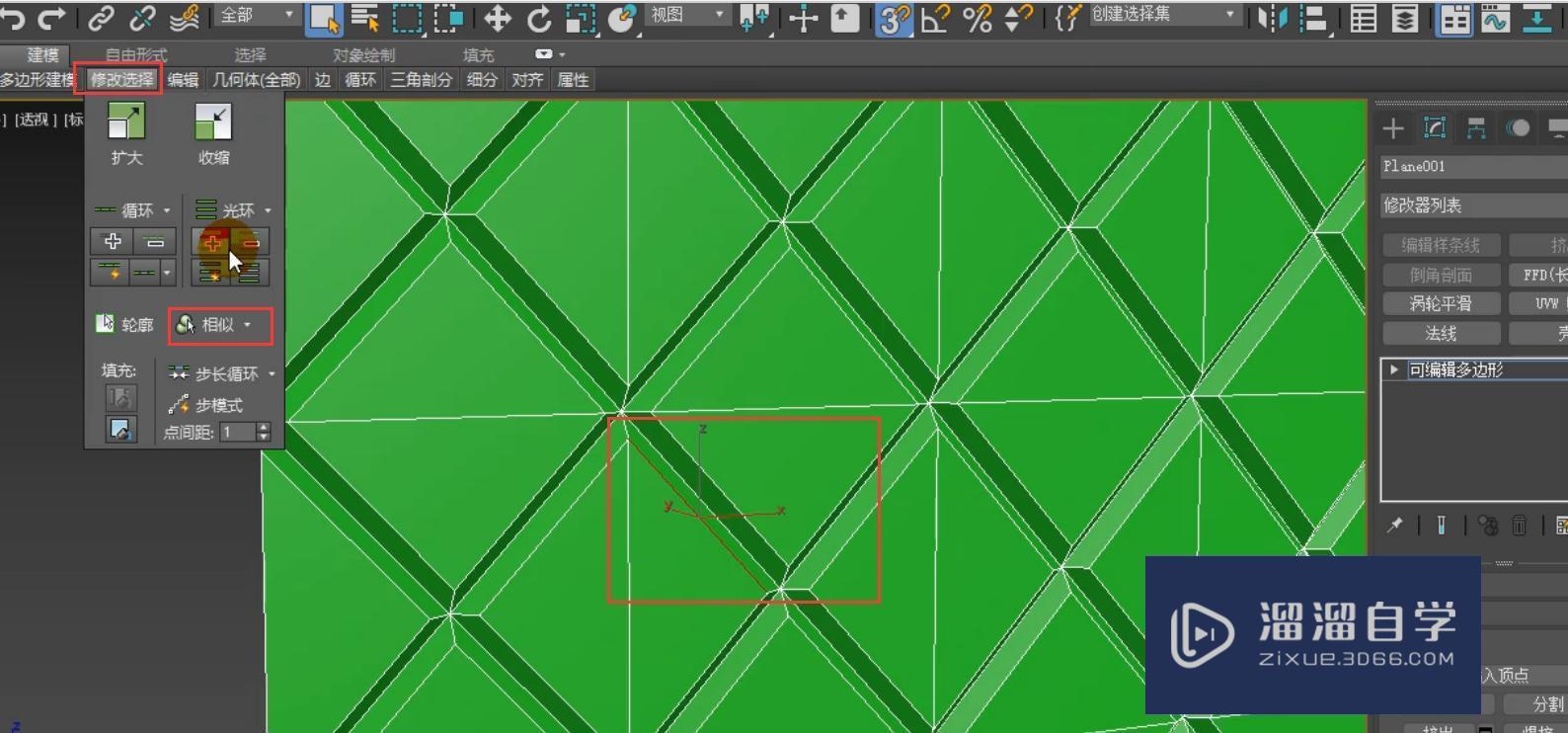
这样它将所有相似的边进行了选择。

单击切角后面的设置按钮,勾选平滑,将它设置为仅平滑切角的方式。

切角量设置为10mm或者15mm,分段设置为4。
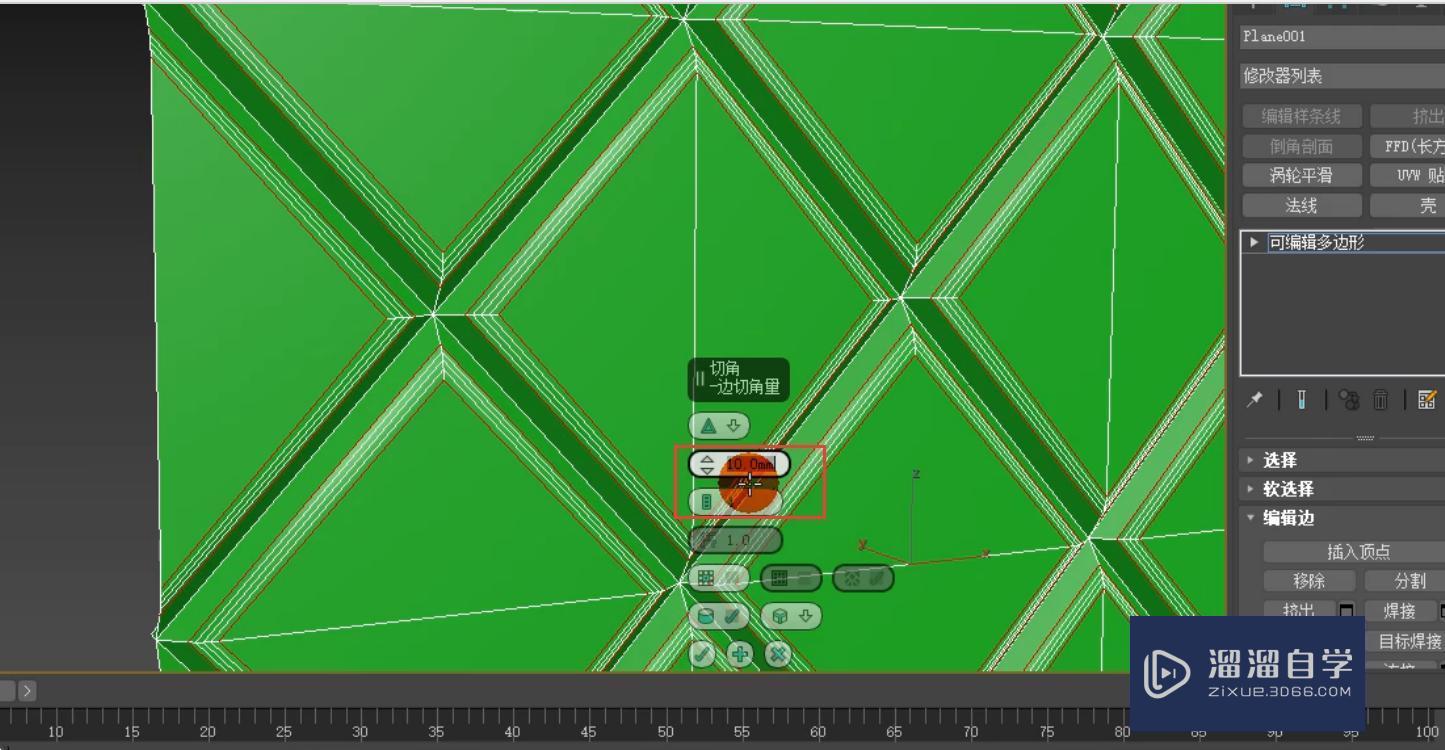
这就是最后的一个效果了。
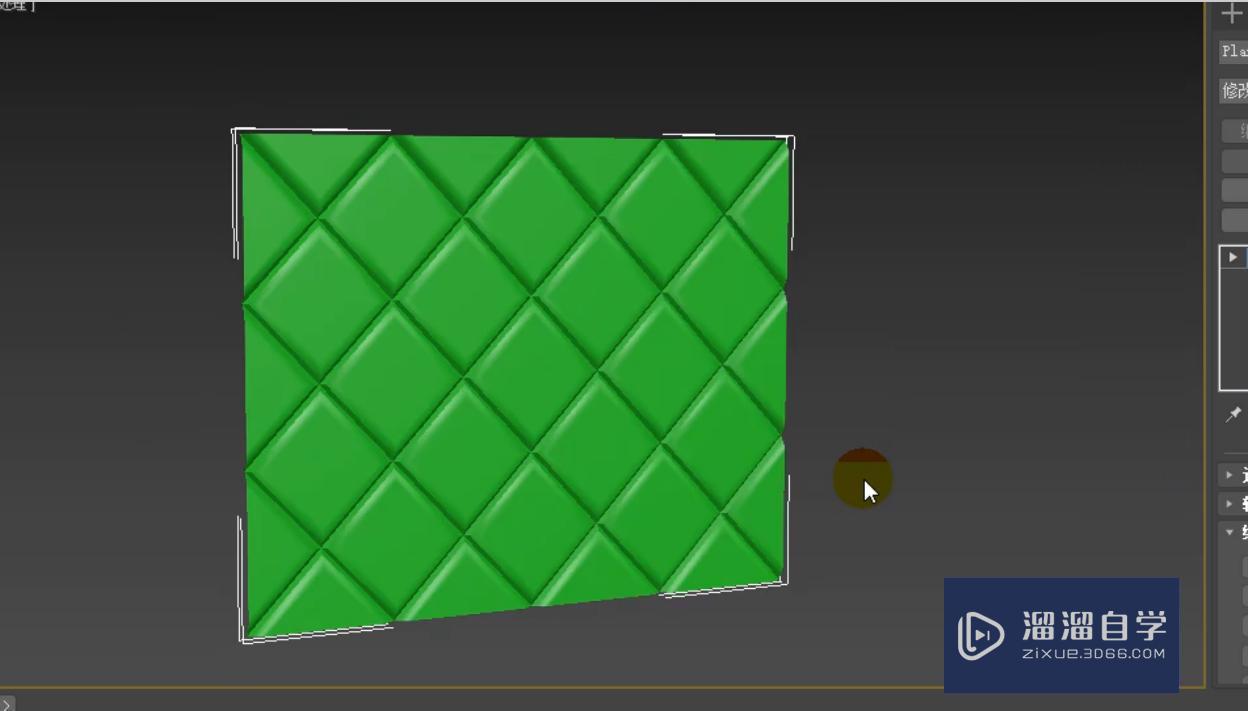
那么今天呢,就给大家分享到这里,如果你觉得文章对帮助,希望将网站分享给你的朋友。感谢大家支持!


评论列表