3DMax简单的变形动画如何制作?
设·集合小编 发布时间:2023-02-24 23:27:48 1867次最后更新:2024-03-08 10:47:46
导语概要

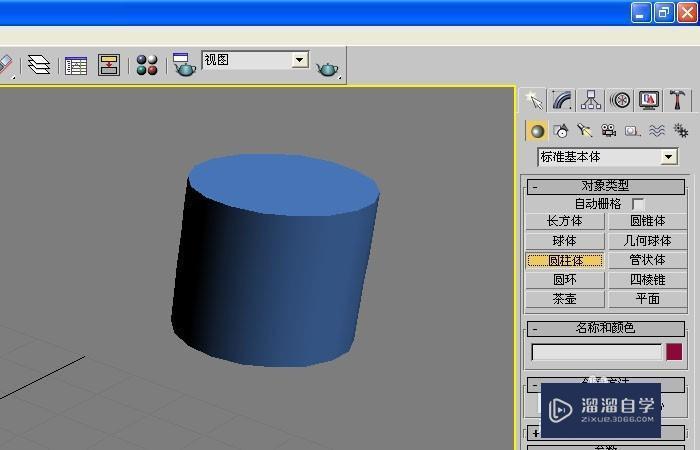

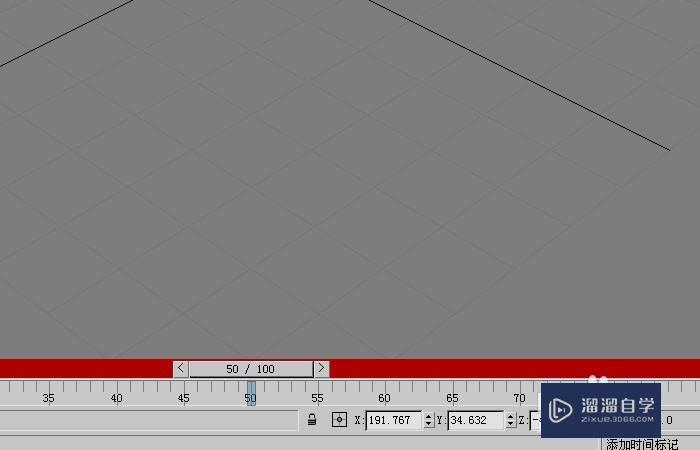



第1步 打开3d max软件,鼠标左键单击右边面板的【几何体】按钮,选择【圆柱体】,在透视窗口中拖放出一个圆柱体出来,并更换颜色为蓝色,如下图所示。第2步 接着,在【透视图】上,鼠标左键单击【自动关键点】按钮,此时可看到整个视图边框变成红色,表示可以准备录制动画了,如下图所示。第3步 然后,鼠标左键拖动录制动画的帧滑块,将其拖放在50帧处,表示在此处添加关键帧,如下图所示。第4步 接着,鼠标拖动圆柱体,在透视图上,把圆柱体从上往下做平移的移动,这样就会形成位移的动画,如下图所示。第5步 然后,鼠标左键选择圆柱体,在菜单下方,单击缩放变形按钮,对圆柱体进行缩小,这就会形成变形动画,如下图所示。第6步 最后,鼠标左键再次拖动滑块到75帧处,把圆柱体缩小,并单击【自动关键点】,表示停止录制。接着,单击播放按钮,这时圆柱体就会在从上往下运动,并缩放变小了。这样一个物体简单的变形动画就做好了。
在3DMax动画制作中,可以从简单的动画开始制作,用简单的标准模型,比如几何基本体,通过位移和变形,就可以制作简单的动画了。那么,3DMax如何制作简单的变形动画呢?下面小编通过一个简单的几何体变形动画给大家举例说明,希望能帮助到有需要的人。

工具/软件
电脑型号:联想(Lenovo)天逸510S; 系统版本:Windows7; 软件版本:3DMax9
方法/步骤
第1步
打开3d max软件,鼠标左键单击右边面板的【几何体】按钮,选择【圆柱体】,在透视窗口中拖放出一个圆柱体出来,并更换颜色为蓝色,如下图所示。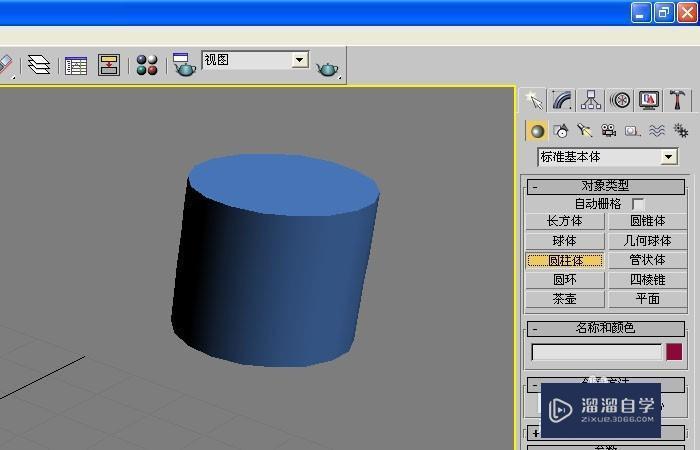
第2步
接着,在【透视图】上,鼠标左键单击【自动关键点】按钮,此时可看到整个视图边框变成红色,表示可以准备录制动画了,如下图所示。
第3步
然后,鼠标左键拖动录制动画的帧滑块,将其拖放在50帧处,表示在此处添加关键帧,如下图所示。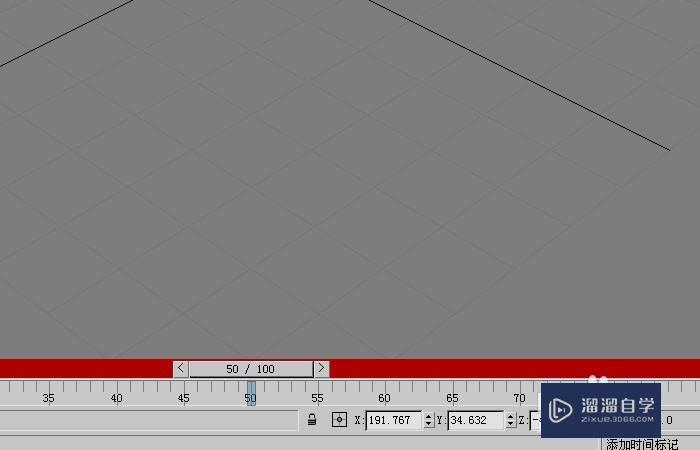
第4步
接着,鼠标拖动圆柱体,在透视图上,把圆柱体从上往下做平移的移动,这样就会形成位移的动画,如下图所示。
第5步
然后,鼠标左键选择圆柱体,在菜单下方,单击缩放变形按钮,对圆柱体进行缩小,这就会形成变形动画,如下图所示。
第6步
最后,鼠标左键再次拖动滑块到75帧处,把圆柱体缩小,并单击【自动关键点】,表示停止录制。接着,单击播放按钮,这时圆柱体就会在从上往下运动,并缩放变小了。这样一个物体简单的变形动画就做好了。
相关文章
广告位


评论列表