3DMax利用多边形建模制作床头柜
今天为大家讲解利用多边形建模方法制作床头柜。首先得打开3DMax,单击创建,创建这样的一个长方体。

创建完成,单击修改。设置它的长度为300mm,宽度为520mm,高度为320mm,然后再设置一下长宽高的段数分别为1。单击右键将它转换为可编辑多边形。
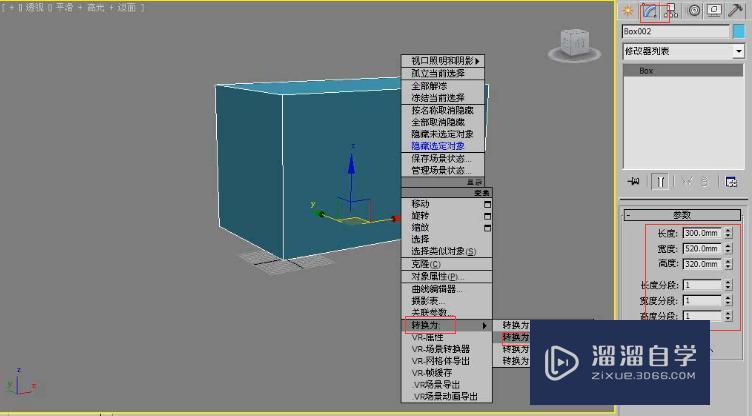
然后进入到“边”级别,选择这样的四条边。

或者为了操作起来更加准确,可以切换到左视图中进行框选四条边。
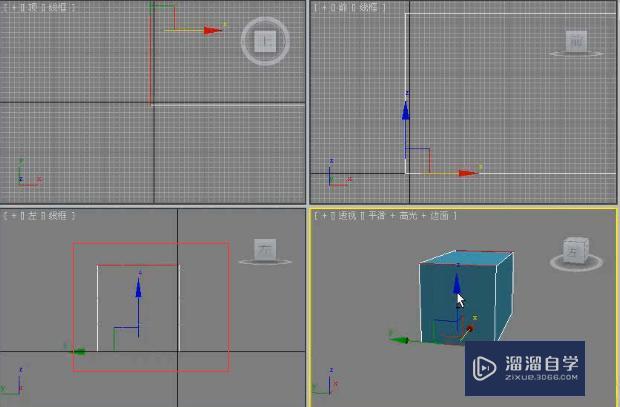
而且可以按f3进行查看,是否选择正确。
切换回来后,单击切角后面的设置按钮。

并设置一下切角的数量为25mm,连接分段数为15,单击确定。此时边缘产生了一个圆滑的过度效果。
制作完成以后选择“多边形”级别,选择模型中这样的两个多边形,然后单击“插入”后面的设置按钮。
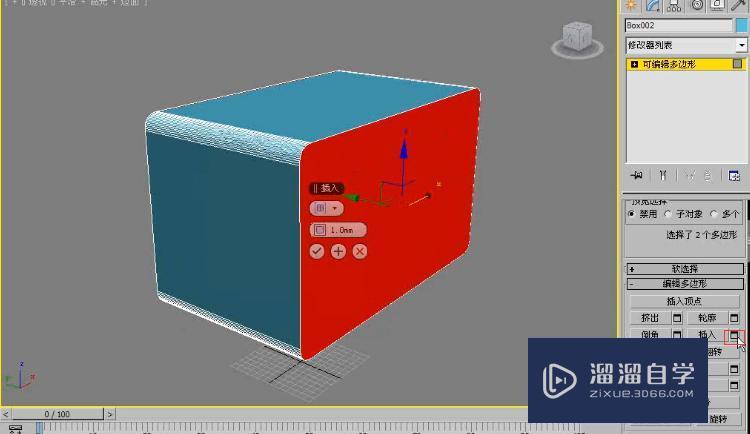
在这里需要设置一下插入的数量为10mm左右,单击确定。此时产生了一个10mm的插入效果。

然后继续选择前方的一个多边形,并单击挤出后面的设置按钮。

设置一下此时的高度为-280,单击确定。进行查看,也可以在其他视图查看一下它的位置。

接着继续选择图中的多边形并单击插入后面的设置按钮。
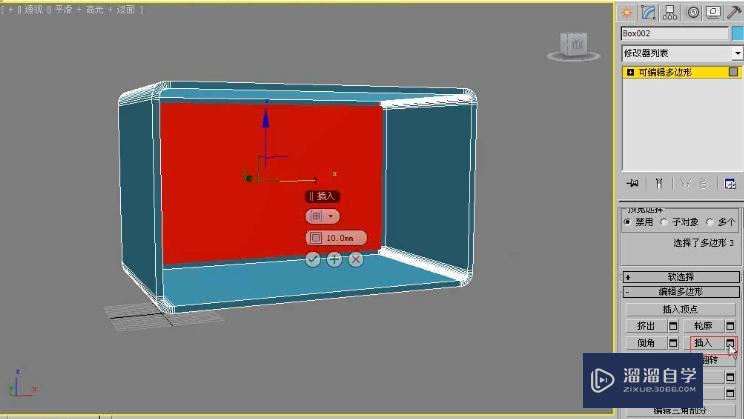
设置此时的插入数量为2mm ,并单击确定。目的是为了产生如图中的一个非常小的边缘部分。

下一步需要单击“挤出”后面的设置按钮,在这里需要挤出一个正值,设置为270mm,并单击确定。
此时可以看到模型效果。

刚才首先对这个模型进行了向内挤出,又向外挤出,所以产生了一个带有缝隙的效果。这是前面的部分。
然后接着我们选择“边”级别,

选择模型前面的两条边,

按住ctrl键进行加选,然后单击“连接”后面的设置按钮。

设置此时连接数目为1,单击确定就可以了。然后再次进行选择,选择另外的三条边。

然后可以再次单击连接工具,并且设置一下链接的分段数为2,当然也可以调整一下它下面的其他参数值。之后单击确定,此时完成。
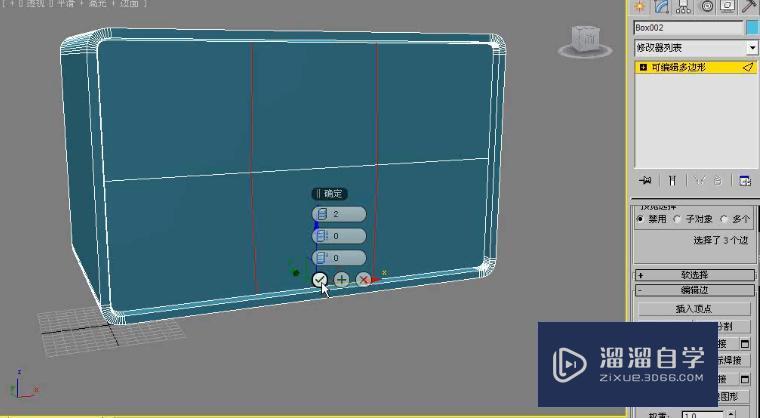
可以将中间的边适当的向上移动,移动完成后,选中这些边并选中“切角”后面的设置按钮。设置一下切角量的数值为1,分段数为1。此时会出现一个比较小的边缘,单击确定。
然后进入到多边形级别,然后选中此时产生的3个比较小的多边形。
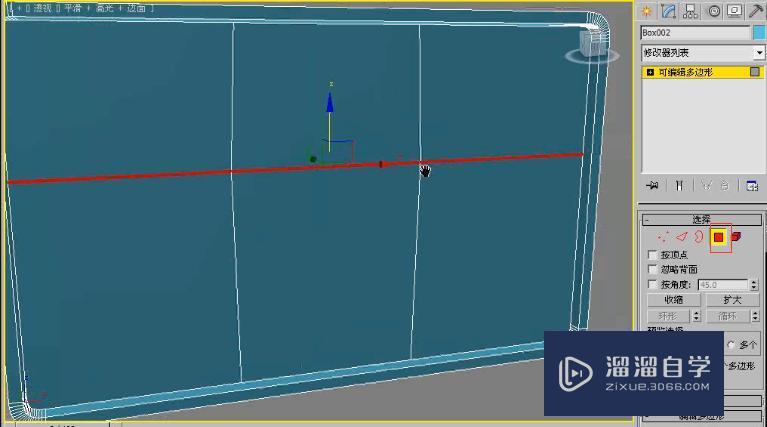
这时候单击“挤出”后面的设置按钮,并设置挤出的高度为-260mm,向内挤出,然后单击确定。这样就出现了一条缝隙。
现在可以调整一下刚才产生的几个点的位置。

在这里可以使用缩放,缩放完成以后,选择边级别,并选择图中的4条边,单击“连接”后面的设置按钮。设置一下此时的连接分段数为2,然后单击确定就可以了。接着可以将它的位置进行适当的调整,然后再次进行位置的移动。

让这4条边都接近边缘,调整完成以后进入到多边形级别。

然后选择这样的两个多边形,单击挤出后面的设置按钮。

并设置挤出的高度为-6mm,单击确定。然后选择边,并单击切角后面的设置按钮。设置切角量为0.6mm,连接分段数为3.单击确定。

然后接着进入到多边形级别。

选择顶部的多边形,选择完成以后,可以单击分离按钮。将多边形分离出来。直接单击确定就可以了。

现在可以看到顶部多边形已经分离出来了,为了使看起来更加明显,可以将它修改一个颜色。

在这里还需要制作出它最底部的部分,使用斜角长方体进行创建。

在顶视图中拖拽创建一个斜角长方体,然后单击修改,设置它的长度数值为25mm,宽度数值为35mm,高度数值为30mm,圆角为0.5mm。
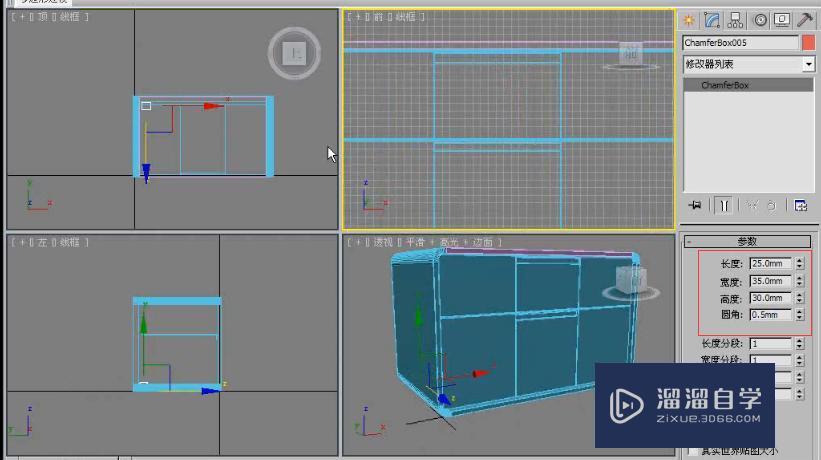
设置完成后,将位置进行适当的调整,并将它向下进行移动。最后只需要在顶视图中按住shift进行复制并放到相应的位置。
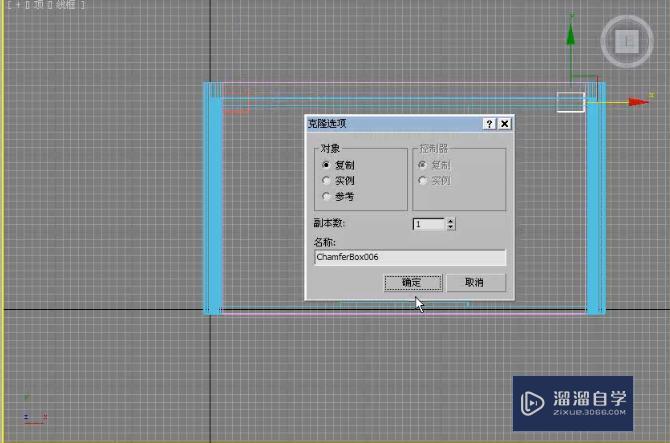
再向下整体进行复制,此时整个模型就已经完成了,

此时查看一下模型的最终渲染效果。


那么今天呢,就和大家分享到这里,如果你觉得文章对你有帮助,希望你将网站分享给你的朋友。感谢支持!
- 上一篇:3DMax利用连接制作哑铃
- 下一篇:3DMax创建多种植物


评论列表