3DMax两种材质编辑器面板使用方法
相信大家在学习3DMax的过程中会遇到很多自己不了解的功能和技巧,由于3DMax的软件功能过于强大,内容过于多,所以今天我就先给大家带来,3DMax两种材质编辑器面板使用方法,希望能帮助到大家,感兴趣的小伙伴可以了解一下。
工具/软件
电脑型号:联想(lenovo)天逸510s; 系统版本:Windows7; 软件版本:3DMax2010
方法/步骤
第1步
对两种材质编辑器的切换方法3DMax2010的材质编辑器如图,而3DMax2012是这样的,Auto公司为了使用者在两种不同版面的材质编辑器之间转换,是提供了新版本转成老版本的,如图。。



第2步
对老版本材质编辑器材质球的保存和调用3DMax2010的材质保存和调用方法。保存材质:选择材质--点击放入库按钮---点击获得材质按钮--点击后,会打开一个面板(如图)--点击mtl liBrary按钮--就会看见你刚刚选中放入库的材质球--此时,注意面板左下角有个save as选项,此时你就可以保存你做的材质球了。调用的话直接点击获得材质按钮--选中mtl liBrary--在左下角你会看见有个open选项,单击它你就可以打开你要调入的材质球啦


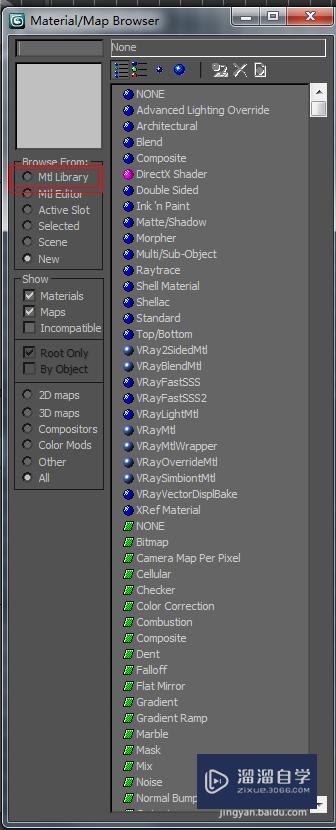


第3步
对新版本材质编辑器材质球的保存和调用3DMax2012的材质保存和调用方法。 保存材质:新版本材质编辑器左边有个叫场景材质的--点开它,找到你所要保存的材质----右键单击,选择copy to--临时材质库--编辑器面便左边将会增加临时材质库卷展栏--在临时材质库卷展栏前面点击右键,就有一个save as选项--这时,就可以把你的材质保存起来了。调用的话是在如图位置单击---此时,就可以把你保存的材质调进来使用啦





温馨提示
以上就是关于“3DMax两种材质编辑器面板使用方法”全部内容了,小编已经全部分享给大家了,还不会的小伙伴们可要用心学习哦!虽然刚开始接触3DMax软件的时候会遇到很多不懂以及棘手的问题,但只要沉下心来先把基础打好,后续的学习过程就会顺利很多了。想要熟练的掌握现在赶紧打开自己的电脑进行实操吧!最后,希望以上的操作步骤对大家有所帮助。
- 上一篇:3DMax墨水瓶头模型制作教程
- 下一篇:3DSMax如何选中物体的参数?


评论列表