3DMax怎么制作出水花来?
很多朋友都不知道用3DMax怎么制作出水花来,3DMax制作场景的时候水也是经常会出现的。特别是制作海面的模型,添加一些水花的效果会更生动。下面来制作轮船碰撞出来的水花效果,要想实现真实场景中的轮船拖尾的效果,需要创建一个粒子流系统,只要轮船在运动,粒子就应该存在。
工具/软件
电脑型号:联想(lenovo)天逸510s; 系统版本:Windows7; 软件版本:3DMax2014
方法/步骤
第1步
打开范例场景。单击此处(37k, Winzip压缩文件)打开我们提供的一个场景文件,在这个场景中,我们制作好了一个简易的小船模型,使用平面对象创建的水面,三个空间扭曲对象:风、阻力和重力,主要用来控制粒子也就是轮船航行时水花的效果。另外,场景中还有一个全导向器 (udeflector01) 以及一个已经设置好了动画效果的用来跟随船船运动的摄影机,按下屏幕下方的播放动画按钮观察摄影机视图,我们会发现当小船随着波浪的运动上下起伏

第2步
创建粒子流。激活摄影机视图,然后按下键盘上的p键将摄影机视图切换至为透视图,选择场景中的小船,然后按下鼠标右键,在弹出的菜单中选择hIDe unselected(隐藏未选择对象),这样场景中除了小船以外其它的对象都被隐藏了。单击CReate(建立)/geometry(物体)钮,在其下拉列表中选择particle systems(粒子系统)选项,然后在命令面板上单击pf source在视图中创建一个粒子流

第3步
将粒子流系统的图标链接到小船。在工具栏上单击select and link(选择并链接)按钮,然后拖动粒子流图标到小船上释放,这样粒子流就会作为船的子对象,当我们把粒子流系统的图标与小船对齐后,它们将会一起运动,单击选择粒子流图标,然后使用工具栏上的“align(对齐)”工具在所有三个轴上对齐图标和小船的对象的中心和方向,这样做的好处是粒子流中的大多数基于速度的控制都不依赖于粒子流发射器的几何体的位置,通过使粒子流图标居于小船中心,会为我们对粒子的控制提供非常大的灵活性和方便性

第4步
按下键盘上的6键或者是在modify(修改)命令面板中单击particle view(粒子视图)以打开粒子视图设置窗口,在名为“event 01”的事件中,首先选择除“birth”和“display”操作符之外的其它的操作符,然后按下键盘上的删除键

第5步
在“event 01”事件中,单击“birth”操作符的名称使其高亮显示,然后在其右侧的命令面板上,我们将“发射停止”设置为 0,并将“数量”值设置为 300,这样就会使粒子流在动画的第一帧内同时发射 出300 个粒子
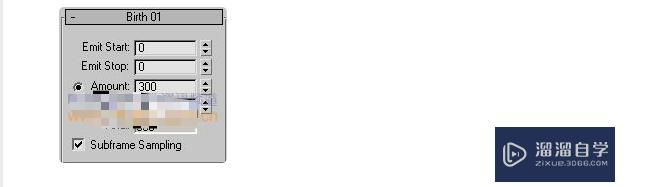
第6步
为事件添加新的操作符。为了创建粒子粘贴在船体上的效果,我们需要使用定义粒子最初位置的操作符,这里我们将使用“position object”操作符来实现这种效果,它的具体的含义请参看前面的文章。在粒子视图下方的仓库中,按下鼠标左键将“position object”操作符拖动到“event 01”事件的下方,在光标位置出现蓝线的时候松开鼠标,这样我们就将新的操作符插入到了当前的位置,此操作符的作用可用来将网格对象用作发射器,在本例中我们将通过使用它把船体作为发射的对象。渲染动画场景。在进行动画渲染之前,我们还需要进行一些小的调整。首先,激活“透视”视口,然后按 c 键将其设置为摄影机视图,然后在“event01”事件中的“collision spawn”测试中,将“spawnable(可繁殖) %”设置回 100.0,最后对摄影机视图进行渲染,观看动画效果,小船在翻滚的波浪中上下起伏,每当小船前后运动时,在小船的底部就产生了大量的向上飞溅的水花,此外,水花还释放出吹散的水雾效果,

- 上一篇:3DMax最新版场景助手安装方法
- 下一篇:3DMax怎么绘制出曲线?


评论列表