3DMax调整贴图材质教程
设·集合小编 发布时间:2023-02-24 23:43:28 1093次最后更新:2024-03-08 10:47:55
导语概要



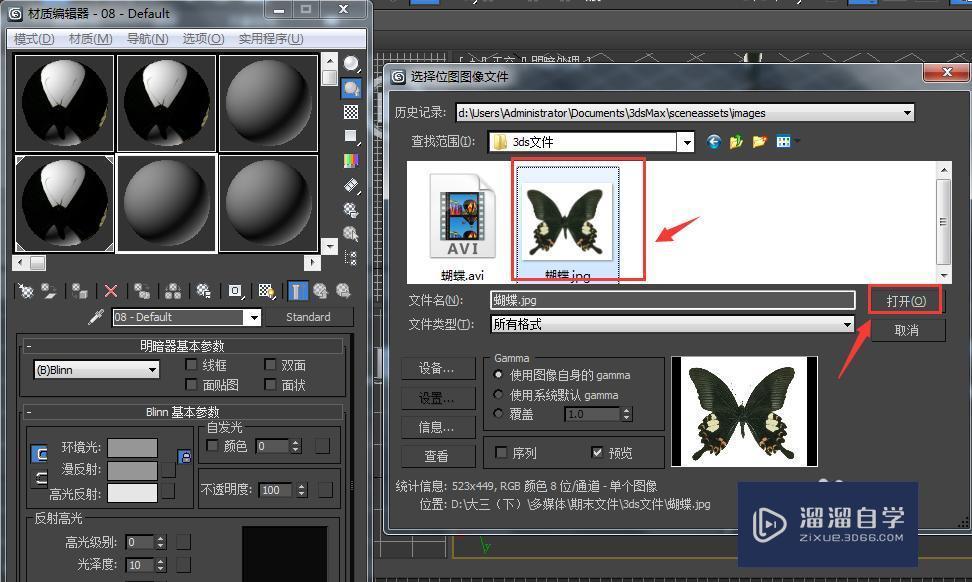


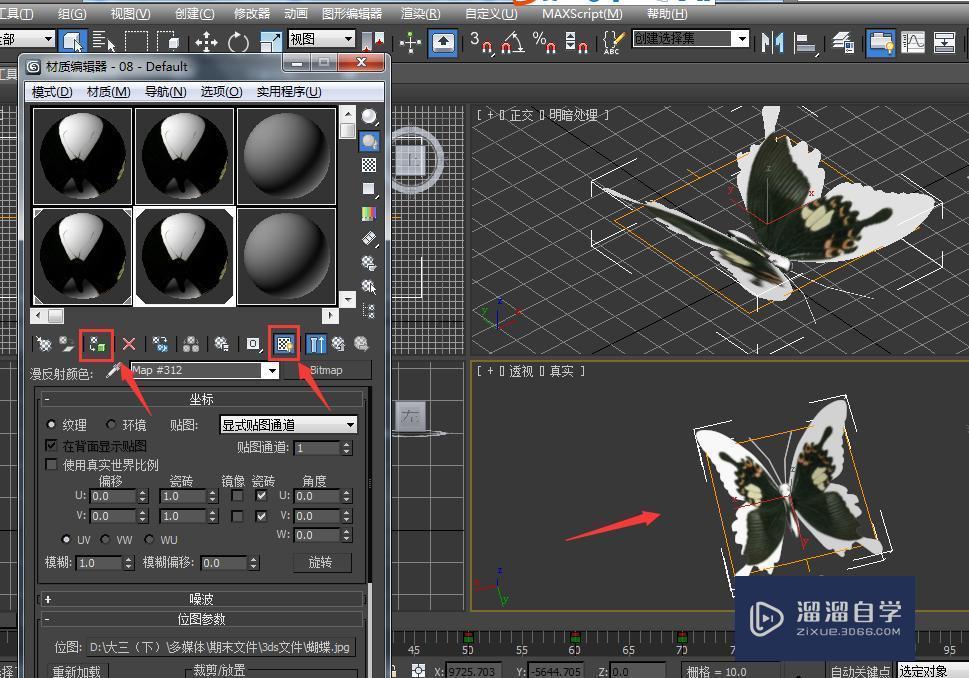


第1步第一步:我们先建立好我们的3D模型,然后按住M键弹出材质编辑器第2步第二步:点击“漫反射”,在弹出的面板里面找到“标准”,然后再在“标准”下面找到“位图”第3步第三步:点击“位图”之后,点击下面的“确定”,然后找到我们的贴图材质所在的目录,然后将我们需要的贴图材质导入进来第4步第四步:这时候我们的材质编辑器里面的材质球已经被赋予了刚才我们的贴图材质,这时候我们需要把它赋予到我们视图里面的模型第5步第五步:我们将鼠标光标移到我们视图中的模型,并选中我们要赋予这个材质的模型,这时候我们的材质编辑器下面的“将材质指定给选定对象”就会显示为一个绿色的颜色第6步第六步:这是我们点击这个“将材质指定给选定对象”图标,将我们的材质赋予给建模,如果这时候看不到我们的模型没有材质效果,说明我们“视口中显示明暗处理材质”没有打开,我们直接点击打开即可看到了第7步第七步:这时候如果我们的材质贴图位置并不是我们想要的位置,我们可以点击“修改”面板,在里面找到“UVW贴图”,然后在该修改面板下面修改它的一些参数值第8步第八步:经过调整下面的参数之后,我们的材质贴图已经调整好了。希望对你们有所帮助*_*
相信很多人在建模的时候都会使用到我们的贴图材质,当我们在对我们的模型进行赋予贴图材质时,会发现贴图位置很别扭,根本不是我们想要的效果,其实,我们是可以对模型赋予的材质贴图的位置、大小等进行调整的,那么该如何调整呢?下面就由小编教大家3DMAX如何调整贴图材质,希望能帮助到有需要的人。
工具/软件
电脑型号:联想(Lenovo)天逸510S; 系统版本:Windows7; 软件版本:3DMax2016
方法/步骤
第1步
第一步:我们先建立好我们的3D模型,然后按住M键弹出材质编辑器
第2步
第二步:点击“漫反射”,在弹出的面板里面找到“标准”,然后再在“标准”下面找到“位图”
第3步
第三步:点击“位图”之后,点击下面的“确定”,然后找到我们的贴图材质所在的目录,然后将我们需要的贴图材质导入进来
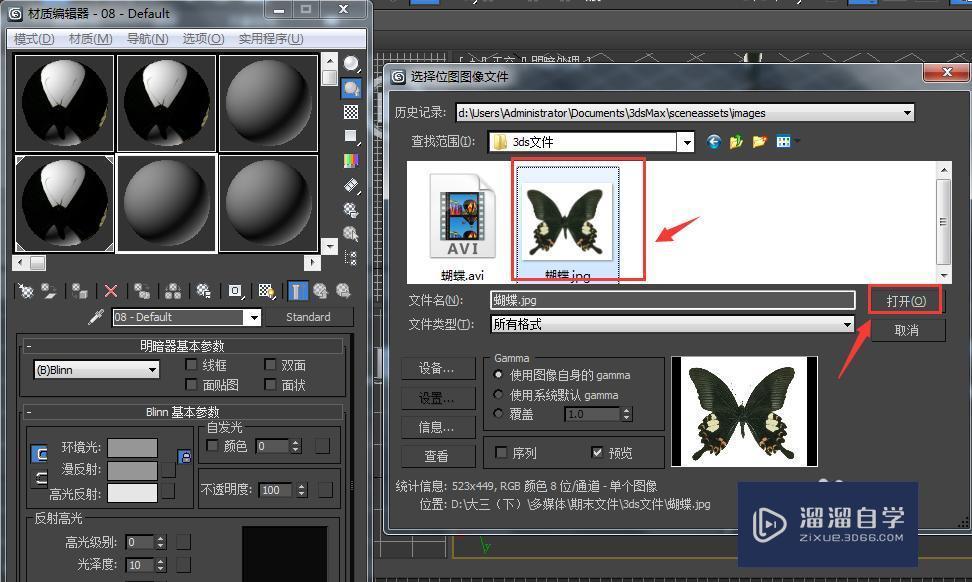
第4步
第四步:这时候我们的材质编辑器里面的材质球已经被赋予了刚才我们的贴图材质,这时候我们需要把它赋予到我们视图里面的模型
第5步
第五步:我们将鼠标光标移到我们视图中的模型,并选中我们要赋予这个材质的模型,这时候我们的材质编辑器下面的“将材质指定给选定对象”就会显示为一个绿色的颜色
第6步
第六步:这是我们点击这个“将材质指定给选定对象”图标,将我们的材质赋予给建模,如果这时候看不到我们的模型没有材质效果,说明我们“视口中显示明暗处理材质”没有打开,我们直接点击打开即可看到了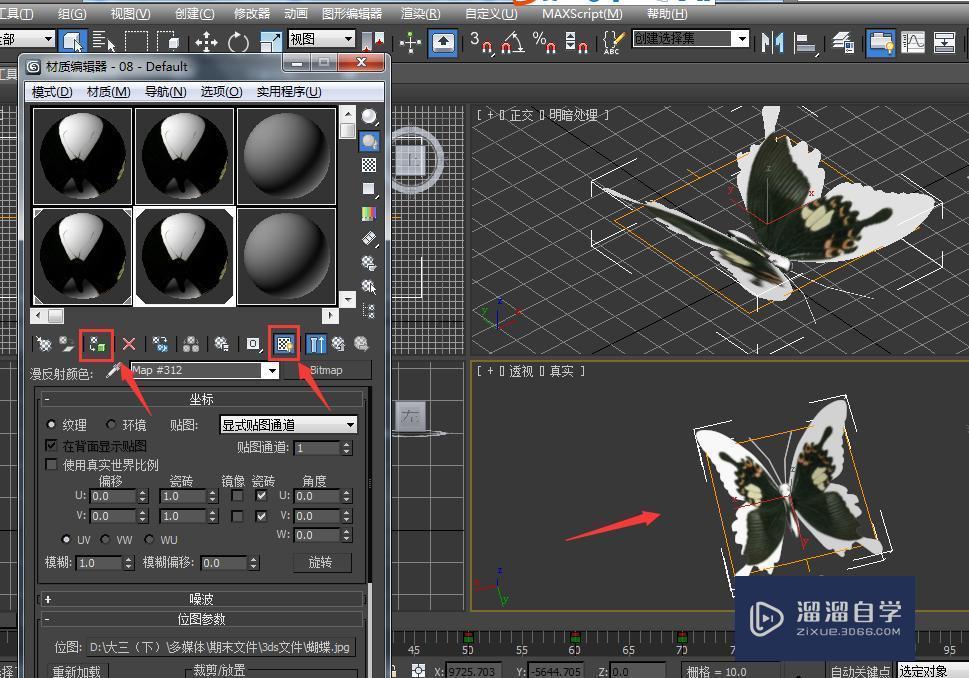
第7步
第七步:这时候如果我们的材质贴图位置并不是我们想要的位置,我们可以点击“修改”面板,在里面找到“UVW贴图”,然后在该修改面板下面修改它的一些参数值
第8步
第八步:经过调整下面的参数之后,我们的材质贴图已经调整好了。希望对你们有所帮助*_*
- 上一篇:3DMax如何设置中文?
- 下一篇:3DMax如何制作动画?
相关文章
- 3DMax怎么使用挤出功能?
- PS怎么导入3Dlut调色预设文件?
- 3dmax基础知识:【3dmax常用功能】
- 3DMax怎么添加材质贴图?
- 3DMax如何带贴图保存材质?
- 3DMax2020软件中怎样显示材质贴图效果?
- 3DMax材质贴图四个角代表什么?
- 3DMax锁定模型后怎么设置可以让他显示贴图材质?
- 3DMax为什么贴图了材质球还是显示黑色的?
- 3DMax贴图后看不见材质怎么回事?
- 3DMax贴材质时透视图里的物体为什么不显示贴图?
- 3DMax的材质贴图编辑方法
- 3DMax中怎样加载材质贴图?
- 3DMax怎么使用图片作为贴图材质?
- 3DMax怎么带贴图保存材质?
- 3DMax模型不显示材质贴图却能渲染出来怎么解决?
- 3DMax中材质与贴图的操作技巧
- 3DMax怎样进行材质贴图?
- 3DMax材质贴图不显示怎么解决?
- 3DMax中材质的多种通道指定贴图教程
- 3DMax材质贴图中的红色标志介绍
- 3DMax贴图材质怎么全部删除?
- 3DMax中如何使用混合材质制作带花材质贴图?
- 3DMax模型不显示材质贴图但能渲染出来怎么解决?
- 3DMax如何改变材质贴图路径?
- 3DMax模型不显示材质贴图但却能渲染出来怎么办?
- 3DMax锁定模型后怎么设置贴图材质?
- 3DMax火焰材质贴图怎么做?
- 3DMax模型不显示贴图材质怎么办?
广告位


评论列表