ZBrush颜色菜单如何使用?
颜色菜单在ZBrush中属于非常简单的一个菜单,也是创作中的一个很重要的因素,可是ZBrush颜色菜单如何使用呢?这里给大家做一些详细讲解,同时补充一些简单的操作技巧。
工具/软件
电脑型号:联想(Lenovo)天逸510S;系统版本:Windows7;软件版本:ZBrush2019
方法/步骤
第1步
一、颜色拾取面板这个面板被集成在ZBrush主界面的左下角,主要是为了方面我们在制作中方便选择颜色。操作很简单,只需要简单的用鼠标在颜色区域选取就可以了。
补充:
ZBrush中拾取颜色面板以外的三个技巧:
1、将按住鼠标左键将光标颜色面板拖拉到ZBrush任何的位置,这个操作将自动拾取该位置的颜色。
2、在默认状态下,ZBrush的画布上不能拾取灯光和材质的颜色,所以如果你要拾取着色材质,需要在拖拉光标时再按住Alt键,而其它操作同上。
3、以上操作还可以简化,将光标指向ZBrush的任何位置,按下C键,也可以自动拾取颜色。当然如果要拾取材质和灯光的颜色,需要先按下C键不放再按下Alt键。
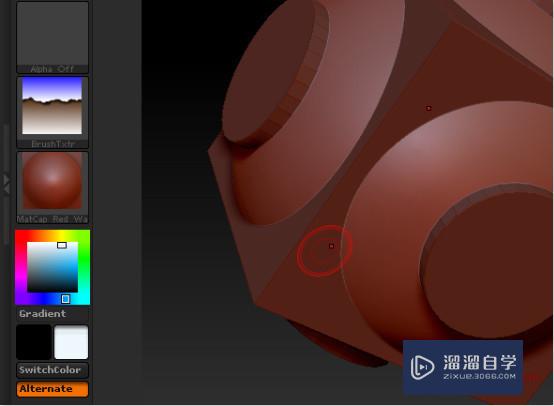
第2步
二、颜色菜单
1、颜色拾取面板,用法和前面介绍相同,不过多了通过输入RGB数字选择颜色的参数,另外还有一个灰度的选择条,使用方法都很简单。
2、Fill Object:填充物体按钮,可以将选择的颜色填充给物体,其实这个按钮还可以将选择的材质也填充给物体。
3、Fill Layer:填充层按钮,可以将当前选择的颜色、材质、纹理填充到当前层。优先是填充纹理,并且将让纹理尺寸适合当前层画布尺寸。
4、Sys Palette:启动这个按钮将启动Windows系统的颜色拾取器。
5、Clear:清除按钮,清除当前层的所有元素,注意这个按钮无法在3D编辑模式下起作用。
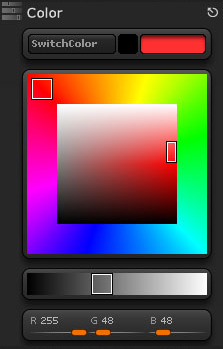
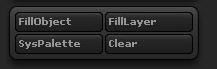

第3步
三、修改菜单Modifiers:打开这个面板将出现各种颜色选取面板,适合各种选取方式。
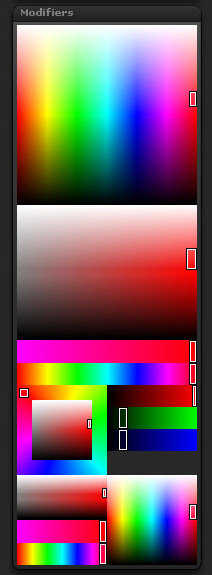
温馨提示
好了,以上就是“ZBrush颜色菜单如何使用?”这篇文章全部内容了,小编已经全部分享给大家了,还不会的小伙伴们多看几次哦!最后,希望小编今天分享的文章能帮助到各位小伙伴,喜欢的朋友记得点赞或者转发哦!


评论列表