3DMax模型导入Unity3D丢失材质和贴图怎么回事?
设·集合小编 发布时间:2023-02-25 00:29:23 546次最后更新:2024-03-08 10:48:27
导语概要


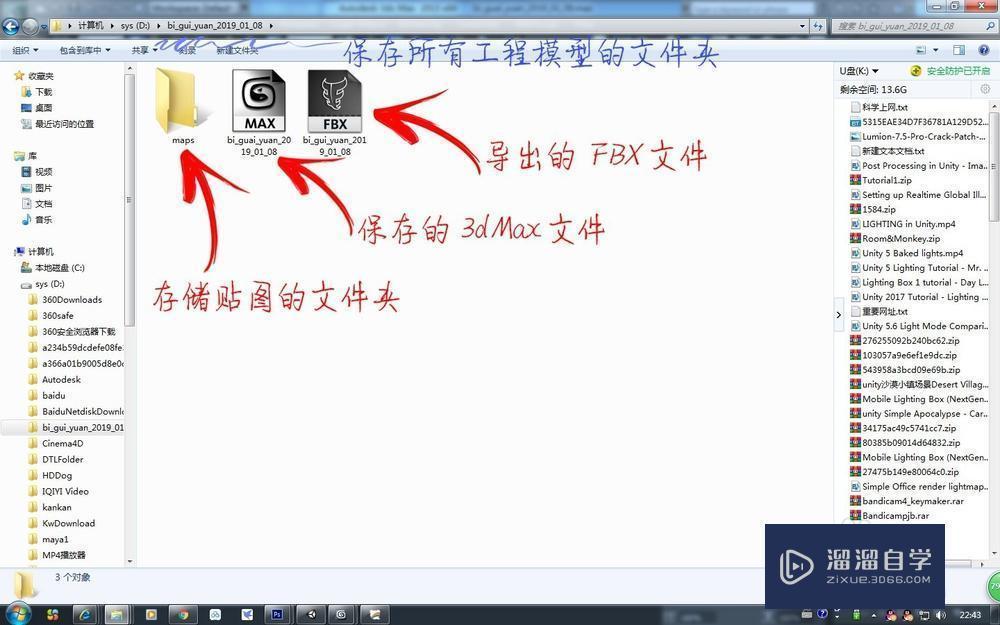
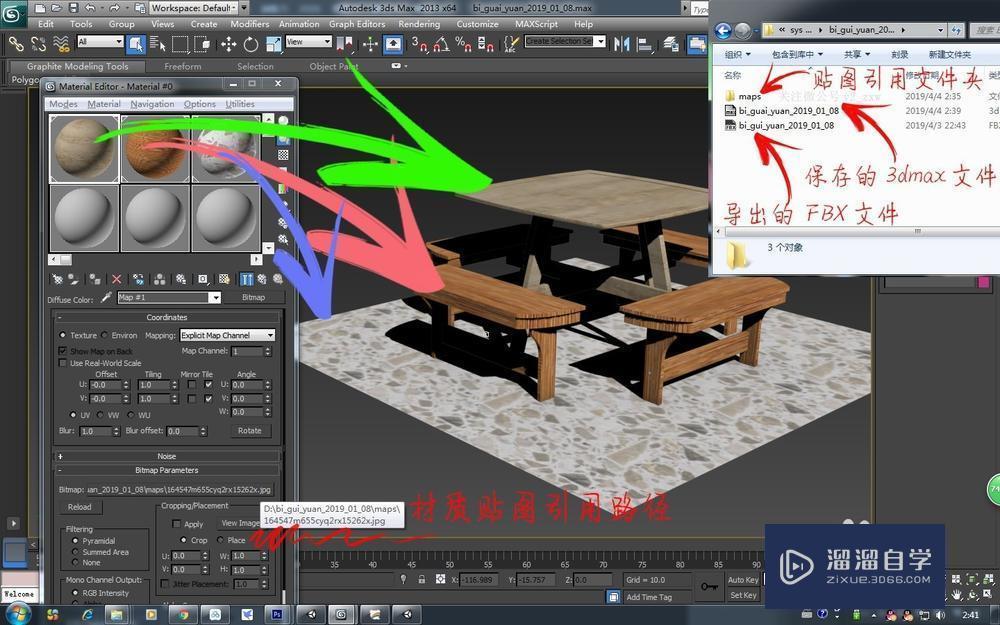
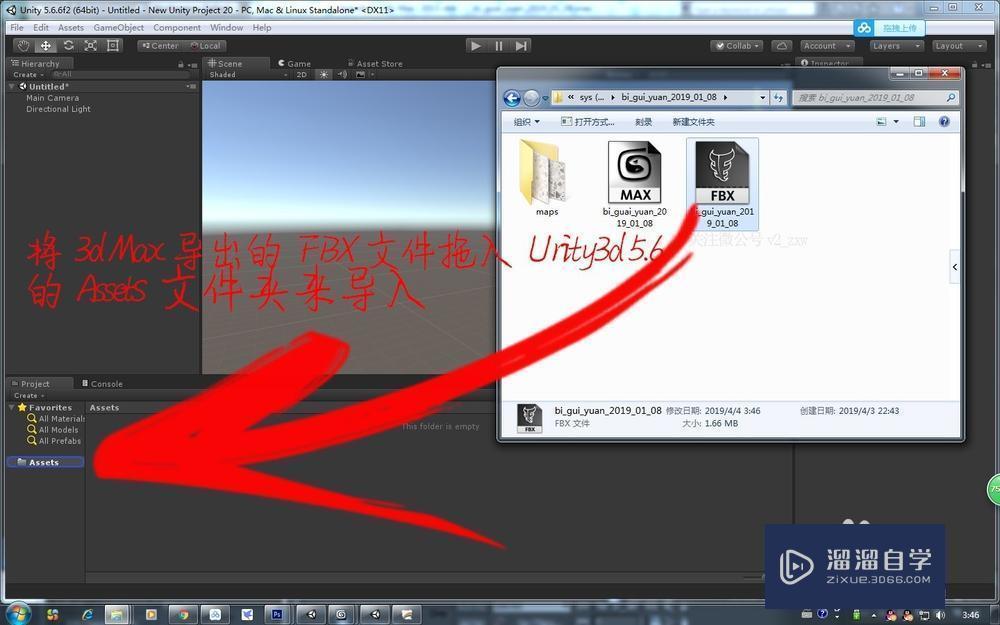

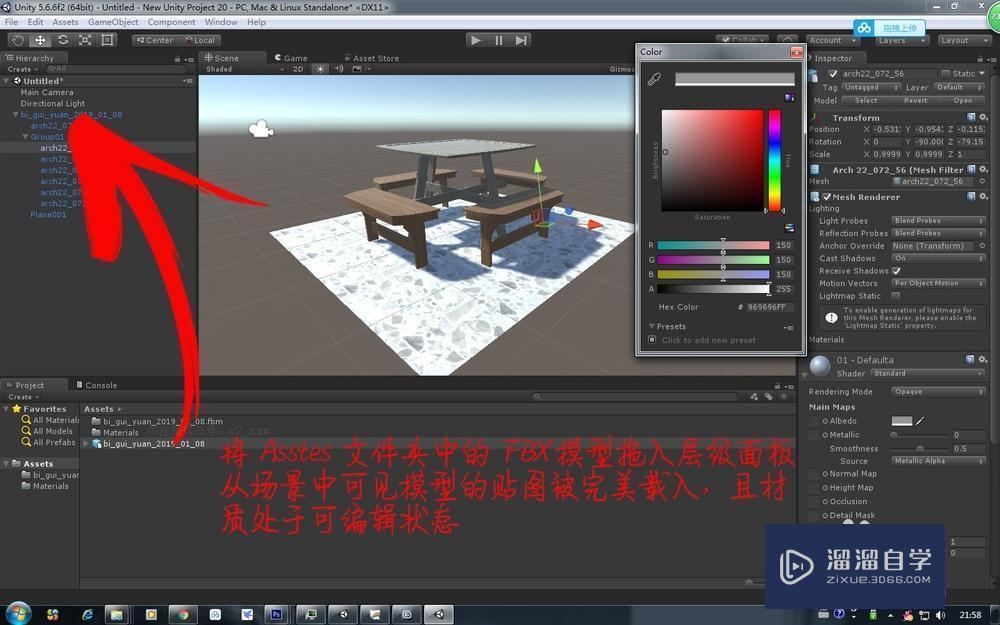
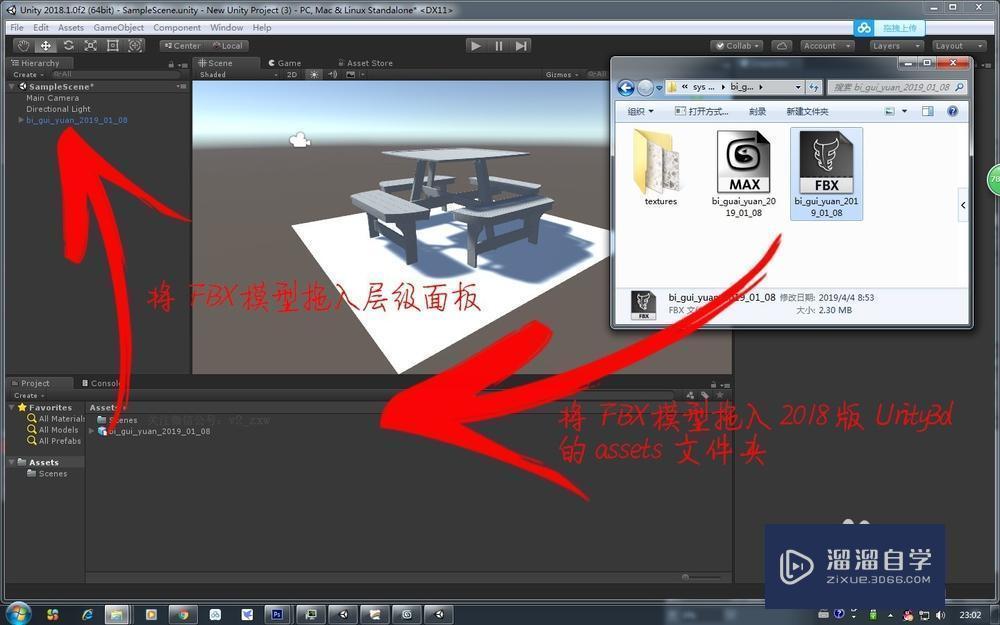
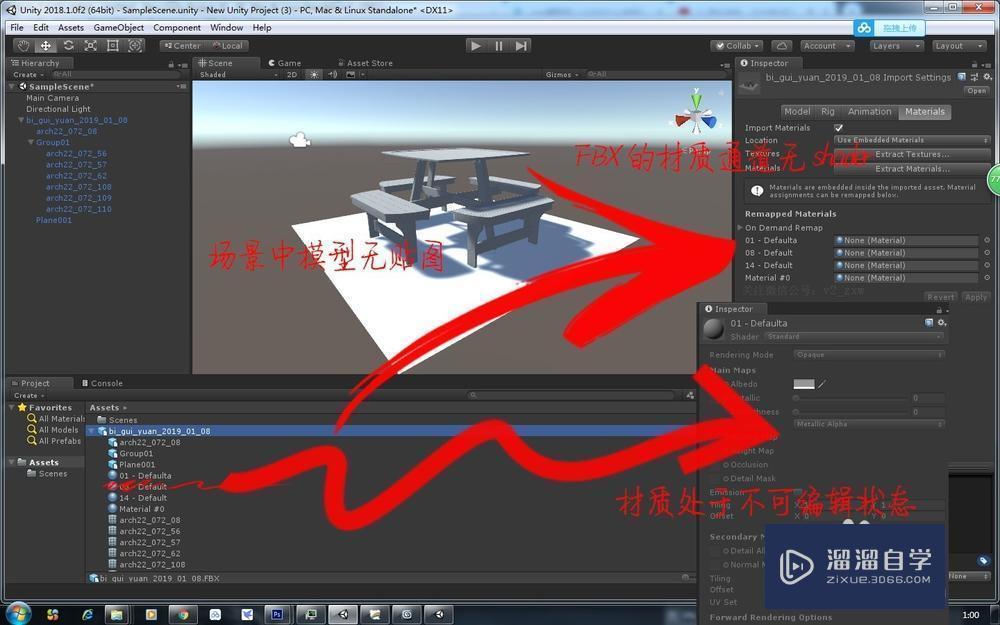
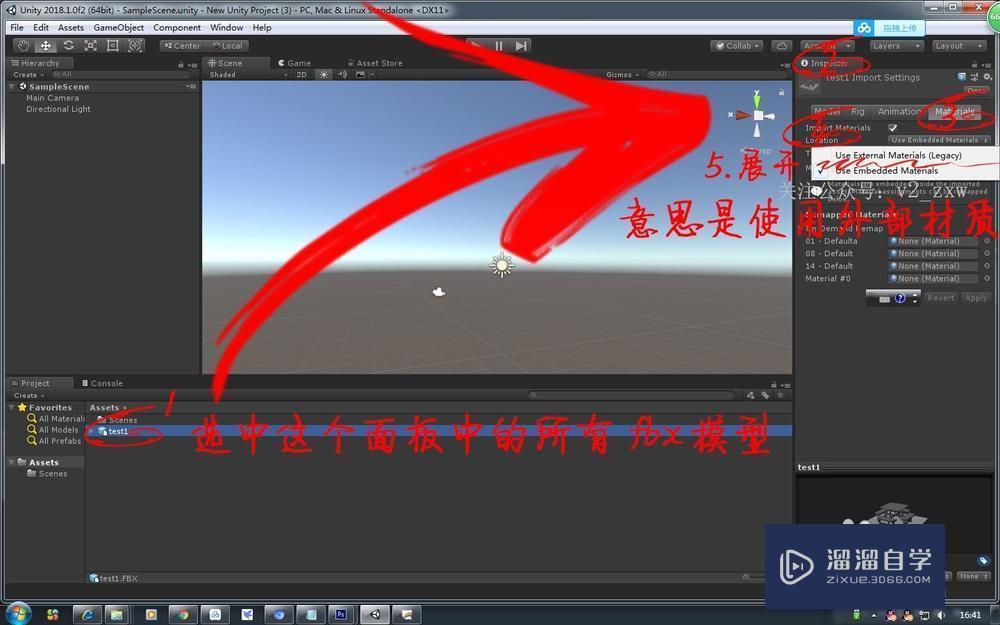

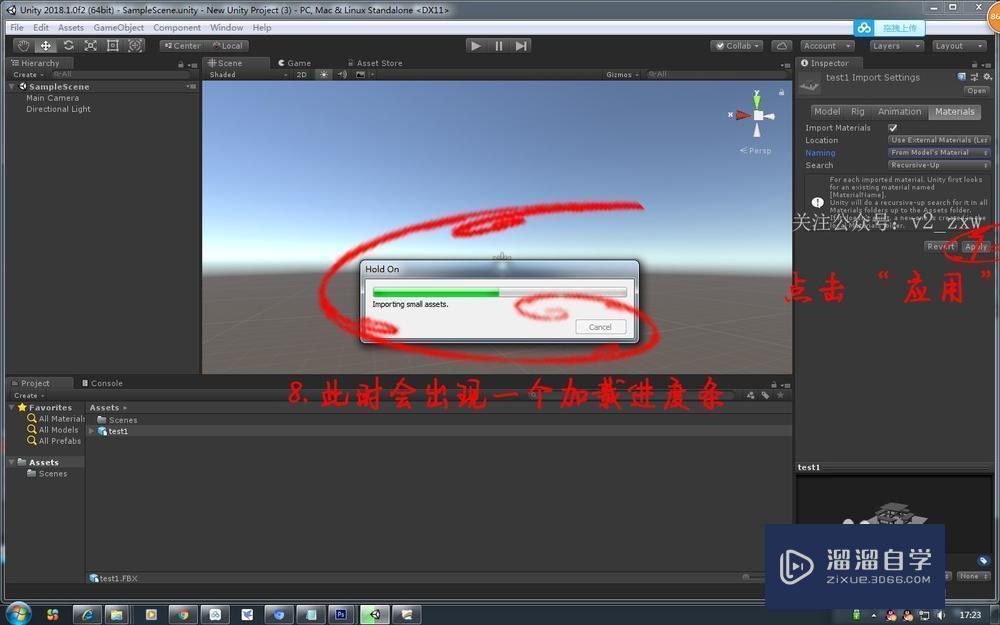



第1步3dmax模型导入Unity3d之所以丢失贴图,根本原因是文件的路径关系不正确,详见下文。第2步为了保证3dMax导出的模型导入Unity3d时不丢贴图,在3dMax建模一开始,就应该养成良好的操作习惯:首先在某个盘符的根目录建一个文件夹,并用英文或拼音命名这个文件夹。因为早期版本的Unity3d不支持中文路径,虽然2017版后已经可以支持中文了,但是为了以防出现问题,建议最好用英文或拼音来命名这个文件夹,例如:bi_gui_yuan_2019_01_08(以工程名 创建日期方式命名),之所以用下划线隔开,是因为一些朋友不知道是英文不好,还是拼音不好,见着字母就懵,一时半会不会拼读,这样来命名识别起来比较方便。第3步在名为`bi_gui_yuan_2019_01_08`的文件夹里再建一个文件夹,用来存放建模过程中用到的贴图,可以用`Textures`、`maps`、`images`或者`tietu`这样的名称来命名,当然你也可以用你自己喜欢的名字,但一定要用字母来命名。下文就以`maps`为例来命名。第4步打开3dMax,然后保存3dMax文件到`bi_gui_yuan_2019
网上很多人提及有关3DMax模型导入Unity3d丢失材质和贴图的问题,作为多年的从业者,就这一问题分享一下个人的经验,供大家参考,目的是帮遇到这个问题困扰的朋友快速解决燃眉之急。下文将以图示的方式,并针对5.6、2017、2018、2019四个不同的Unity3d版本展开分解,希望能帮助到有需要的人。
工具/软件
电脑型号:联想(Lenovo)天逸510S; 系统版本:Windows7; 软件版本:3DMax2013
方法/步骤
第1步
3dmax模型导入Unity3d之所以丢失贴图,根本原因是文件的路径关系不正确,详见下文。第2步
为了保证3dMax导出的模型导入Unity3d时不丢贴图,在3dMax建模一开始,就应该养成良好的操作习惯:首先在某个盘符的根目录建一个文件夹,并用英文或拼音命名这个文件夹。因为早期版本的Unity3d不支持中文路径,虽然2017版后已经可以支持中文了,但是为了以防出现问题,建议最好用英文或拼音来命名这个文件夹,例如:bi_gui_yuan_2019_01_08(以工程名 创建日期方式命名),之所以用下划线隔开,是因为一些朋友不知道是英文不好,还是拼音不好,见着字母就懵,一时半会不会拼读,这样来命名识别起来比较方便。第3步
在名为`bi_gui_yuan_2019_01_08`的文件夹里再建一个文件夹,用来存放建模过程中用到的贴图,可以用`Textures`、`ma ps`、`images`或者`tietu`这样的名称来命名,当然你也可以用你自己喜欢的名字,但一定要用字母来命名。下文就以`maps`为例来命名。第4步
打开3dMax,然后保存3dMax文件到`bi_gui_yuan_2019_01_08`里,这样,Max文件就会和`maps`文件夹同处于`bi_gui_yuan_2019_01_08`文件夹中(如下图所示),3dMax文件和贴图文件夹`maps`为同级邻居关系,以后在建模过程中,要经常用ctrl s保存建模成果。如果需要给模型贴图,无论贴图在你电脑的哪个路径,都必须先将要用的贴图文件拷贝到`maps`中,然后从`maps`中引入贴图到 3dmax的材质球,简单地说,就是所有模型贴图,都必须保存在`maps`中,绝对不能按照做效果图和动画的建模习惯,在哪看到贴图就从哪引入,这一步非常重要。
第5步
模型构建完工后,先保存场景,然后以FBX格式导出,在FBX导出面板中必须勾选“EmbedMedia”选项(如下图所示),这一项也是关系是否丢失材质和贴图的重要一步。
第6步
导出的FBX文件必须保存在`bi_gui_yuan_2019_01_08`中(如下图所示),并与“maps”相邻,如果不遵循图示的文件关系,导出的模型导入Unity3d时一定会丢失贴图。Unity3d官方建议以FBX文件格式导入第三方软件构建的模型,这个格式不仅兼容性好,而且能很好地存储动画信息,同时,导出3dmax时如果在FBX导出面板中勾选了“EmbedMedia”选项,导出的FBX文件会以相对路径保存材质贴图信息,当FBX文件被导入Unity3d时,系统会在FBX文件所在同级路径的文件夹中搜索材质贴图。如果按照上面所述规矩引用贴图,FBX导入Unity3d就会会自动带入材质和贴图,否则,就会出现了`裸模`。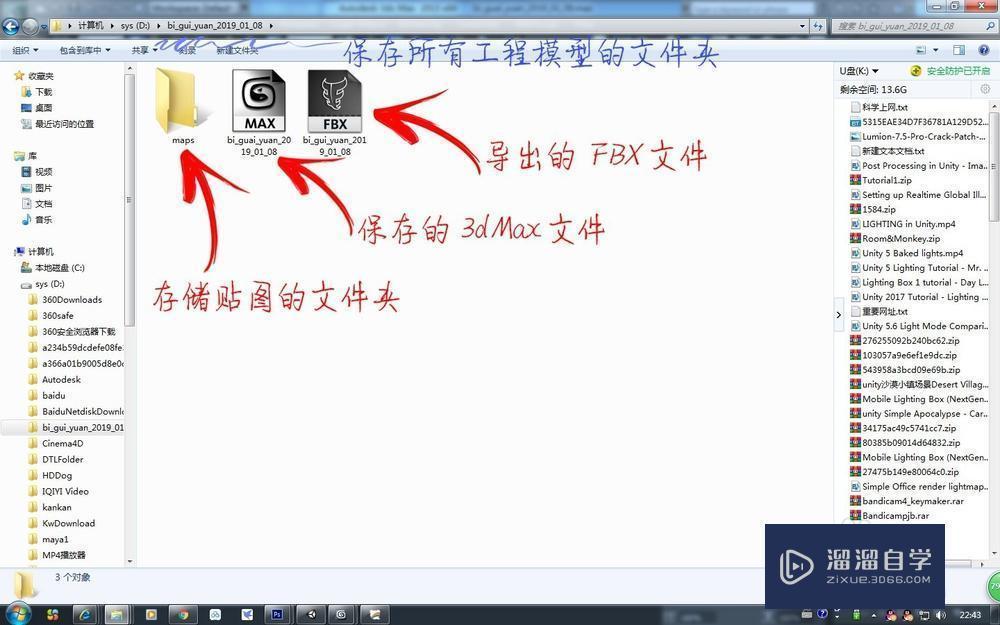
第7步
接下来以下图所示的场景为例导出模型,其中材质、贴图引用路径、导出的FBX文件,保存的3dMax文件如图所示。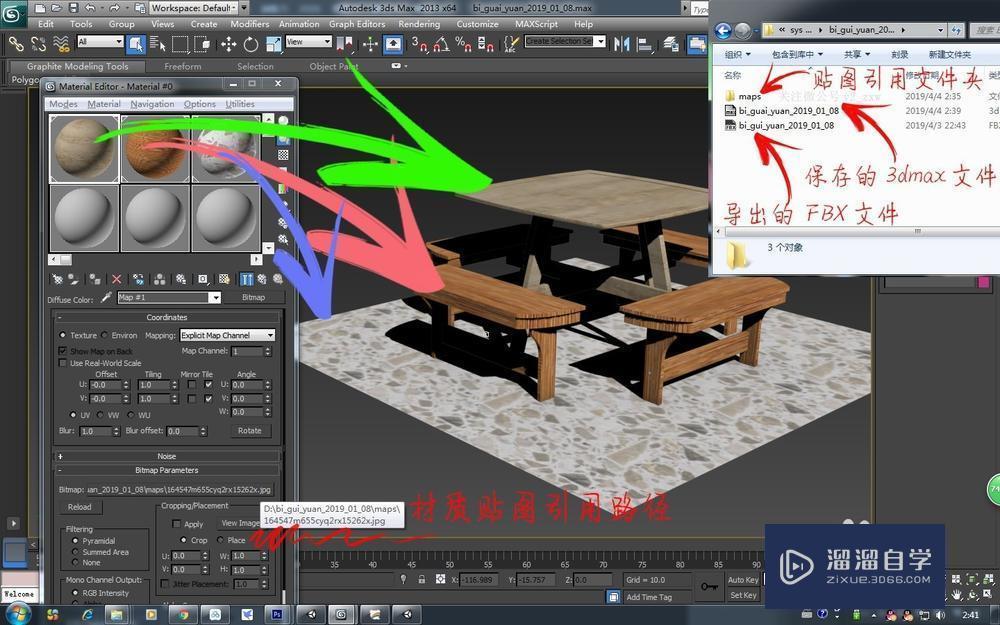
第8步
现在我们看看FBX模型导入Unity3d 5.6版的情况,可通过鼠标将工程文件夹中的FBX文件拖入Unity3d的assets文件夹来导入(如下图所示)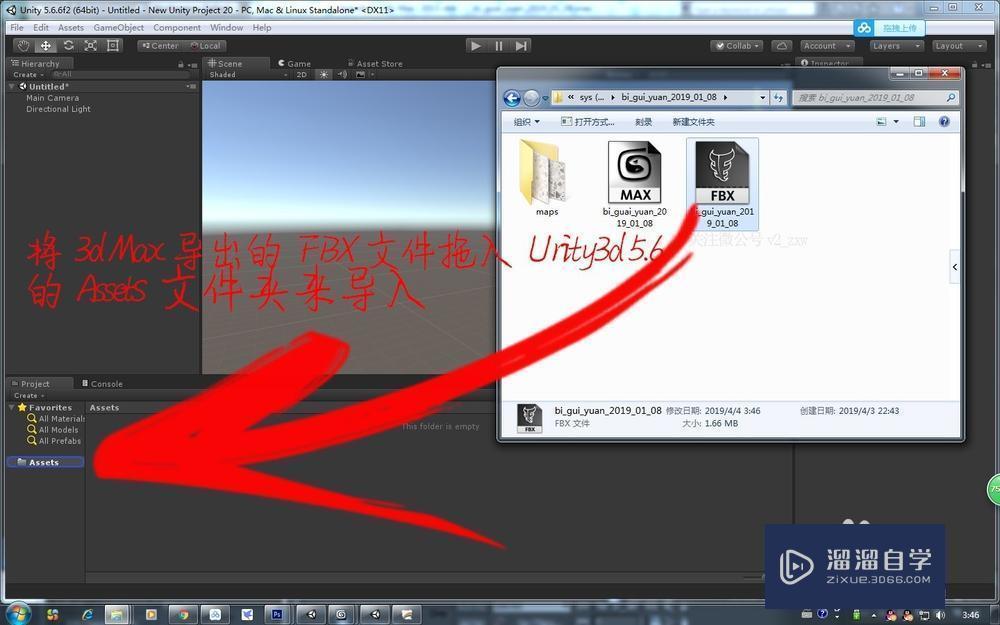
第9步
拖入FBX文件后,Unity3d的assets文件夹中除了FBX模型,自动增加了一个“Materials”文件夹和以FBX文件名为前缀,后缀为`.fbm`的文件夹,分别保存材质和贴图,如下图所示:
第10步
接下来将assets文件夹中的FBX模型拖入层级面板,在场景视图中我们可以看到,模型的贴图被完美载入,且材质处于可编辑状态。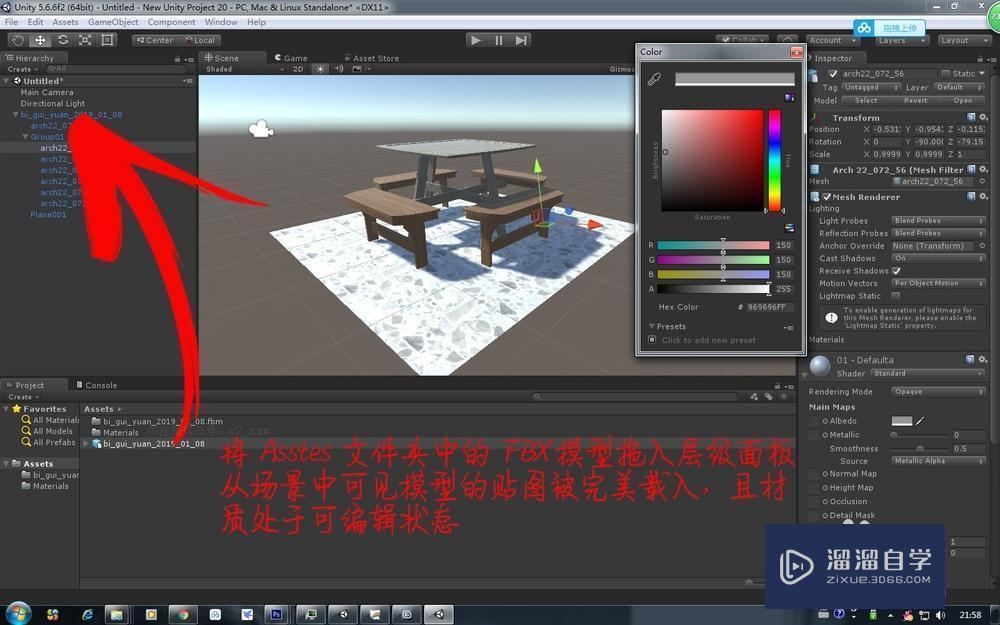
第11步
【小结】由以上的图示分解可见,对于Unity3d 5.x版,只要按照上文所述的路径关系建立文件结构,并勾选FBX导出面板中的“EmbedMedia”选项,3dmax模型导入Unity3d就不会丢失材质和贴图,否则,如果不遵循上述文件结构关系,或不勾选FBX导出面板中的“EmbedMedia”选项,3dMax模型导入Unity3d,一定会丢失材质或贴图,这个大家可以自己去尝试,这里就不赘述了,总之,不遵循正确的文件结构或不勾选“EmbedMedia”选项,是丢失材质和贴图的根本原因。第12步
我们再来看看FBX导入Unity3d 2018版的情况,如下两图所示,依然将FBX模型拖入2018版Unity3d的assets文件夹中,结果我们从下面两张图发现,并没有像5.x版那样,自动导入“Mater ails”和`.fbm`文件夹,也就是没有自动载入材质和贴图,或者说FBX导入Unity3d 2018版后材质和贴图都丢失了。大家可能会问,前面不是说只要遵循上述的文件结构并勾选FBX导出面板中的“EmbedMedia”选项,就能自动载入材质和贴图吗,怎么没载入呢?这就是我们分开来讨论的原因。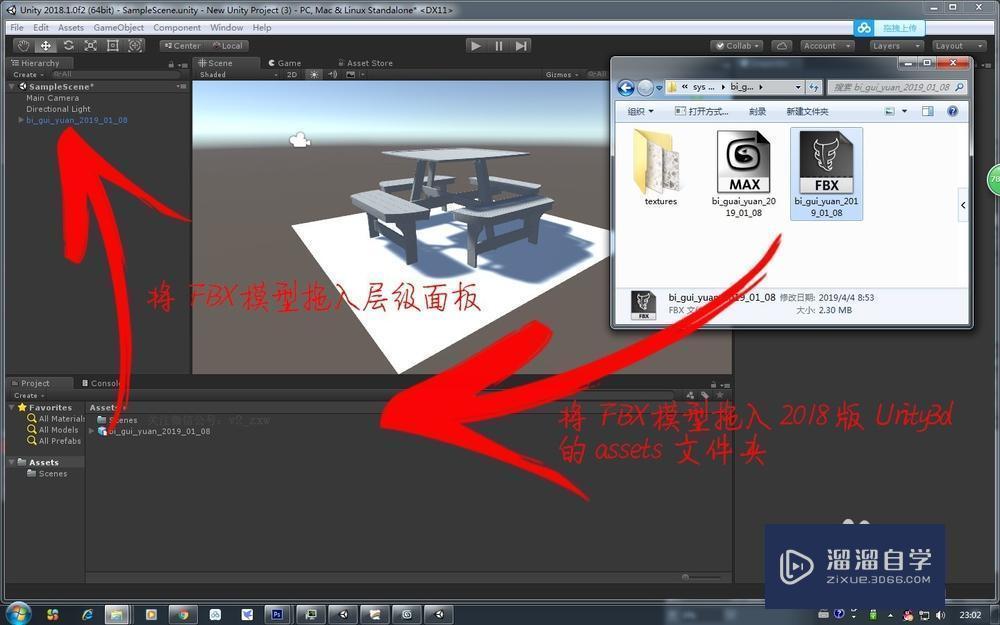
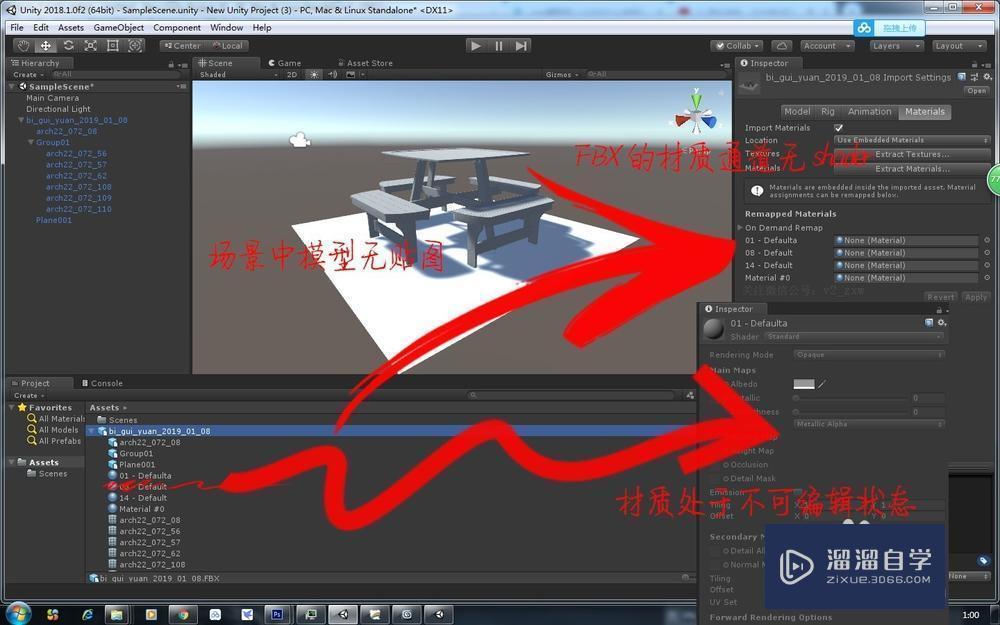
第13步
Unity3d从2017版开始,在要求按照前面所述的路径关系保存和导出文件,并勾选“EmbedMedia”的同时,FBX文件导入Unity3d后,并不马上载入材质和贴图,而是在确认真的要载入的时候,按照下图所示的步骤来载入材质和贴图,可能是处于加速场景编辑操作的考虑吧,大家可仔细看看下面六张图所示的步骤。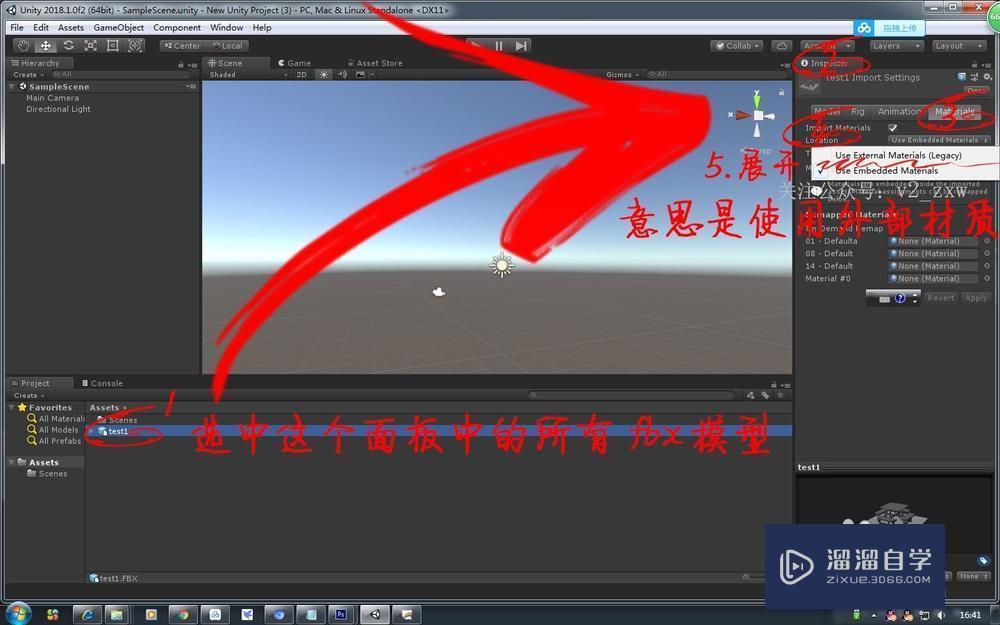

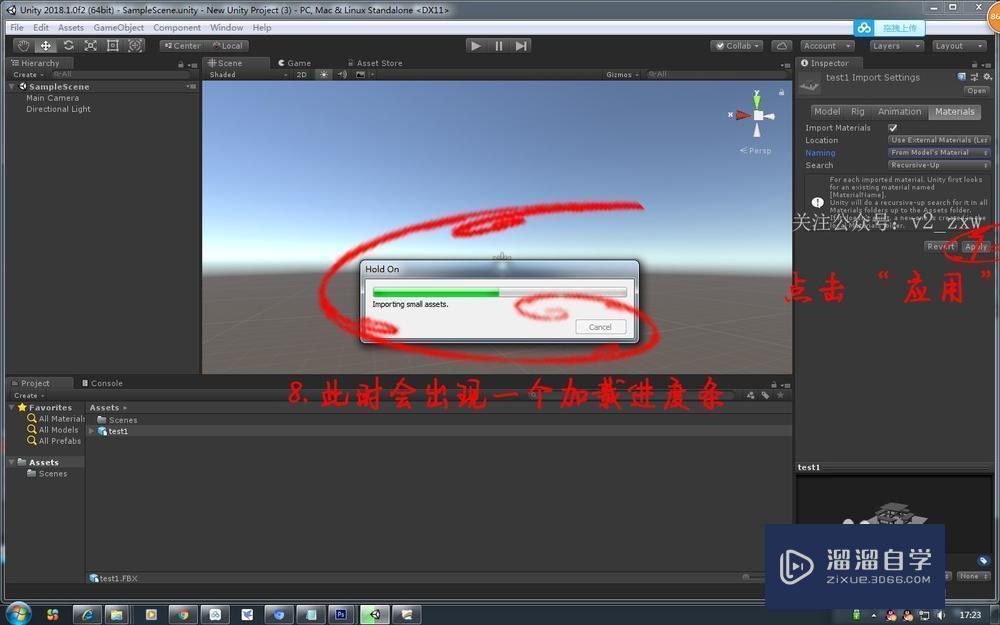



第14步
2018、2019版Unity3d,都需要按照第13步的图示步骤来载入材质和贴图,大家可以亲自尝试一下,这里就不注意图解了。有的人可能会问,一个复杂的场景,要是不想系统卡死,得分批按照上面的步骤加载材质和贴图,这样工作量会很大,是的,确实会增加工作量。我们可以变通一下,用5.x版的Unity3d来导入模型,导入完毕,然后用高版的2017、2018或2019版Unity3d来打开,这样可以省去第13步的操作。第15步
【小结】对于2017、2018或2019版unity3d,导入FBX模型,要不丢失材质和贴图,即可按第13步的图示步骤操作,也可先用5.x版Unity3d导入,再用你使用的高版Unity3d打开。相关文章
广告位


评论列表