3DMax怎么制作u型楼梯教程
设·集合小编 发布时间:2023-02-24 23:13:11 824次最后更新:2024-03-08 10:47:36
导语概要


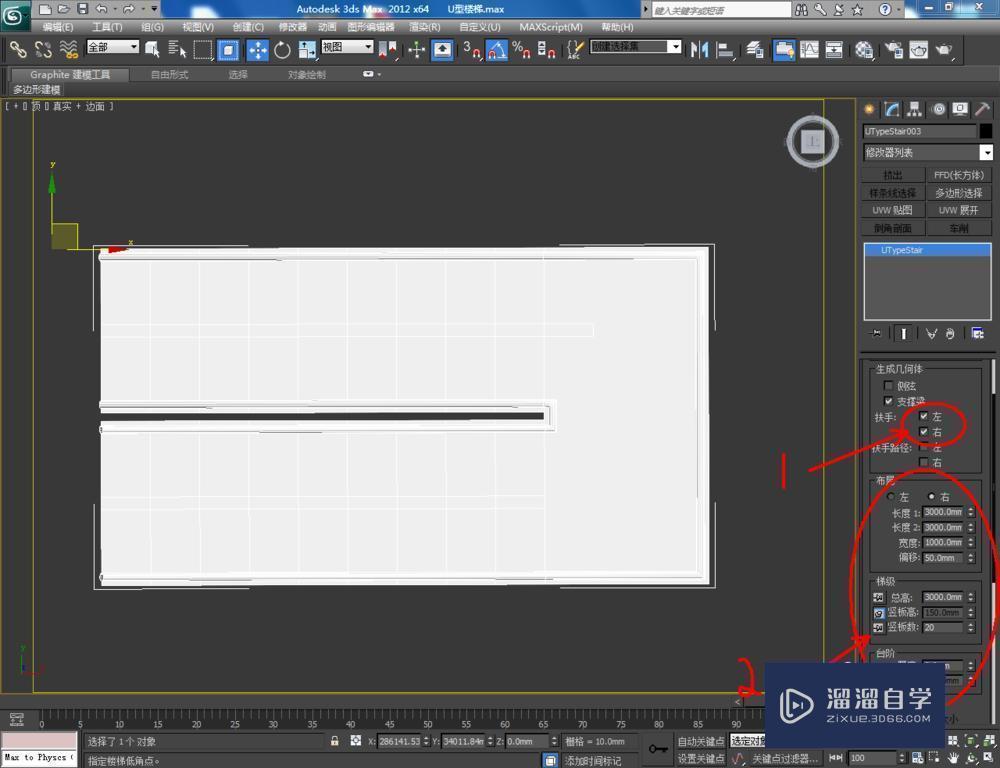







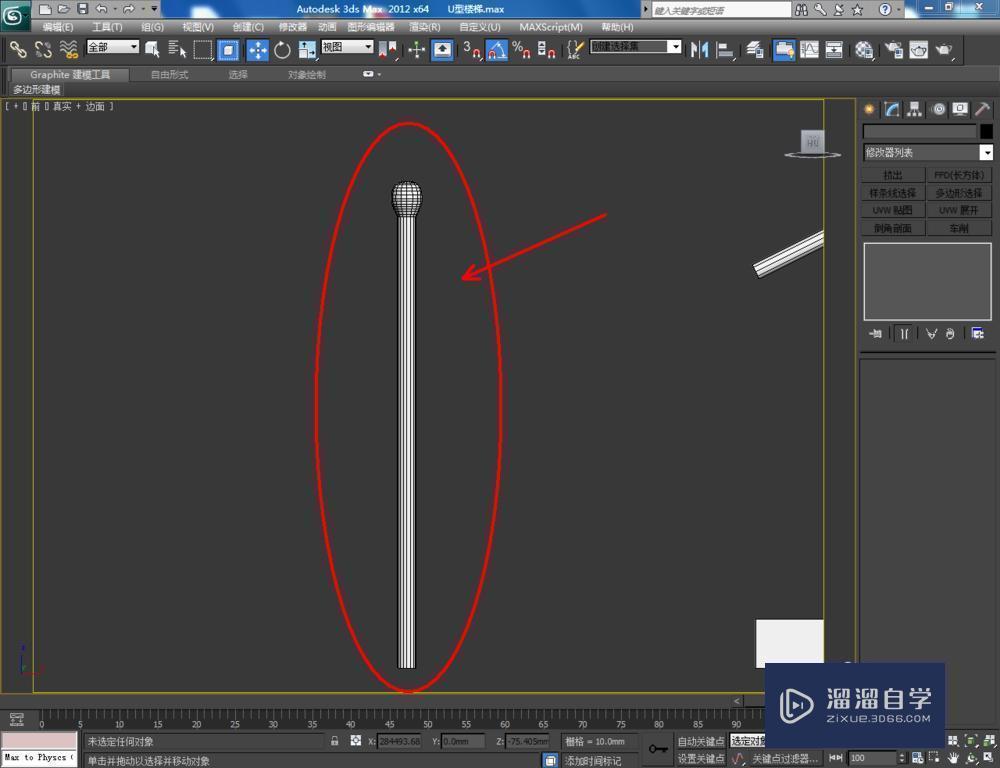















第1步打开3Dmax2013软件,点击【创建】-【几何体】,在下方方框中选择【楼梯】,点击【U型楼梯】,并在作图区域画出一个楼梯的基本体。选中楼梯后,按图示对楼梯参数进行设置。完成后,点击【材质编辑器】给模型附加一个白色材质球;第2步点击【创建】-【图形】-【线】,按照图示绘制出楼梯立柱的剖面图案。选中图案,点击右边【点】图标,对图案进行优化处理后,点击【修改】-【车削】,调整好【轴】的位置,绘制出立柱模型;第3步完成【车削】制作后,选中制作好的立柱模型,按住键盘【Shift】键,分别拉动复制出四个立柱模型,并将立柱分别移动到相应的楼梯位置;第4步点击【创建】-【图形】-【线】,绘制出一条链接楼梯与扶手的线段。选中线段,将右边【在渲染中启用】和【在视口中启用】前面的方框勾选,厚度设置为30mm(如图所示)。并为其附加一个白色材质球;第5步最后,选中连接杆,按住键盘【Shift】键进行拉动复制(如图所示),完成连接杆的制作后,U型楼梯便制作完成。
在Max中,好像不能更改楼梯默认的两个长度。 所以,建造多层楼梯的时候我的方法是:先建好一个楼梯,设置好参数。转为可编辑多边形,再在元素的级别上,对一层楼梯复制,再使用移动工具将其移动到合适的位置,就成了多层楼梯了在3Dmax软件中,我们知道直线楼梯以及L型楼梯的做法。那么,对于U型楼梯又该如何制作呢?下面设·集合就给大家分享一下具体操作方法,希望可以帮助到大家。
工具/软件
电脑型号:联想(Lenovo)天逸510S; 系统版本:Windows7; 软件版本:3DMax2012
方法/步骤
第1步
打开3Dmax2013软件,点击【创建】-【几何体】,在下方方框中选择【楼梯】,点击【U型楼梯】,并在作图区域画出一个楼梯的基本体。选中楼梯后,按图示对楼梯参数进行设置。完成后,点击【材质编辑器】给模型附加一个白色材质球;

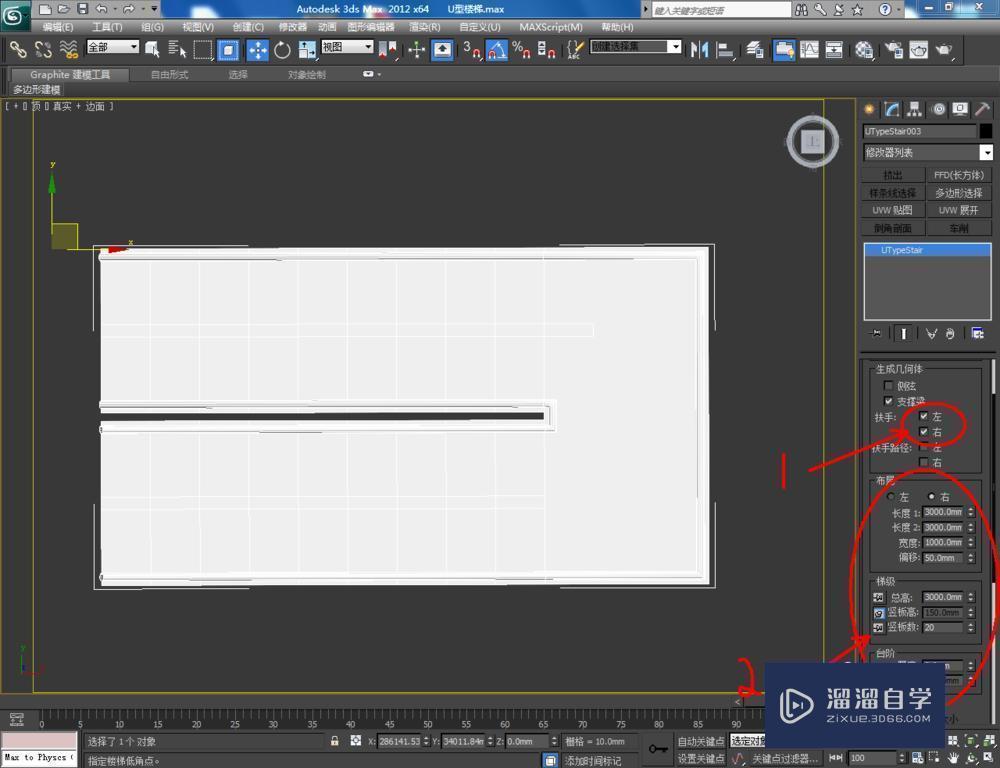



第2步
点击【创建】-【图形】-【线】,按照图示绘制出楼梯立柱的剖面图案。选中图案,点击右边【点】图标,对图案进行优化处理后,点击【修改】-【车削】,调整好【轴】的位置,绘制出立柱模型;



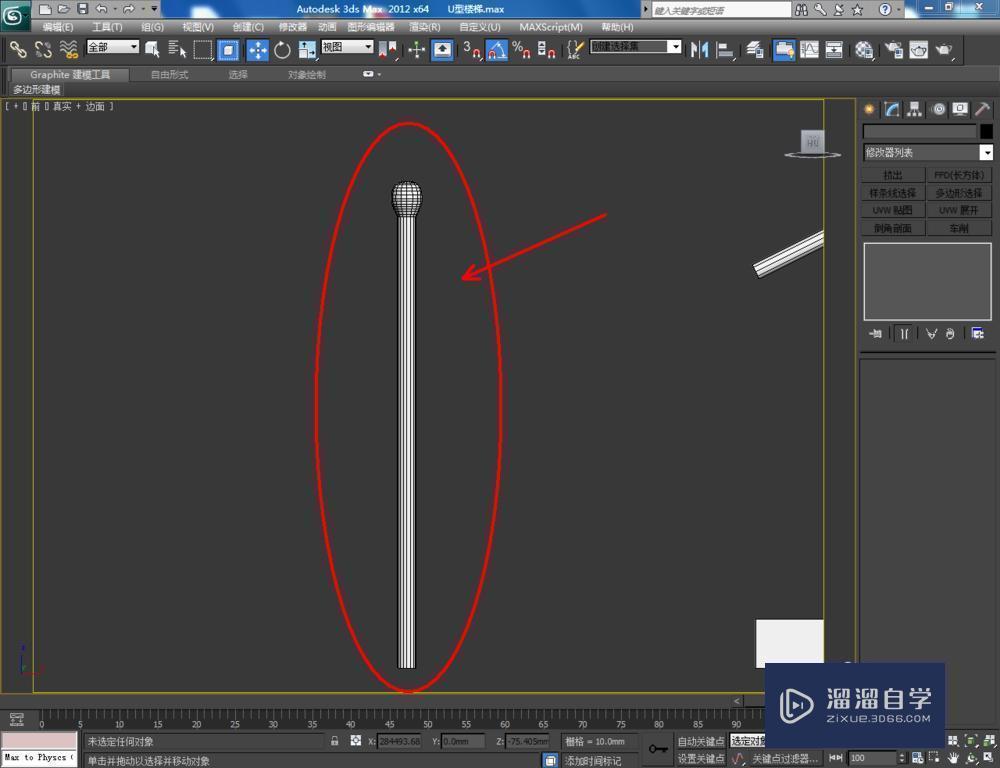
第3步
完成【车削】制作后,选中制作好的立柱模型,按住键盘【Shift】键,分别拉动复制出四个立柱模型,并将立柱分别移动到相应的楼梯位置;




第4步
点击【创建】-【图形】-【线】,绘制出一条链接楼梯与扶手的线段。选中线段,将右边【在渲染中启用】和【在视口中启用】前面的方框勾选,厚度设置为30mm(如图所示)。并为其附加一个白色材质球;



第5步
最后,选中连接杆,按住键盘【Shift】键进行拉动复制(如图所示),完成连接杆的制作后,U型楼梯便制作完成。





相关文章
广告位


评论列表