3DMax如何使用图形合并
设·集合小编 发布时间:2023-03-15 10:35:39 1692次最后更新:2024-03-08 11:15:45
顾名思义,图形合并就是将绘制的图案与原来的模型合并为一体。那么在3Dmax软件中应该如何使用图形合并功能呢?下面小编就拿小猪佩奇来做演示,希望本文对大家有所帮助,感兴趣的小伙伴可以一起学习了解一下。
工具/软件
电脑型号:联想(Lenovo)天逸510S; 系统版本:Windows7; 软件版本:3DMax2012
方法/步骤
第1步
打开3Dmax2012软件,点击【创建】-【图形】-【矩形】,按图示绘制一个矩形方框。点击【修改】-【挤出】,挤出数量设置为100mm后,点击【材质编辑器】,给模型附上一个白色材质球;




第2步
找好一张“小猪佩奇”图片作为参照,点击【创建】-【图形】-【线】,绘制出“小猪佩奇”的轮廓图案,点击【点】图标,对轮廓图案进行点的圆化处理(如图所示);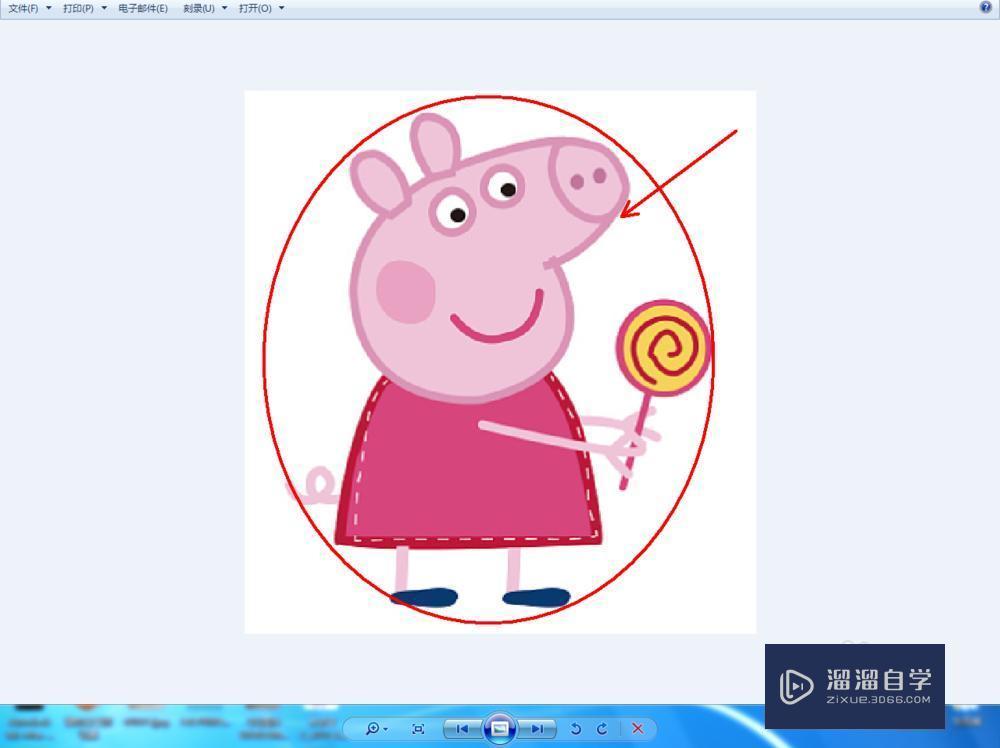




第3步
点击【创建】-【图形】-【文本】,进行文本编辑。分别做好“M”、”HSJS001”、“梦幻设计师”以及“peppa pig”四个个文本并按图示设置好文本的字体、大小、字距等参数;
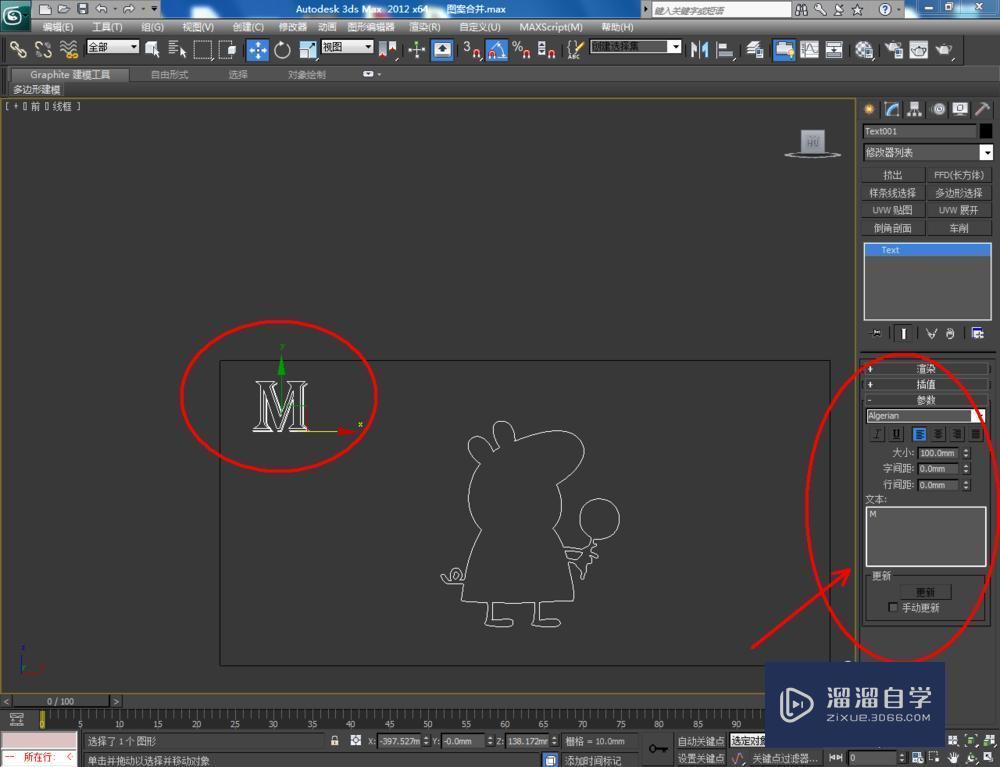

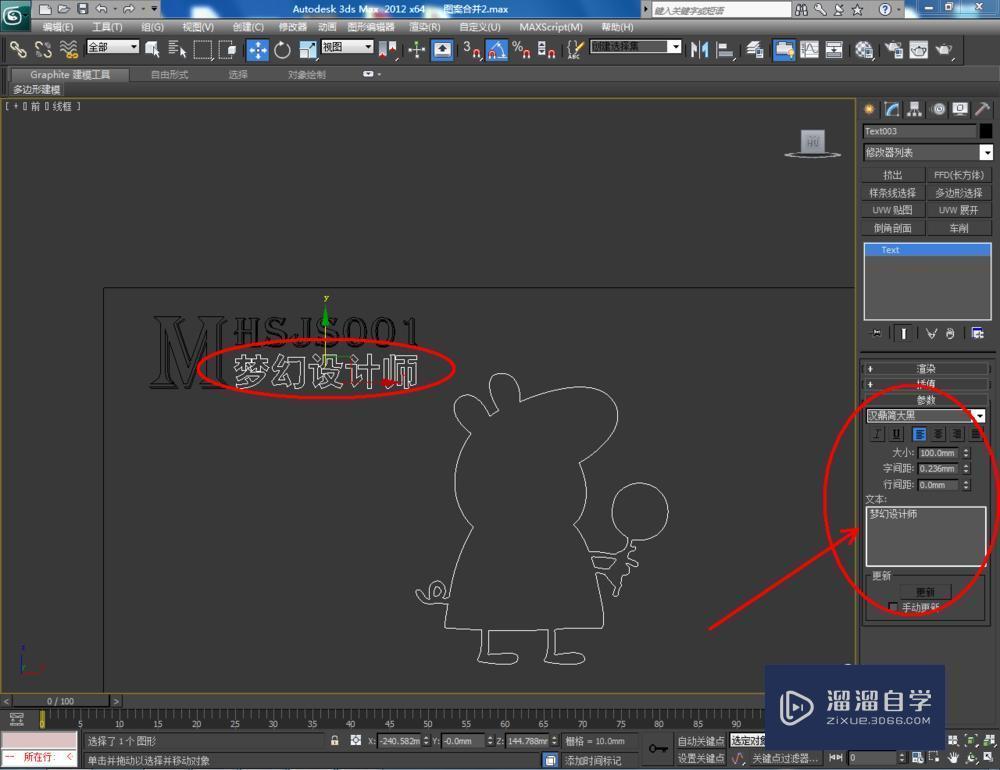


第4步
选中长方体模型,点击【创建】-【几何体】,在下方方框内选择【复合对象】,点击【图形合并】。接着点击【拾取对象】,分别拾取小猪图案以及四个文本。完成后点击鼠标右键将模型转换为可编辑多边形;


第5步
选中模型,点击右边【面】图标,选中“小猪佩奇”图案面后,点击鼠标右键选择【挤出】,挤出量为25mm。按照这种方法分别做出三个文本的挤出效果(如图所示);

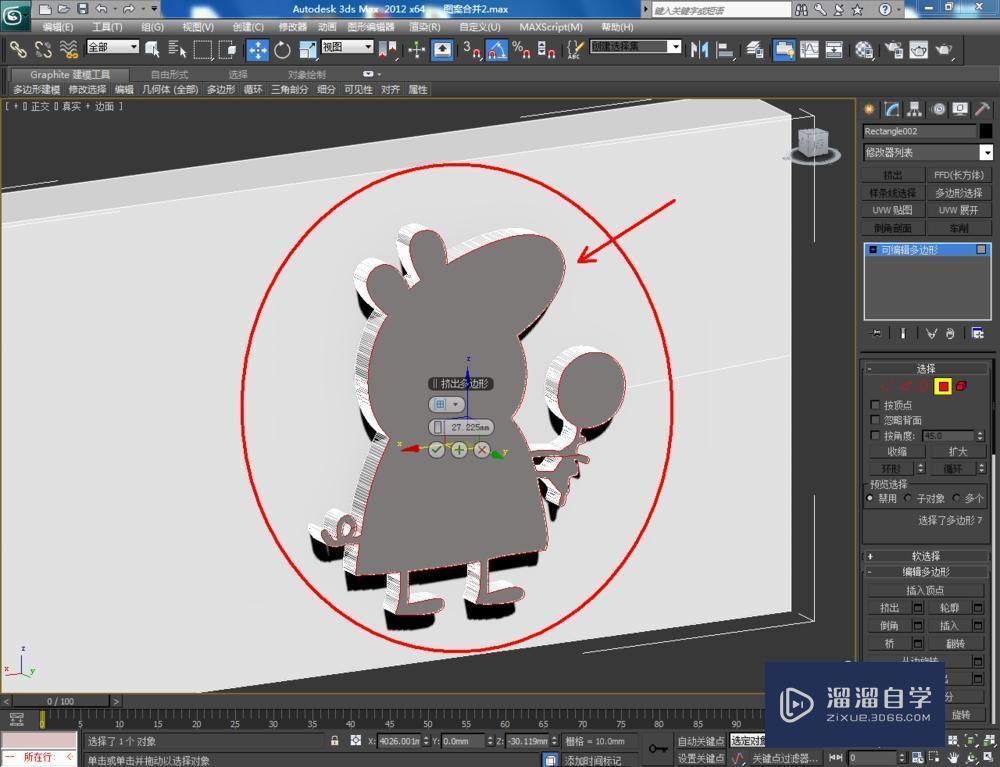

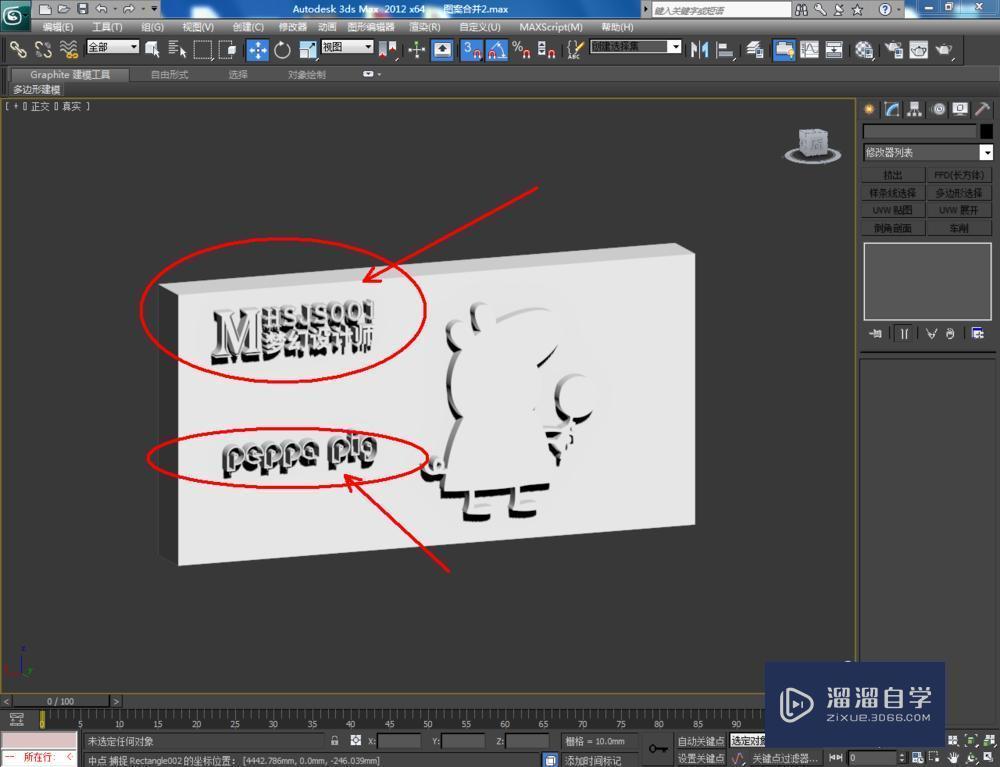
第6步
最后,给模型附加上材质,完成整个作品的制作。这样我们就利用图形合并这个功能完成了对模型的所有制作。



相关文章
广告位


评论列表