3DMax怎么同时附两种材质操作教程
设·集合小编 发布时间:2023-03-14 14:12:02 558次最后更新:2024-03-08 11:12:14
工具/软件
电脑型号:联想(Lenovo)天逸510S
操作系统:Windows7
软件名称:3DsMax2010
步骤/教程
1、打开[Material Editor],如图所示,添加两个着色器,每个着色器使用不同的材质。

2、建造一堵新墙。为了便于起作用,作者在这里调整了墙壁的厚度,即看到了长方体,创建一个新框。

3、单击框上的鼠标右键,选择[转换]功能,然后单击[转换为可编辑多边形]功能,这意味着将框转换为可编辑的多边形。

4、转换为可编辑多边形后,您将在右侧窗口中看到红色框。此时可以为该点,边和面编辑该框。单击[多边形]。

5、单击图中红色框的一侧,即矩形平行六面体的顶面。单击曲面后,将材质拖到曲面上,并注意只有曲面被拖动到曲面上。
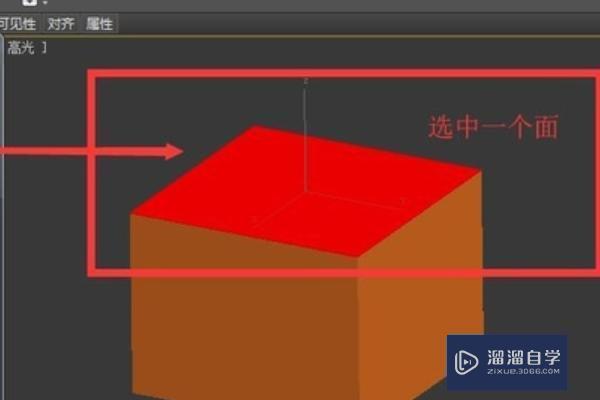
6、然后渲染以查看效果,如图所示,您可以看到,只有顶部地图。

7、出于同样的原因,单击长方体的底部表面。选择后,将另一个材质球拖到表面。

8、渲染会查看效果,如图所示,并且底部已成功粘贴。此时,您可以看到侧面没有纹理,只会映射选定的面。

广告位


评论列表