3DMax编辑多边形顶点切角教程
设·集合小编 发布时间:2023-03-14 21:00:51 272次最后更新:2024-03-08 11:15:09
我们在使用3DMax软件建模的过程中,常常会需要将模型上的点进行切角处理。今天我们就来了解下3DMax顶点切角的一种方法“编辑多边形顶点切角”希望能帮助到大家,感兴趣的小伙伴可以学习了解一下。
工具/软件
电脑型号:联想(lenovo)天逸510s; 系统版本:Windows7; 软件版本:3DMax2012
方法/步骤
第1步
打开3DMax2012软件,点击【创建】-【几何体】-【标准基本体】-【四棱锥】,在作图区域绘制一个四棱锥模型并按图示设置好四棱锥的各个参数;





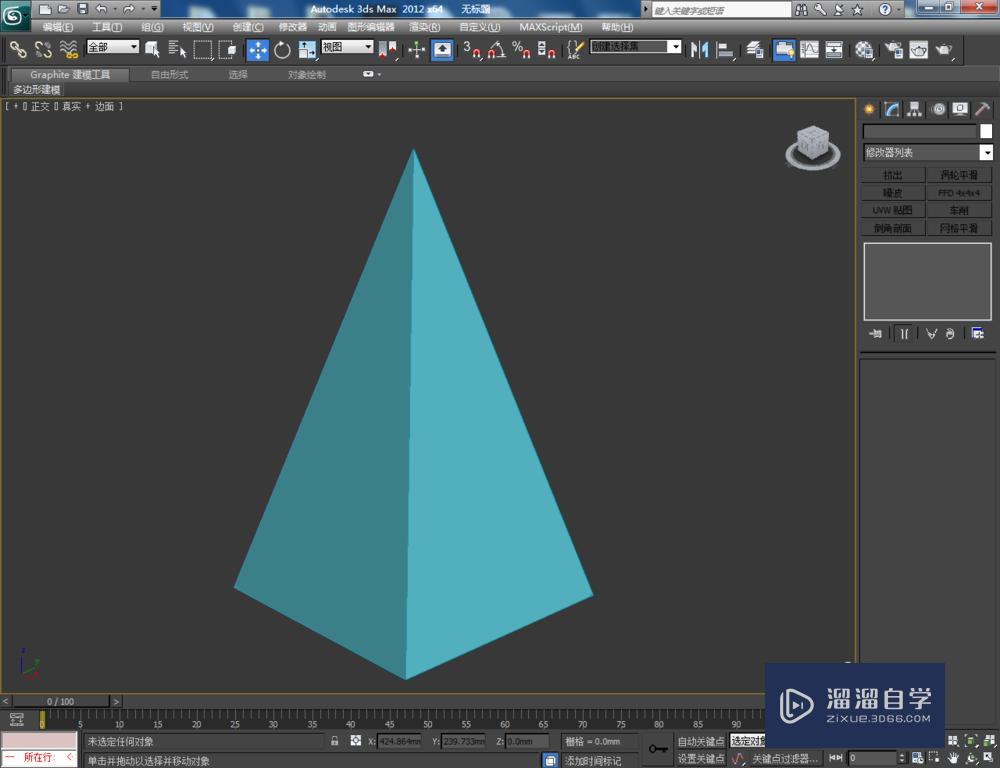
第2步
点击【材质编辑器】,弹出材质编辑器设置栏,按图示设置一个白色材质球并附加给模型。选中模型,点击【对象颜色】将模型的对象颜色设置为:黑色。点击鼠标右键-【转换为】-【转换为可编辑多边形】;

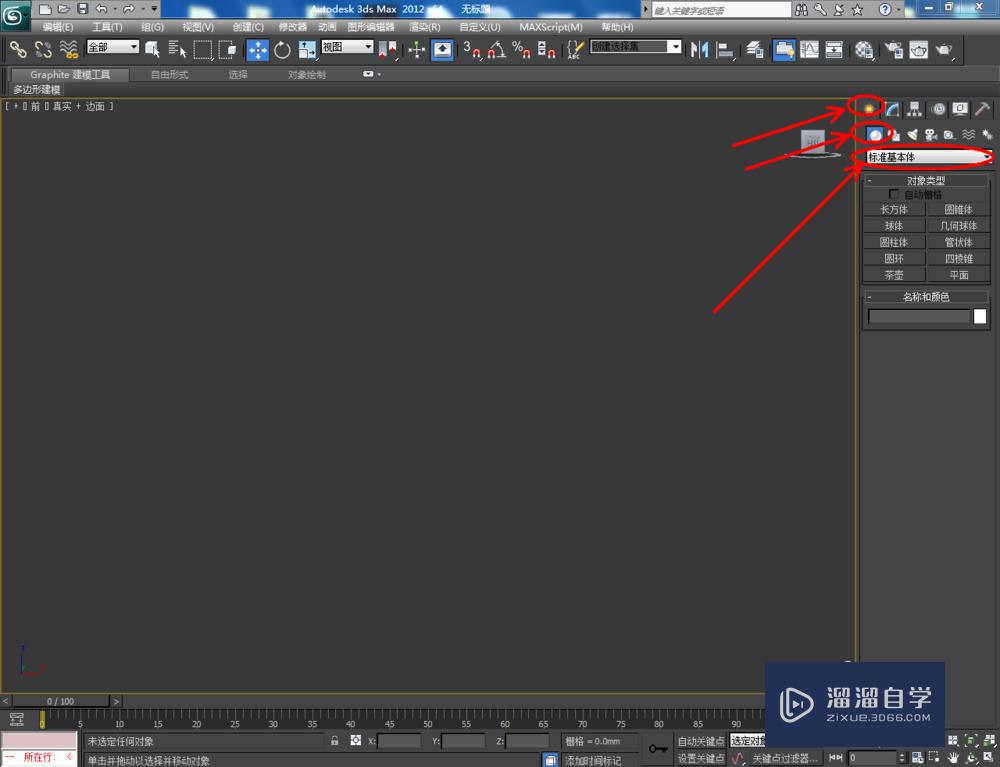




第3步
点击右边工作区中的【顶点】,选中四棱锥模型顶部的点后,点击【切角】右边的小方框,按图示设置好切角的各个参数。完成后,选中图示模型上的点后,继续点击【切角】右边的小方框,继续进行切角处理(如图所示);






第4步
点击右边工作区中的【顶点】图标,选中模型底部的四个点后,点击【切角】右边的小方框,按图示参数对四个选点进行切角处理(如图所示);
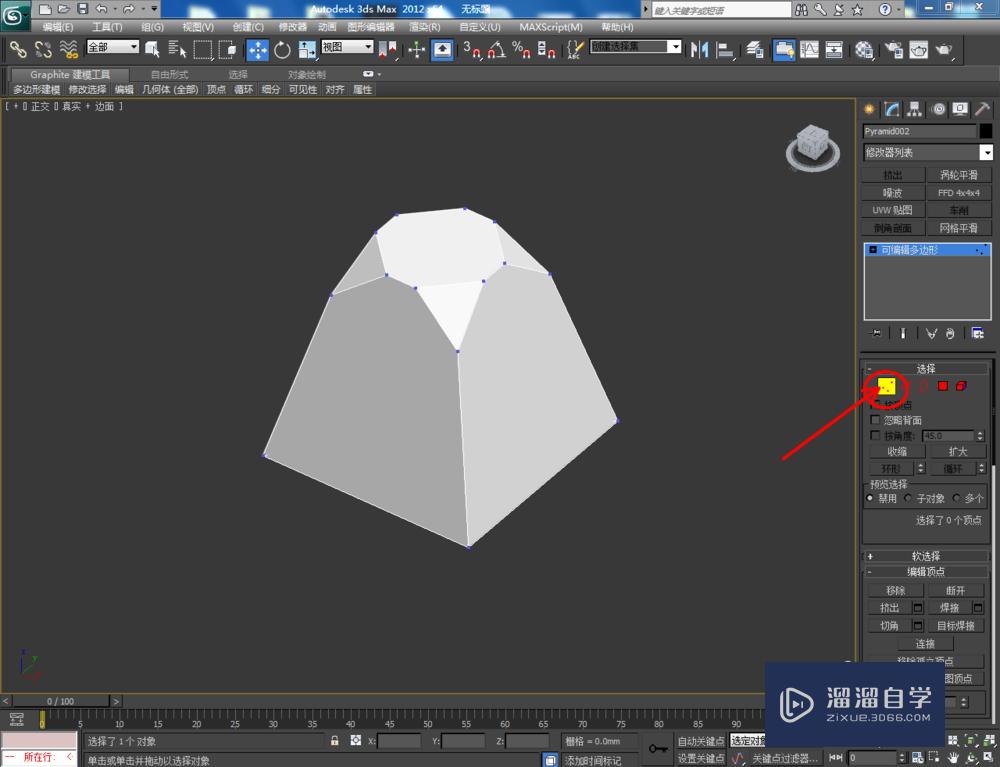
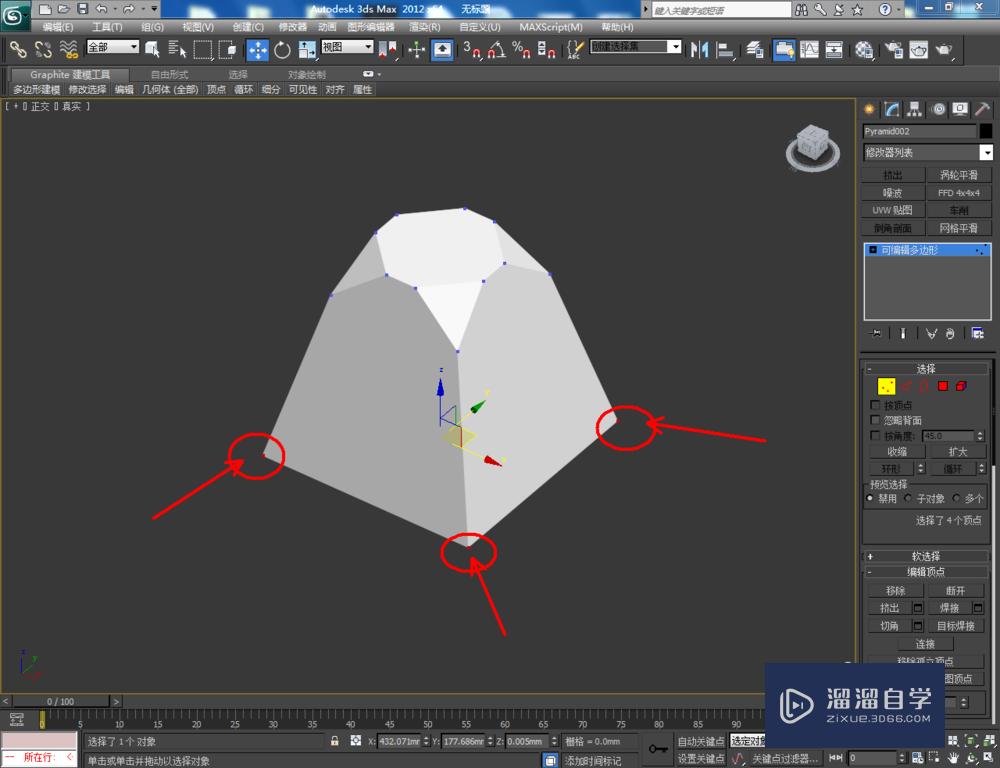




第5步
点击【材质编辑器】,按图示设置一个红色材质球并附加给模型。最后,点击【渲染】将使用编辑多边形顶点切角制作出来的图形渲染出图即可。



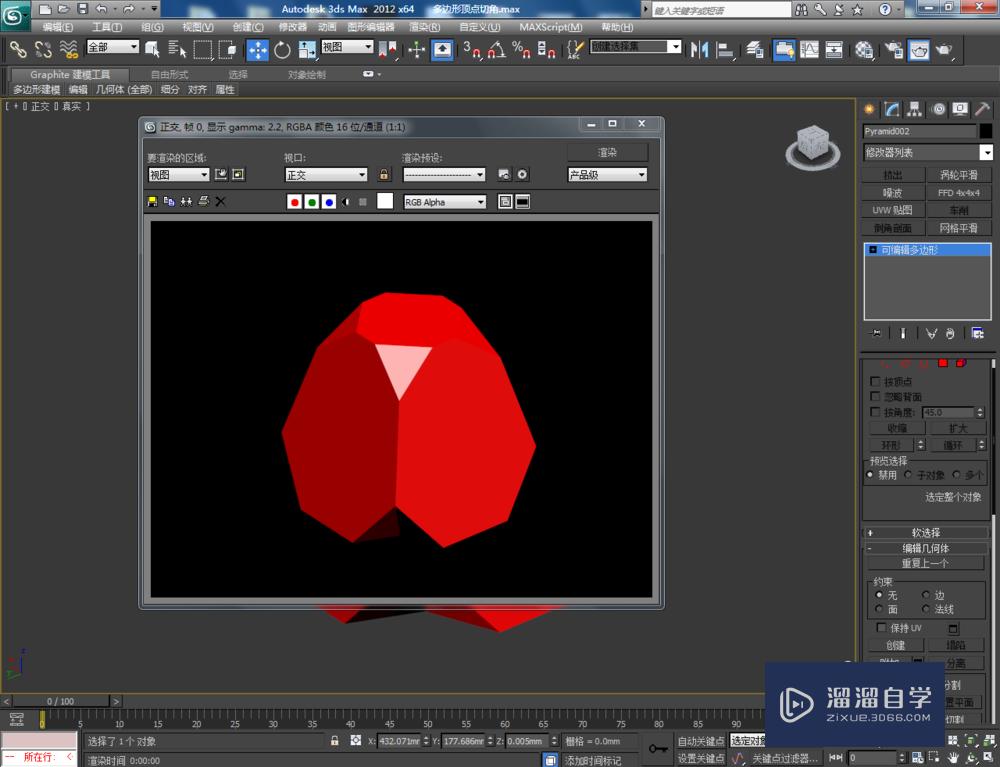
温馨提示
以上就是关于“3DMax编辑多边形顶点切角教程”全部内容了,小编已经全部分享给大家了,还不会的小伙伴们可要用心学习哦!虽然刚开始接触3DMax软件的时候会遇到很多不懂以及棘手的问题,但只要沉下心来先把基础打好,后续的学习过程就会顺利很多了。想要熟练的掌握现在赶紧打开自己的电脑进行实操吧!最后,希望以上的操作步骤对大家有所帮助。
相关文章
广告位


评论列表