3DMax如何添加楼梯教程
设·集合小编 发布时间:2023-02-24 23:53:52 1420次最后更新:2024-03-08 10:48:00
导语概要
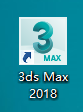




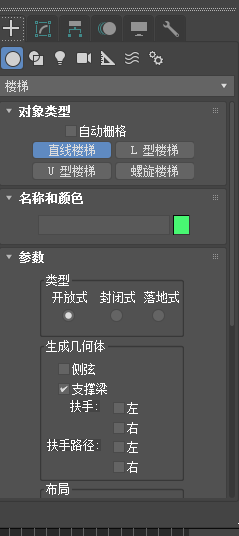
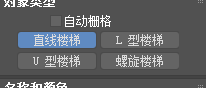
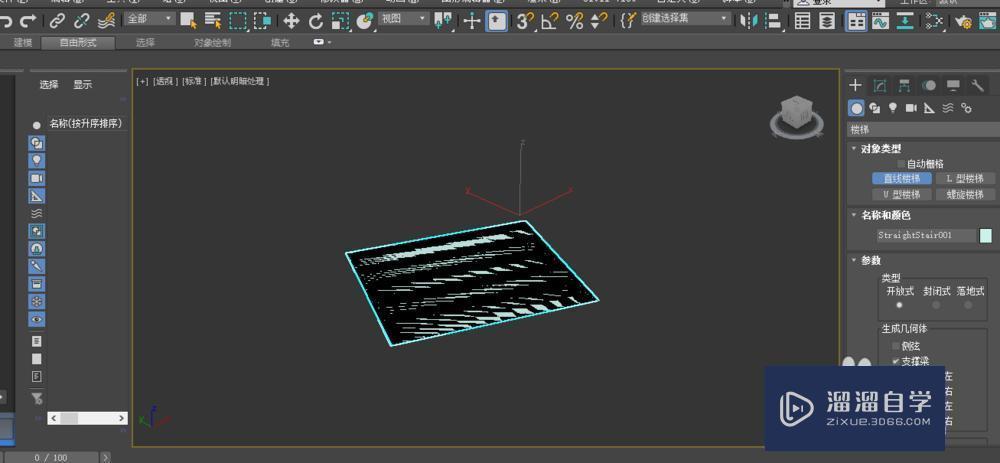

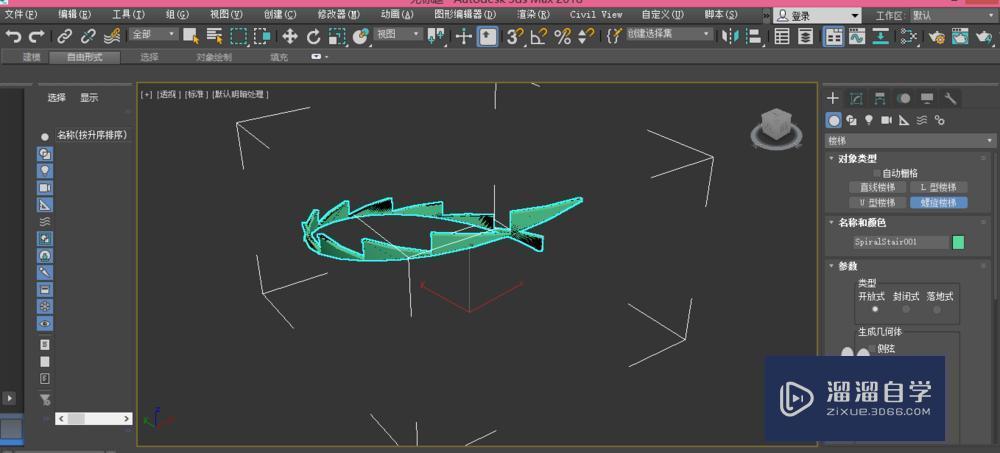


第1步我们可以先来把自己所使用的3DMAX软件打开,我用的是2018版的,如图第2步3DMAX的操作界面往往都会有所不同,但是不会影响我们的操作,我的操作界面如图所示第3步从最上面的主菜单栏中来找到创建选项,打开创建以后我们就可以看到AEC对象选项,AEC对象中就有今天我们介绍的楼梯的图形,如图第4步我们看到楼梯的图形也是分为4种的,我们可以随意选择一种类型的楼梯,然后就会在右边出现所有的楼梯类型供我们选择,如图第5步我们可以选择直线楼梯来操作试试,其实操作时很简单的,具体的步骤我将会用图片来讲解第6步下面就是其他的3种类型的楼梯,操作的方法都是一样的,只是出现的图形会是我们选择的类型,如图特别提示楼梯的具体参数我们可以自己进行设定,有用的话记得关注溜溜自学网
大家好,我是设·集合,在我们使用3DMax设计房屋立体图形的时候经常会用到楼梯图形,下面小编就来介绍一下这个楼梯如何添加使用,希望本文对大家有帮助,感兴趣的小伙伴可以一起学习了解一下。
工具/软件
电脑型号:联想(Lenovo)天逸510S; 系统版本:Windows10; 软件版本:3DMax2018
方法/步骤
第1步
我们可以先来把自己所使用的3DMAX软件打开,我用的是2018版的,如图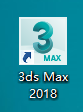
第2步
3DMAX的操作界面往往都会有所不同,但是不会影响我们的操作,我的操作界面如图所示
第3步
从最上面的主菜单栏中来找到创建选项,打开创建以后我们就可以看到AEC对象选项,AEC对象中就有今天我们介绍的楼梯的图形,如图


第4步
我们看到楼梯的图形也是分为4种的,我们可以随意选择一种类型的楼梯,然后就会在右边出现所有的楼梯类型供我们选择,如图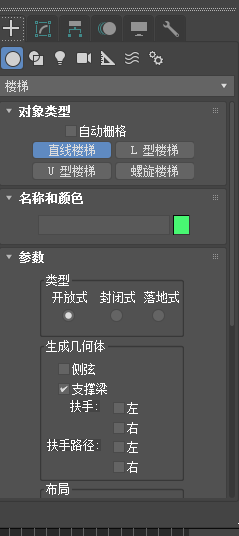
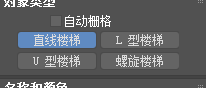
第5步
我们可以选择直线楼梯来操作试试,其实操作时很简单的,具体的步骤我将会用图片来讲解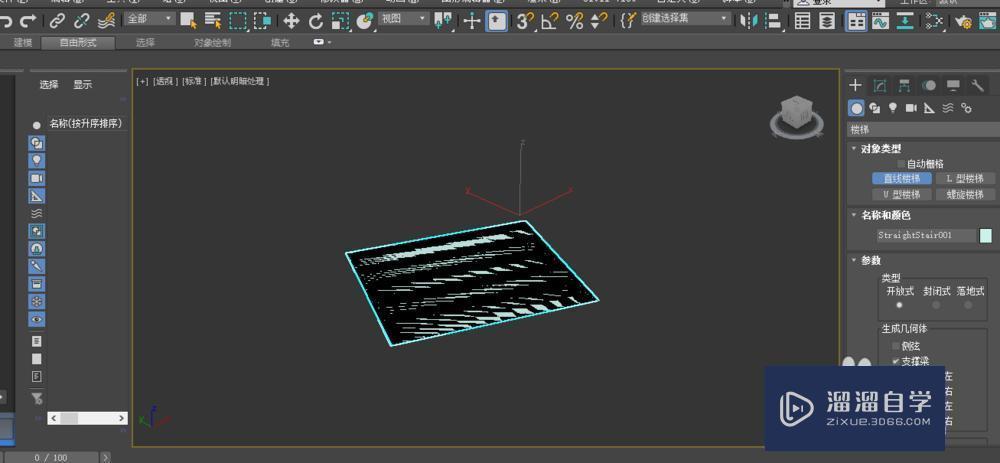

第6步
下面就是其他的3种类型的楼梯,操作的方法都是一样的,只是出现的图形会是我们选择的类型,如图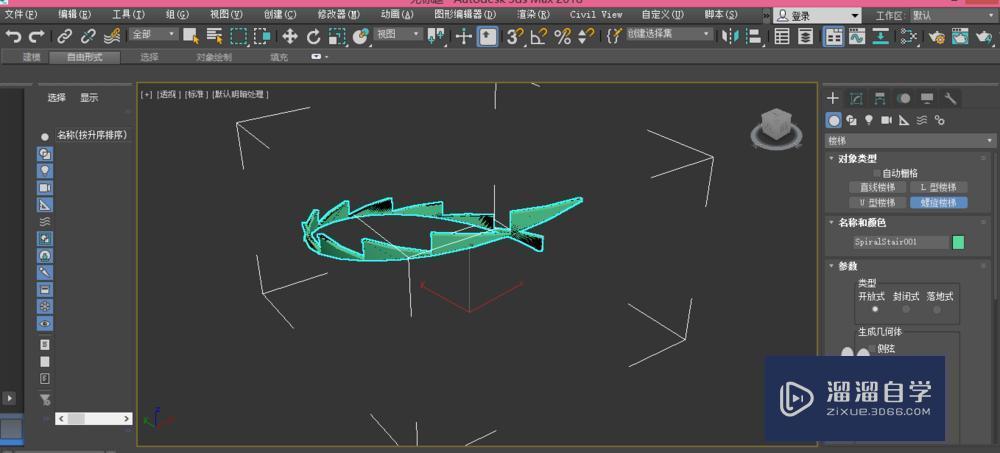


特别提示
楼梯的具体参数我们可以自己进行设定,有用的话记得关注溜溜自学网
- 上一篇:3DMax添加各类型窗教程
- 下一篇:3DMax矩形工具如何使用
相关文章
- 3DMax怎么使用挤出功能?
- PS怎么导入3Dlut调色预设文件?
- PS中怎么做3D金属材质贴图?
- 3DMax如何进行复制模型?
- 【SketchUp吧】主创1小时画的无障碍通道,我1分钟做出来了……
- 3DMax自动生成楼梯教程
- 3DMax开放式直线楼梯如何制作?
- 3DMax如何添加植物?
- 3DMax中如何添加全局轨道?
- 3DMax怎么添加灯光教程
- 如何使用3DMax2014创建楼梯?
- 3DMax如何添加门?
- 3DMax楼梯模型使用教程
- 3DMax创建螺旋楼梯
- 3DMax创建多种楼梯模型
- 3DMax怎么复制楼梯的镜像?
- 3DMax楼梯怎么画啊?
- 3DMax如何制作螺旋楼梯?
- 3DMax中如何创建螺旋楼梯并调整参数?
- 3DMax开放式l型楼梯的制作教程
- 3DMax如何制作l型楼梯?
- 3DMax使用各种楼梯的介绍
- 怎么利用3DMax快速画个楼梯踏步?
- 3DMax2010楼梯的建模教程
- 3DMax如何创建直线楼梯?
- 3D Max怎样进行楼梯建模?
- 3DMax如何创造出不同样式直线楼梯?
- 3Ds Max怎样制作简单室内楼梯模型?
- 3DMax怎么修改螺旋楼梯模型?
- 3DMax中如何设置直线楼梯参数?
- 3DMax怎样快速创建螺旋楼梯?
- 3DMax中如何制作楼梯?
- 3DMax如何设计旋转楼梯模型?
广告位


评论列表