3DMax里loft命令的使用教程
设·集合小编 发布时间:2023-02-24 21:25:07 1152次最后更新:2024-03-08 10:46:10
导语概要

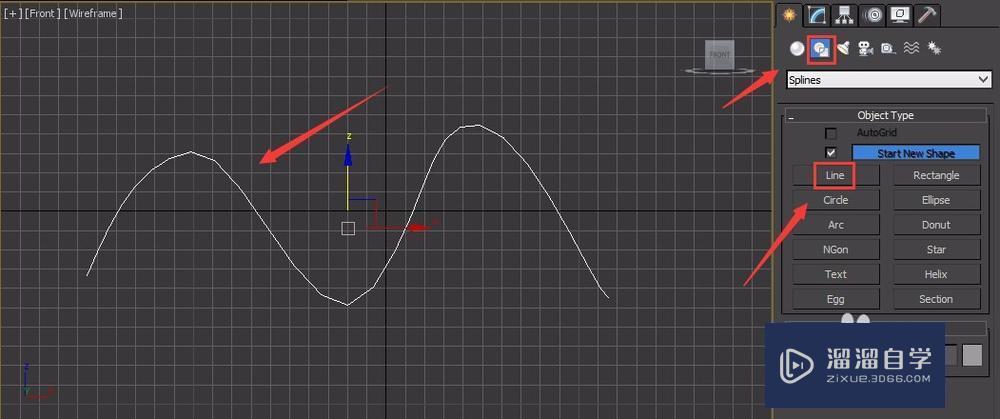





第1步打开3DS Max这款软件,进入3DS Max的操作界面,如图所示:第2步在右侧的的工具选项里找到shape工具,在shape下选择line命令,绘制一条曲线,如图所示:第3步再次找到shape下的star选项,在视图里绘制一个星形,如图所示:第4步选择星形,在create工具下,将模式切换到compound objects模式,如图所示:第5步这是可以看到Loft选项被激活了,此时的Loft已经可以使用了,如图示:第6步点击Loft命令,进入Loft的编辑界面,在该界面里找到get path选项,如图所示:第7步点击get path选项,在视图里用鼠标左键拾取我们之前创建的曲线,在透视图里我们就创建出来了一个沿曲线的放样模型,如图所示:
3DMax是一款功能强大的三维软件,利用3DMax可以进行建模,也可以做动画,今天我们就来使用3DMax的Loft命令来进行建模,一起来看看3DMax的Loft命令是如何使用的吧。学会的话记得关注溜溜自学哦!本教程内容仅供参考和学习,如需具体解决问题请观看专业课程。
工具/软件
电脑型号:联想(Lenovo)天逸510S; 系统版本:联想(Lenovo)天逸510S; 软件版本:3DMax
方法/步骤
第1步
打开3DS Max这款软件,进入3DS Max的操作界面,如图所示:
第2步
在右侧的的工具选项里找到shape工具,在shape下选择line命令,绘制一条曲线,如图所示: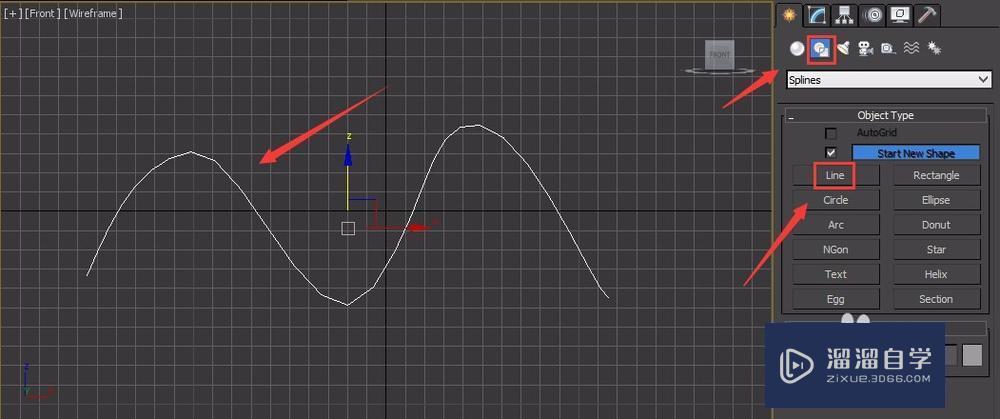
第3步
再次找到shape下的star选项,在视图里绘制一个星形,如图所示:
第4步
选择星形,在create工具下,将模式切换到compound objects模式,如图所示:
第5步
这是可以看到Loft选项被激活了,此时的Loft已经可以使用了,如图示:
第6步
点击Loft命令,进入Loft的编辑界面,在该界面里找到get path选项,如图所示:
第7步
点击get path选项,在视图里用鼠标左键拾取我们之前创建的曲线,在透视图里我们就创建出来了一个沿曲线的放样模型,如图所示:
- 上一篇:使用3DMax如何制作学生椅教程
- 下一篇:3DMax恢复初始界面教程
相关文章
广告位


评论列表