使用3DMax如何制作学生椅教程
第1步打开3ds max这款软件,进入3ds max的操作界面,如图所示:第2步在这个界面内找到geometry选项,并将模式设置为extended primitives选项,如图所示:第3步在object type选项下找到chamferbox命令,如图所示:第4步点击chamferbox命令,在顶视图里创建一物体,如图所示:第5步在modeling里找到edit选项,在edit里的子级菜单里找到qslice选项,如图所示:第6步在顶视图里,给我们刚刚创建的物体添加两条循环线,如图所示:第7步选择刚刚修改的物体,按下键盘上的shift键复制一个出来,并调节其位置,如图所示:第8步按下键盘上的数字4键,选择我们添加的两条线之间的面,并在edit polygons下找到extrude命令,如图所示:第9步点击extrude命令,调节挤出参数值为100,如图所示:第10步执行extrude命令后,我们就得到如图所示模型,如图所示:第11步重复执行8、9、10步将另一个也挤出,得到如图所示的模型,如图所示:第12步再找到modeling选项下的edit选项,点击edit选项,在其内找到qsl
3DMax是一款功能强大的三维模型制作软件,我们在使用该软件创建三维模型时,操作命令灵活多样,可以使用不同的方法来制作我们的模型,下面我们就来使用该软件来看看如何制作学生椅,制作的模型如图所示:打开3ds max这款软件,进入3ds max的操作界面,在这个界面内找到geometry选项,并将模式设置为extended p...在object type选项下找到chamferbox命令,点击chamferbox命令,在顶视图里创建一物体,希望能帮助到有需要的人。学会的话记得关注溜溜自学哦!本教程内容来源于网络收集,内容仅供参考和学习,如需具体解决问题请观看专业课程。

工具/软件
电脑型号:联想(Lenovo)天逸510S; 系统版本:联想(Lenovo)天逸510S; 软件版本:3DMax
方法/步骤
第1步
打开3ds max这款软件,进入3ds max的操作界面,如图所示:
第2步
在这个界面内找到geometry选项,并将模式设置为extended primitives选项,如图所示:
第3步
在object type选项下找到chamferbox命令,如图所示:
第4步
点击chamferbox命令,在顶视图里创建一物体,如图所示: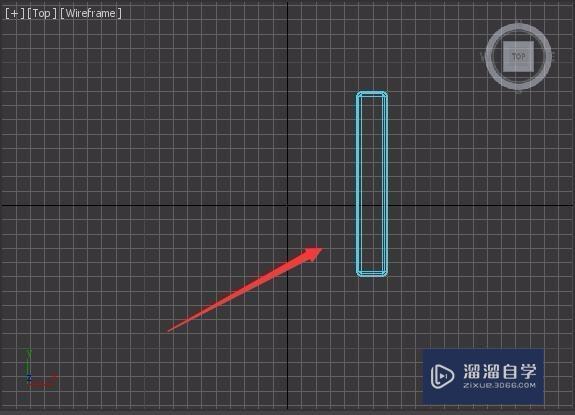
第5步
在modeling里找到edit选项,在edit里的子级菜单里找到qslice选项,如图所示:
第6步
在顶视图里,给我们刚刚创建的物体添加两条循环线,如图所示: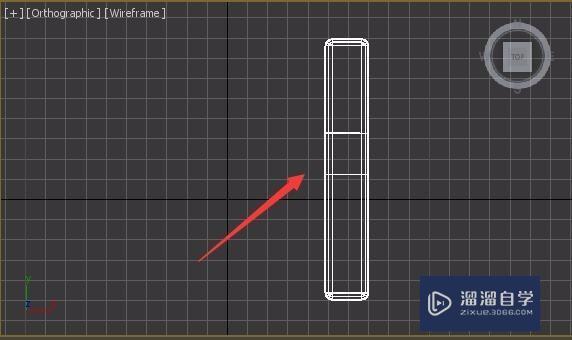
第7步
选择刚刚修改的物体,按下键盘上的shift键复制一个出来,并调节其位置,如图所示: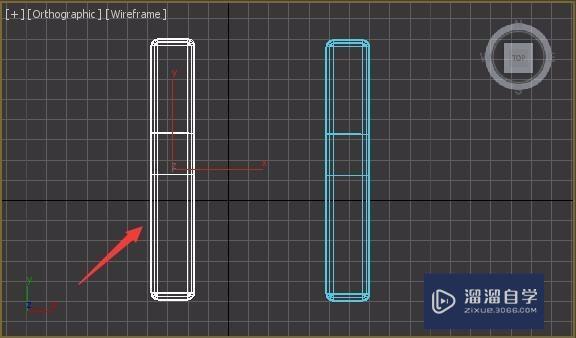
第8步
按下键盘上的数字4键,选择我们添加的两条线之间的面,并在edit polygons下找到extrude命令,如图所示: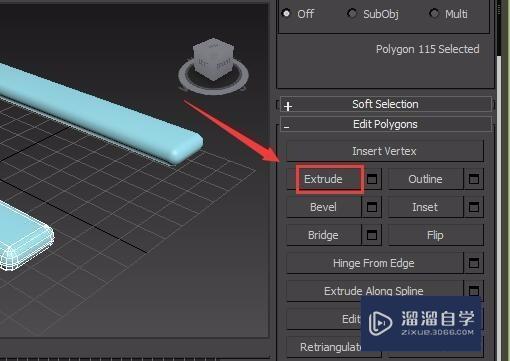
第9步
点击extrude命令,调节挤出参数值为100,如图所示: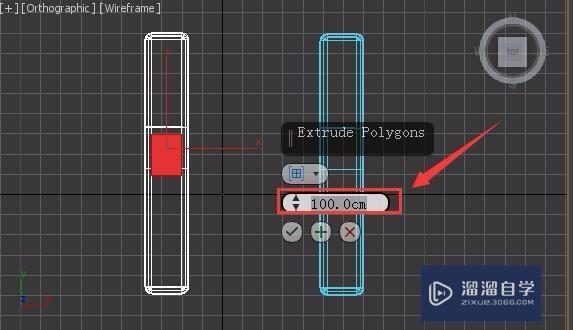
第10步
执行extrude命令后,我们就得到如图所示模型,如图所示: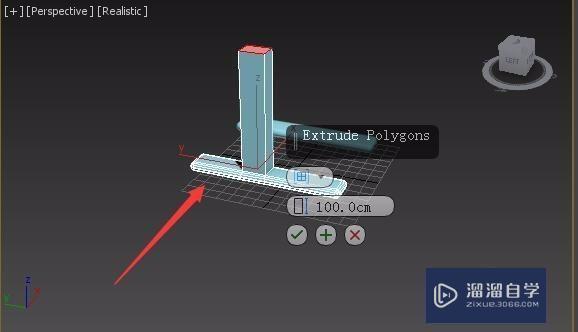
第11步
重复执行8、9、10步将另一个也挤出,得到如图所示的模型,如图所示:
第12步
再找到modeling选项下的edit选项,点击edit选项,在其内找到qslice命令,如图所示:
第13步
给刚刚挤出的两个模型分别添加两条循环线,如图所示: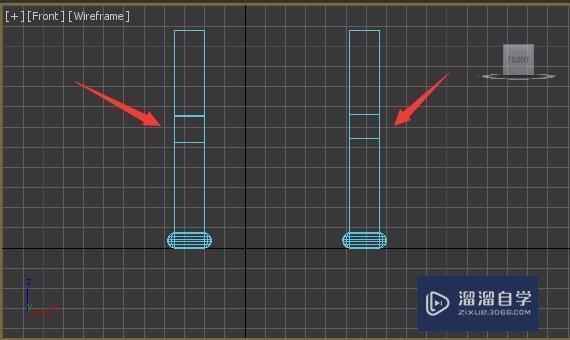
第14步
选择刚刚添加的循环线之间相对的面,如图所示:
第15步
然后在edit polygons里找到bridge命令,如图所示: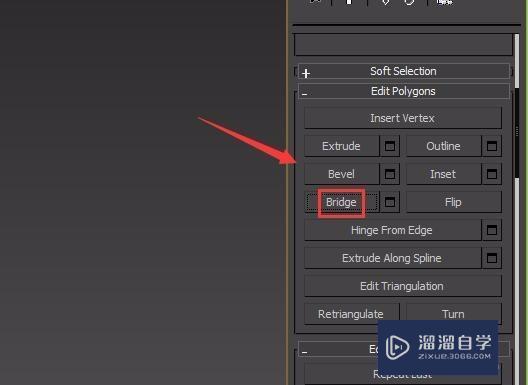
第16步
点击bridge命令,可以看到这两个面就被连接在一起了,如图所示:
第17步
在extend primitives里找到chamferbox命令,如图所示: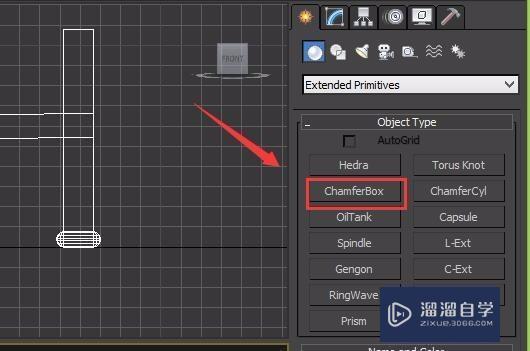
第18步
点击chamferbox命令,在顶视图里创建一个物体,并在前视图里调节其位置,如图所示: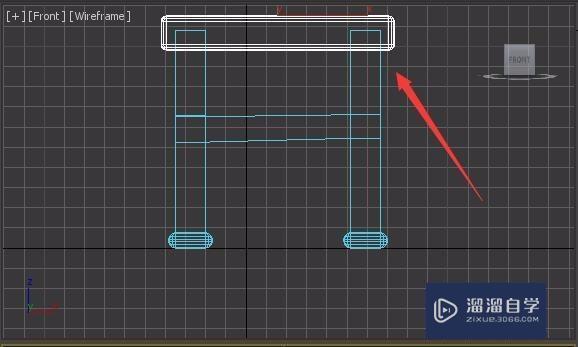
第19步
选择刚刚创建的物体,在modify里给其添加一个bend修改器,如图所示: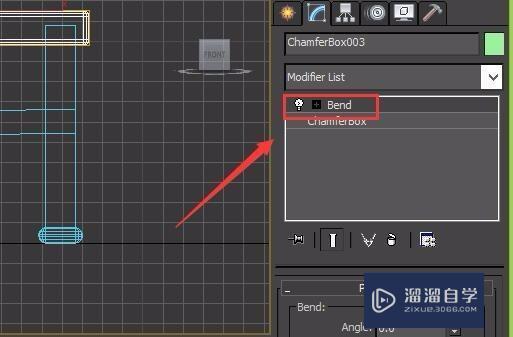
第20步
在bend参数里,修改参数如图所示: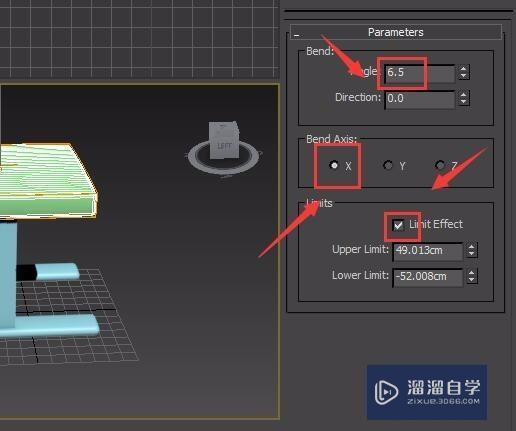
第21步
在shape选项下找到line命令,如图所示: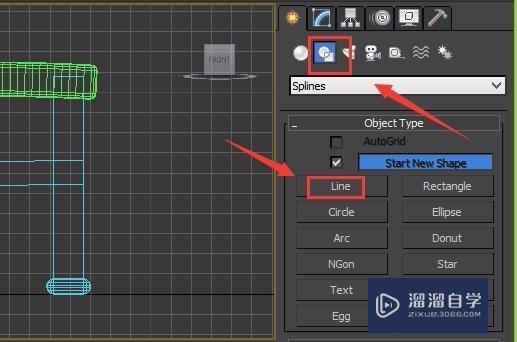
第22步
点击line命令,在前视图里绘制一条曲线,其形状如图所示:
第23步
在modify里找到vertex选项,然后在其编辑区里找到filet命令,如图所示: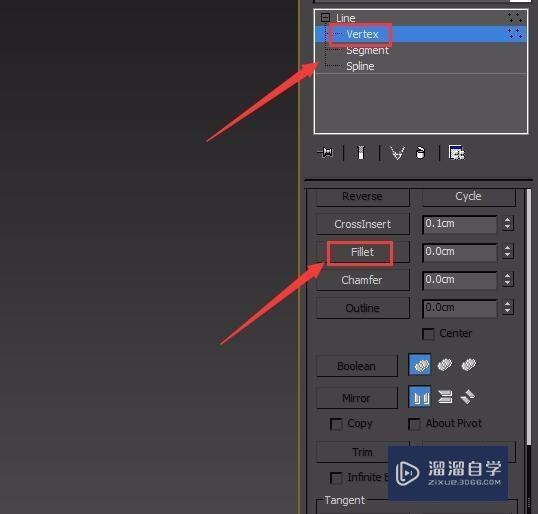
第24步
依次选择曲线上的点,将其修改为圆角曲线,如图所示: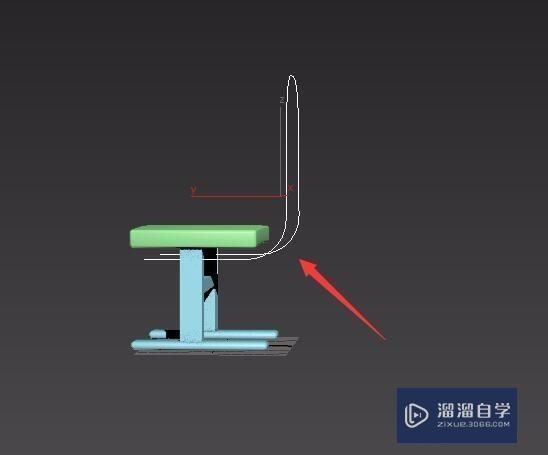
第25步
选择直线,在modify里找到rendering选项,调节rendering里的参数,其参数设置如图所示: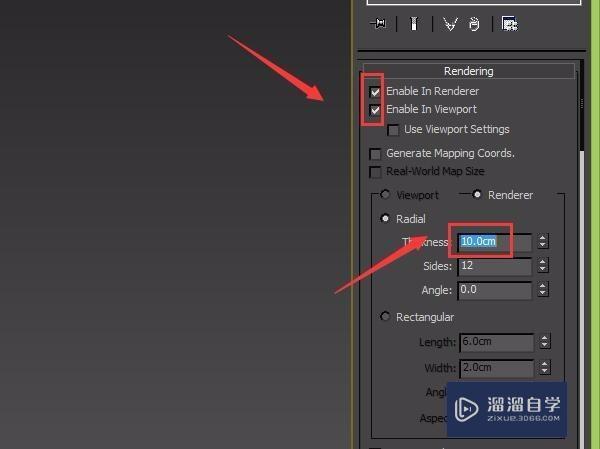
第26步
选择我们创建的圆角长方体,按下shift键复制一个,调节其位置形状大小,作为靠背,如图所示:
第27步
在透视图里调节视角后,我们的学生椅就制作完成了,最后的模型,如图所示:
- 上一篇:3DMax给创建的物体添加循环边教程
- 下一篇:3DMax里loft命令的使用教程


评论列表