3DMax如何添加面?
设·集合小编 发布时间:2023-02-24 23:44:38 1879次最后更新:2024-03-08 10:47:56
导语概要

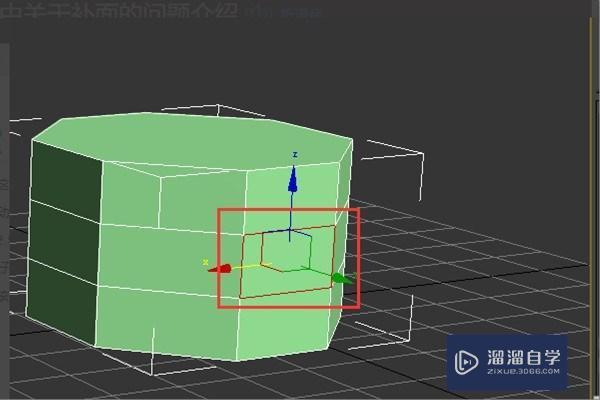
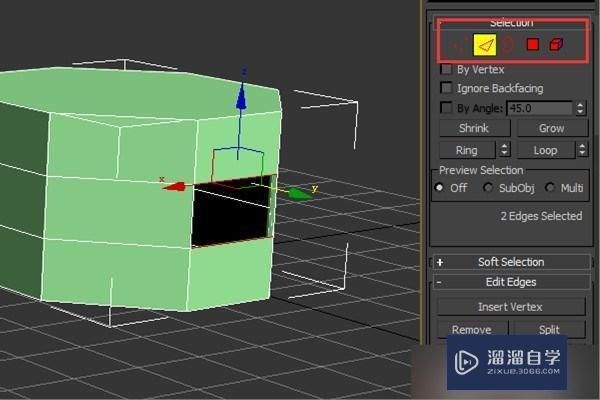
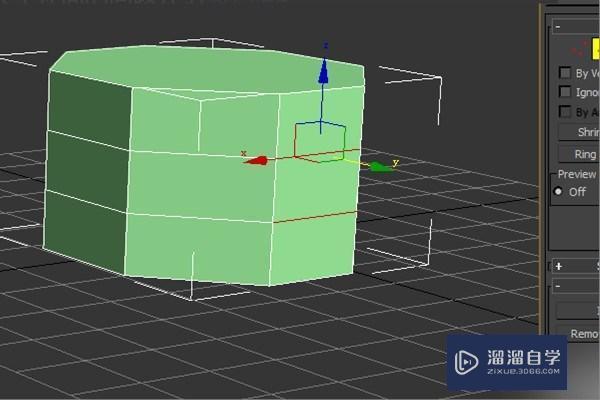


第1步缺少的面显示在红色框中,选择边界,选择缺少的面的边框,然后单击下面的“cap”工具,见下图,转到下面的步骤。第2步完成上述步骤后,将填充这个面,见下图,转到下面的步骤。第3步完成上述步骤后,3dmax中还有一个称为“桥接”的工具,该工具可以将两个面或边连接在一起,比如选择了上侧和下侧,见下图,转到下面的步骤。第4步完成上述步骤后,单击“桥接”工具,补齐了此曲面。同样,也可以选择左右两个边缘,见下图,转到下面的步骤。第5步完成上述步骤后,在缺失的面上选择一条边。例如,在此处选择下面的边,选择一个方便的视图以便于移动,见下图,转到下面的步骤。第6步完成上述步骤后,在此处选择左视图,按住shift键并沿Y轴移动到适当的位置。选择2.5D捕捉。 切换到适当的视图,会发现面已添加好了,见下图。第7步总结:1、缺少的面显示在红色框中,选择边界,选择缺少的面的边框,然后单击下面的“cap”工具,见下图,转到下面的步骤。2、完成上述步骤后,将填充这个面,见下图,转到下面的步骤。3、完成上述步骤后,3dmax中还有一个称为“桥接”的工具,该工具可以将两个面或边连接在一起,比如选择了上侧和下侧,见下
大家好,我是设·集合,相信很多朋友们也遇到过这种类似的问题,那么对于3DMax如何添加面?下面就由小编教大家3DMAX添加面的方法,分享给大家具体的操作步骤,希望本文对大家有帮助,感兴趣的小伙伴可以一起学习了解一下。
工具/软件
电脑型号:联想(Lenovo)天逸510S; 系统版本:Windows10; 软件版本:3DMax2018
方法/步骤
第1步
缺少的面显示在红色框中,选择边界,选择缺少的面的边框,然后单击下面的“cap”工具,见下图,转到下面的步骤。
第2步
完成上述步骤后,将填充这个面,见下图,转到下面的步骤。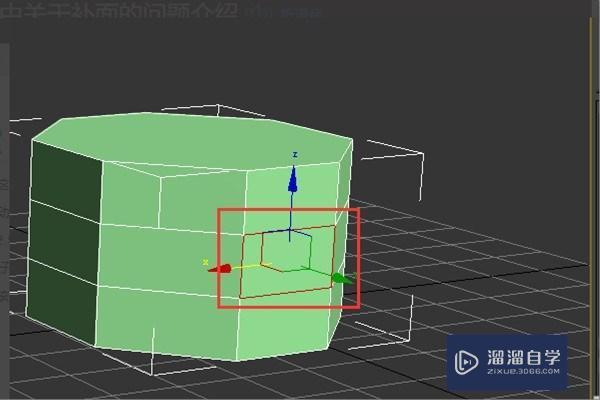
第3步
完成上述步骤后, 3dmax中还有一个称为“桥接”的工具,该工具可以将两个面或边连接在一起,比如选择了上侧和下侧,见下图,转到下面的步骤。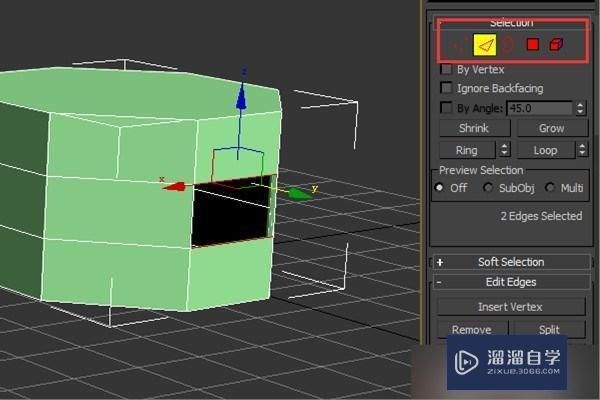
第4步
完成上述步骤后,单击“桥接”工具,补齐了此曲面。同样,也可以选择左右两个边缘,见下图,转到下面的步骤。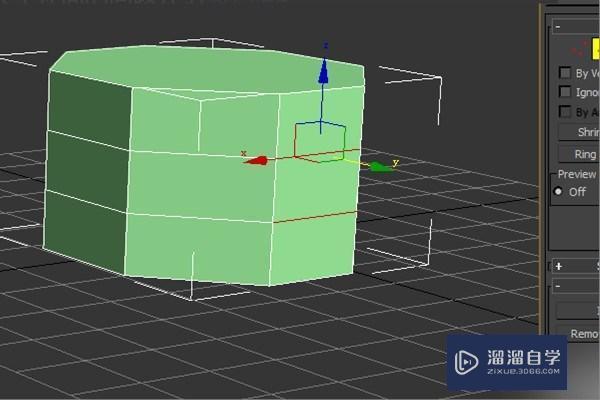
第5步
完成上述步骤后,在缺失的面上选择一条边。例如,在此处选择下面的边,选择一个方便的视图以便于移动,见下图,转到下面的步骤。
第6步
完成上述步骤后,在此处选择左视图,按住shift键并沿Y轴移动到适当的位置。选择2.5D捕捉。 切换到适当的视图,会发现面已添加好了,见下图。
第7步
总结:1、缺少的面显示在红色框中,选择边界,选择缺少的面的边框,然后单击下面的“cap”工具,见下图,转到下面的步骤。2、完成上述步骤后,将填充这个面,见下图,转到下面的步骤。3、完成上述步骤后,3dmax中还有一个称为“桥接”的工具,该工具可以将两个面或边连接在一起,比如选择了上侧和下侧,见下图,转到下面的步骤。4、完成上述步骤后,单击“桥接”工具,补齐了此曲面。 同样,也可以选择左右两个边缘,见下图,转到下面的步骤。5、完成上述步骤后,在缺失的面上选择一条边。 例如,在此处选择下面的边,选择一个方便的视图以便于移动,见下图,转到下面的步骤。6、完成上述步骤后,在此处选择左视图,按住shift键并沿Y轴移动到适当的位置。 选择2.5D捕捉。 切换到适当的视图,会发现面已添加好了。- 上一篇:3DMax渲染大图设置VRay参数教程
- 下一篇:3DMax如何添加VRay?
相关文章
广告位


评论列表