3DMax使用车削方法制作南瓜模型教程
设·集合小编 发布时间:2023-03-15 09:14:12 952次最后更新:2024-03-08 11:15:17
大家好!相信有很多小伙伴在使用“3DMax”的时候会遇到很多还未尝试制作过模型,比如3DMax中制作南瓜模型,那么今天本文内容主要以3DMax9版本为例,给大家分享3DMax使用车削方法制作南瓜模型的教程演示,希望能帮助到大家。
工具/软件
电脑型号:联想(lenovo)天逸510s; 系统版本:Windows7; 软件版本:3DMax9
方法/步骤
第1步
打开3Ds Max软件,新建一个空白文档。

第2步
打开“创建”选项卡,单击选择“图形”项中的“圆”按钮。

第3步
在“前”视图中绘制一个圆。
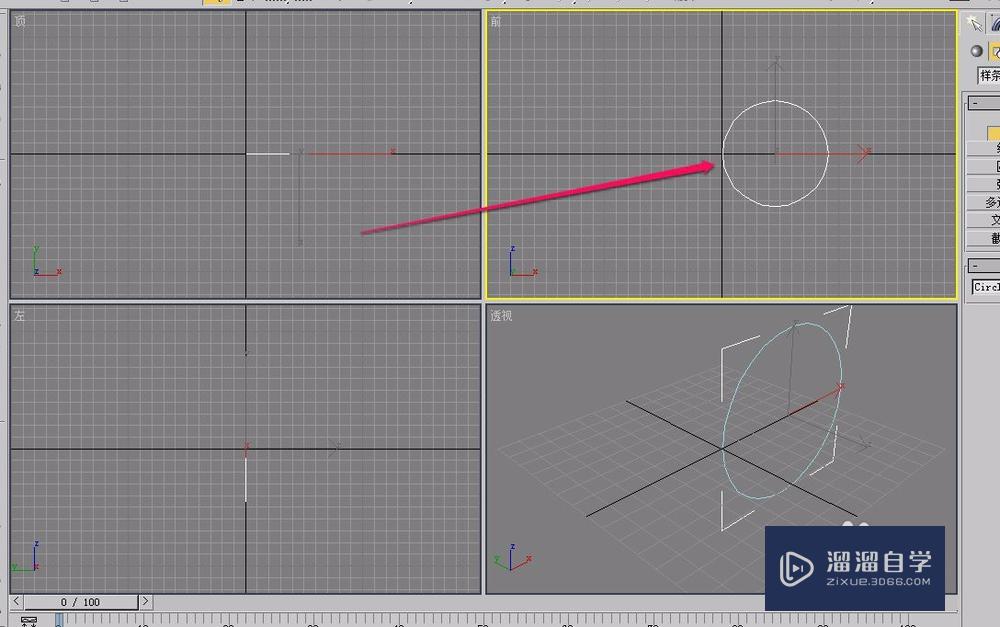
第4步
打开“层次”选项卡,单击“轴”按钮。

第5步
打开“调整轴”卷展栏,单击选择“仅影响轴”按钮。
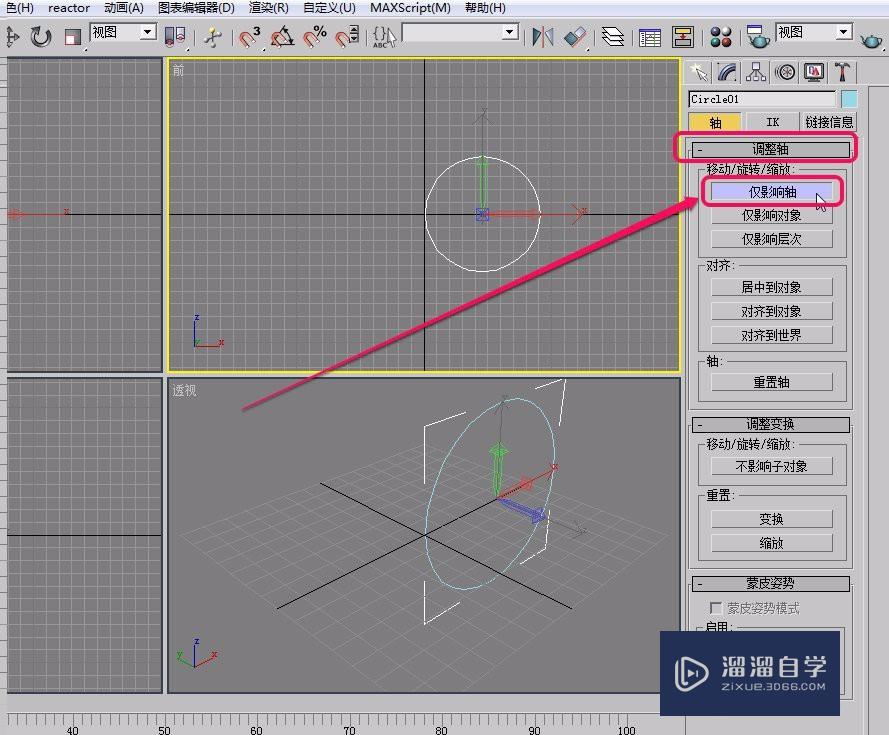
第6步
选择工具栏中的“选择并移动”按钮。
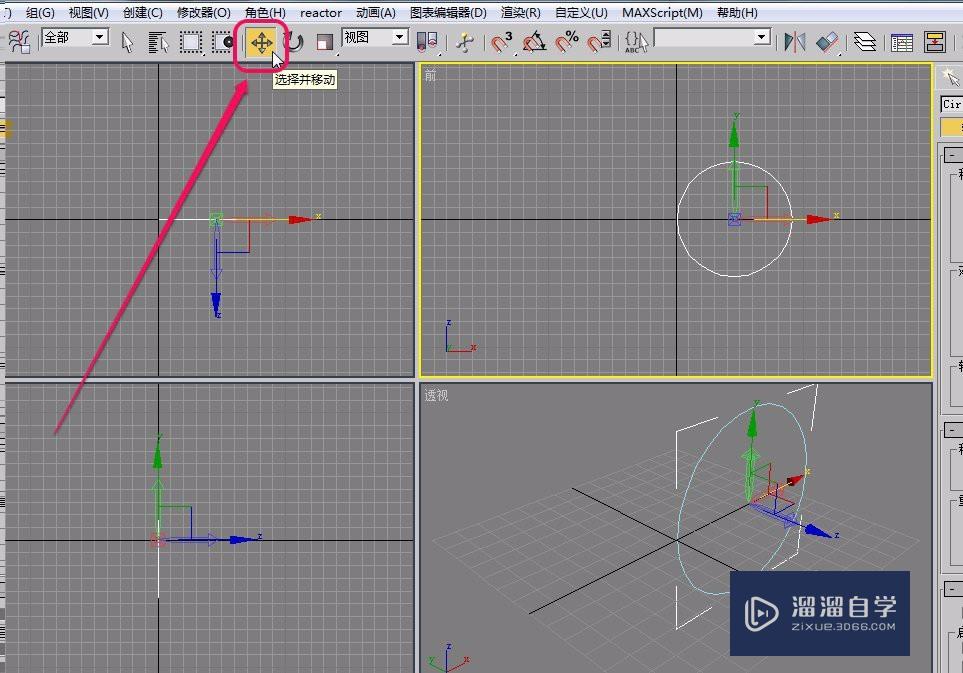
第7步
使用鼠标拖动圆的局部坐标,沿着x轴方向移动。

第8步
取消选择“仅影响轴”按钮。

第9步
选择“修改器”菜单中的“面片/样条线编辑”项,进一步选择“编辑样条线”命令。
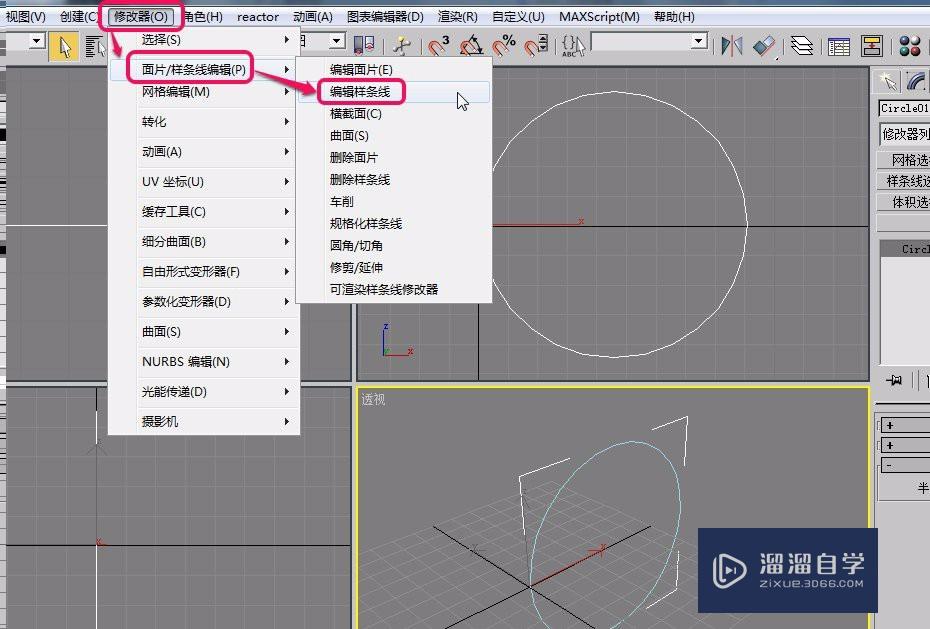
第10步
将圆的形状进行修改,变成一个像南瓜截面的图形。

第11步
在图形上面单击鼠标右键,选择菜单中“转换为”中的“转换为可编辑样条线”命令。

第12步
打开“修改器”菜单,选择“面片/样条线编辑”菜单中的“车削”命令。
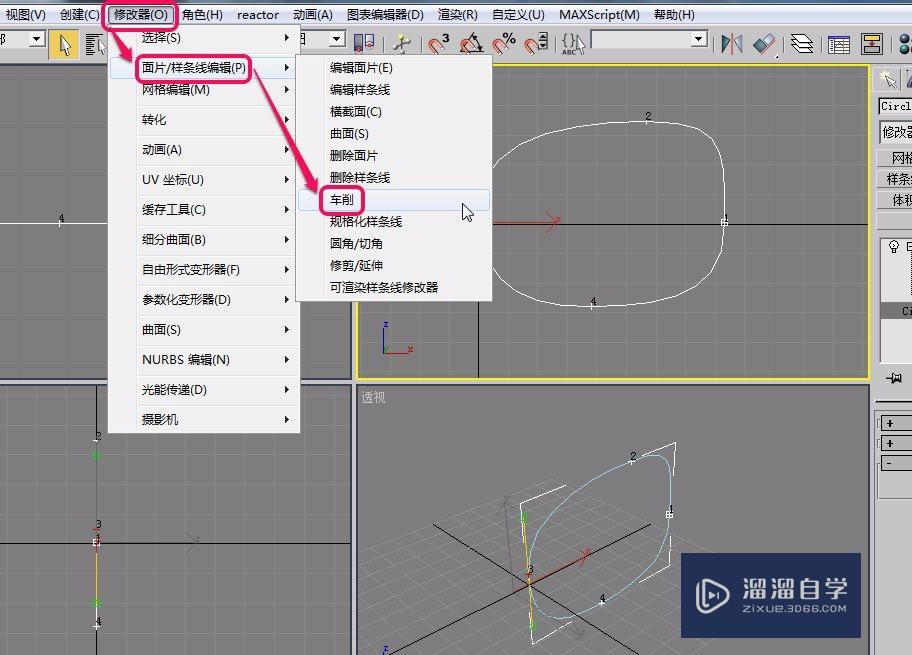
第13步
可以看到,一个漂亮的南瓜就制作好了。

温馨提示
以上就是关于“3DsMax使用车削方法制作南瓜模型教程”全部内容了,小编已经全部分享给大家了,还不会的小伙伴们可要用心学习哦!虽然刚开始接触软件的时候会遇到很多不懂以及棘手的问题,但只要沉下心来先把基础打好,后续的学习过程就会顺利很多了。想要熟练的掌握现在赶紧打开自己的电脑进行实操吧!最后,希望以上的操作步骤对大家有所帮助。
- 上一篇:3DMax中如何设置多边形顶点编号?
- 下一篇:3DMax中如何创建好看的抱枕模型?
相关文章
- 3DMax怎么使用挤出功能?
- 3DMax车削如何使用?
- CAD倒角、圆角的使用和快捷键
- 3DMax使用车削方法制作漏斗
- 3DMax使用车削方法制作托盘教程
- 3DMax车削命令使用教程
- 3DMax怎么使用车削?
- 3DMax使用车削制作醒酒器
- 3DMax怎样车削一个酒杯?
- 3DMax使用车削方法制作葫芦
- 3DMax使用车削方法制作坛子教程
- 3DMax使用车削方法制作铁饼教程
- 3DMax怎么使用车削方法制作糖葫芦?
- 3DMax如何使用车削方法制作糖葫芦?
- 3DMax制作南瓜糖果盒身模型步骤
- 3DMax怎么使用车削功能制作陀螺?
- 3DMax使用车削方法制作橄榄球教程
- 3DMax使用车削方法制作酒杯
- 3DMax用车削制作保温瓶步骤
- 3Ds Max用车削制作一口缸教程
- 3DMax车削命令怎么用?
- 3DMax用车削功能怎么制作瓶子?
- 3DMax中的车削命令如何使用?
- 3DMax中怎么创建车削模型?
广告位


评论列表