3DMax用车削功能怎么制作瓶子?
设·集合小编 发布时间:2023-03-16 11:26:59 1407次最后更新:2024-03-08 11:20:29
在3DMax软件中建模的时候,我们经常会制作一些瓶子的模型,像是杯子、花瓶等等。在制作这种瓶子相关的模型时,我们可以选择使用车削功能,这样在制作的时候会更加简单。那3DMax用车削功能怎么制作瓶子呢?今天就来给大家做一个示范,快学起来吧!
工具/软件
电脑型号:联想(lenovo)天逸510s; 系统版本:Windows7; 软件版本:3DMax2014
方法/步骤
第1步
第一步:我们找到要建出瓶子的图片(初期的朋友可以找一些简单的图片来练习)点击右键点属性查看图片的详细信息里的分辨率大小。


第2步
第二步:知道信息后,小宝贝们打开3DMax软件,在视图中创建一个平面(位置如图)图片的大小正和刚刚我们看到图片的分辨率的大小(防止我们图片导进来变形)
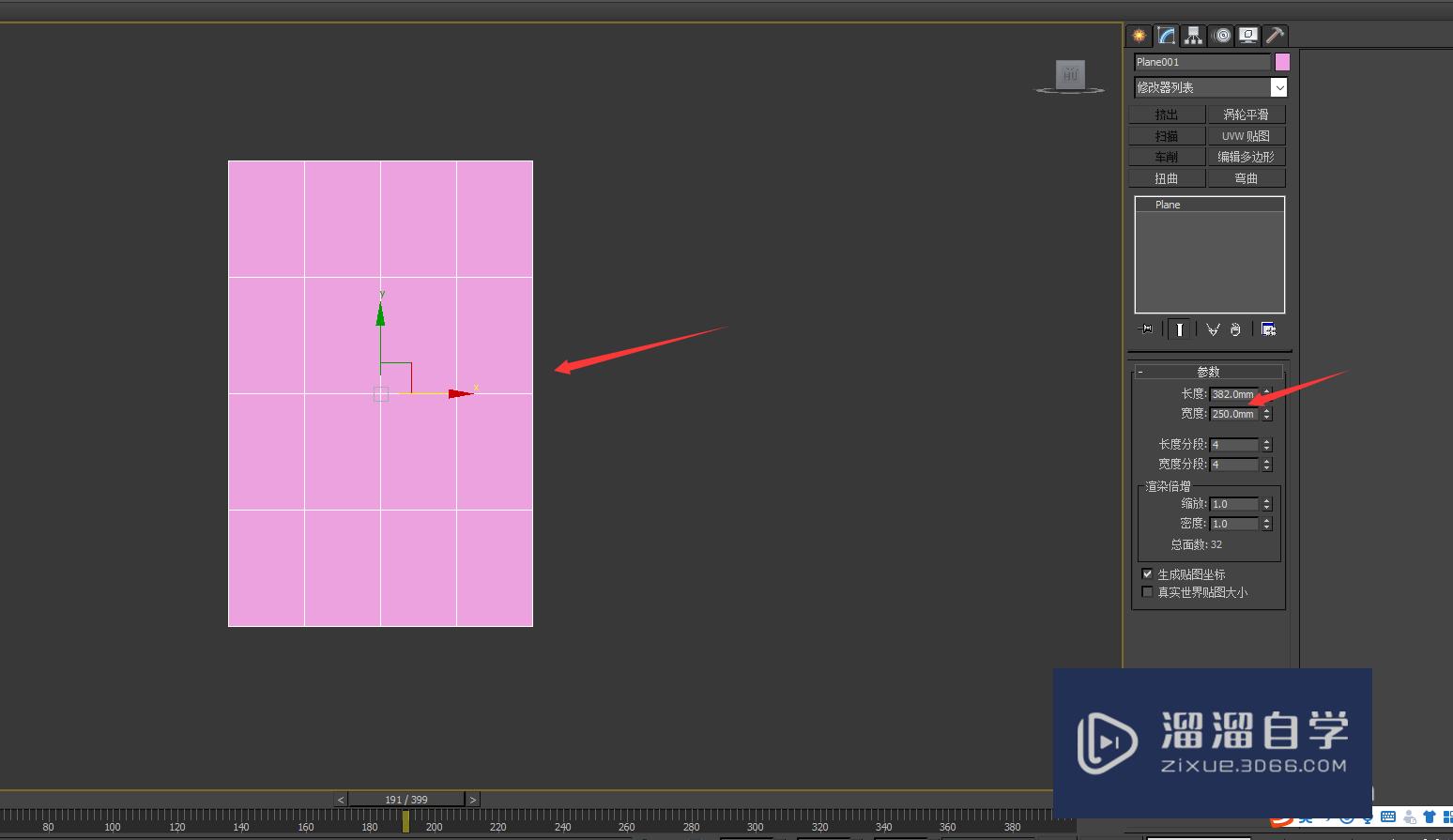
第3步
第三步:平面创建好之后,我们把图片直接拖到3DMax里的平面上(一定要拖到平面模型上,不要拖到其他地方,不然会出现错误,而且必须在明暗处理的界面拖动,)

第4步
第四步:图片导入进来以后,我们选择右边 创建选项 点击图形选项,再点击线工具,(如图)在花瓶图片处用线条勾出一半的形体(如图)

第5步
第五步:勾出后,选中线条右键转成可编辑线条(塌陷)之后进点层级开始调点,调节后,变成我们想要的结果。

第6步
第六步:编辑好之后我们在修改器下拉工具中选择 车削这个工具,这时一个奇怪的图形映入脸面,这当然不是我们想要的,我们想要的是一个花瓶,别着急,
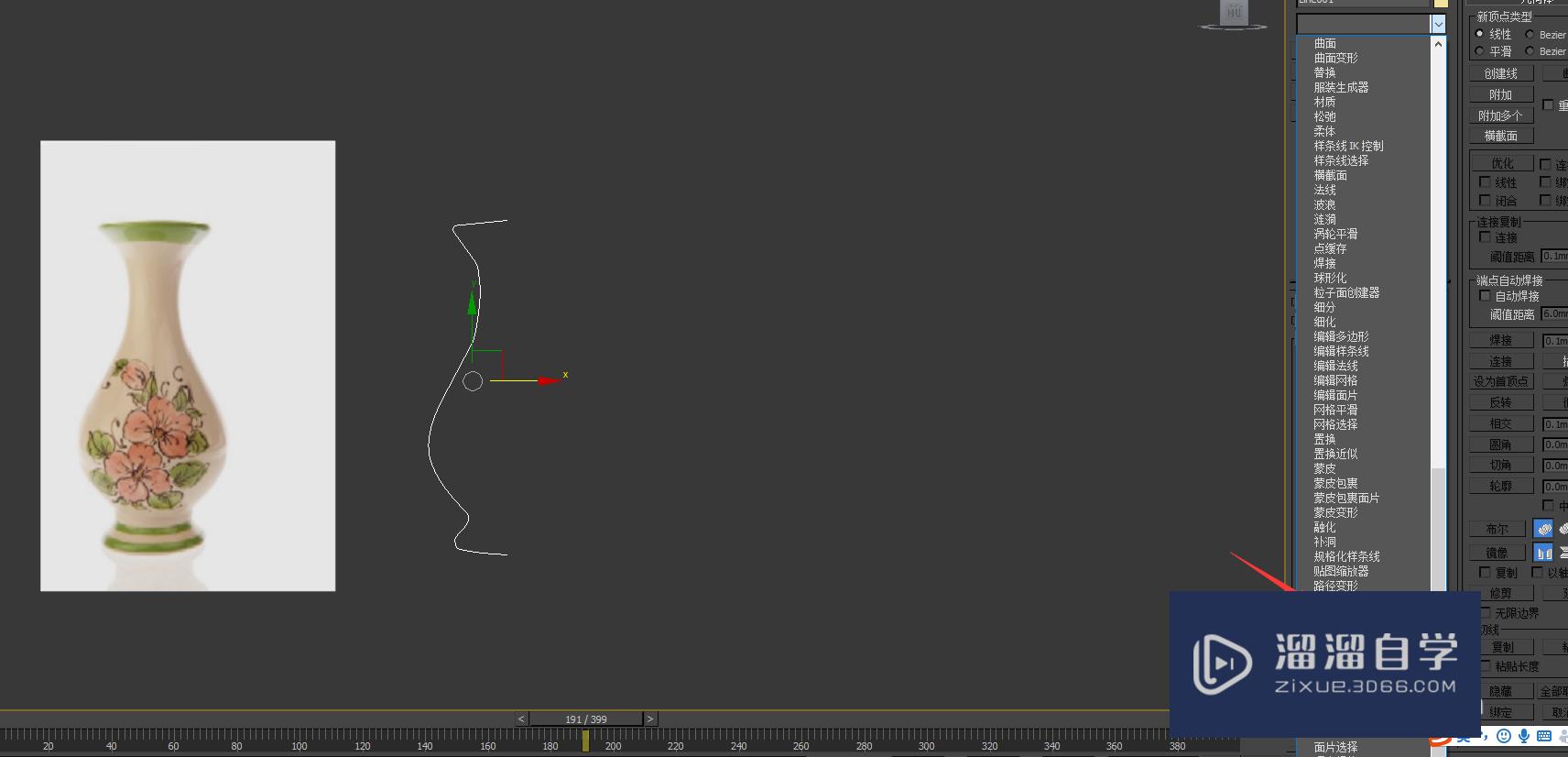

第7步
第七步:这时我们选择修改器面板中的y轴,在点击最大边起(如图)哈哈!你真是太棒了!我们的花瓶就出来了,当然还需再微调一下,贴上贴图,你想要的花瓶就出来了!

- 上一篇:3Ds Max怎么调整细节层次?
- 下一篇:3DMax如何下载帮助文件?
相关文章
广告位


评论列表