3DMax如何制作直线楼梯
设·集合小编 发布时间:2023-02-24 22:33:20 745次最后更新:2024-03-08 10:47:05
导语概要


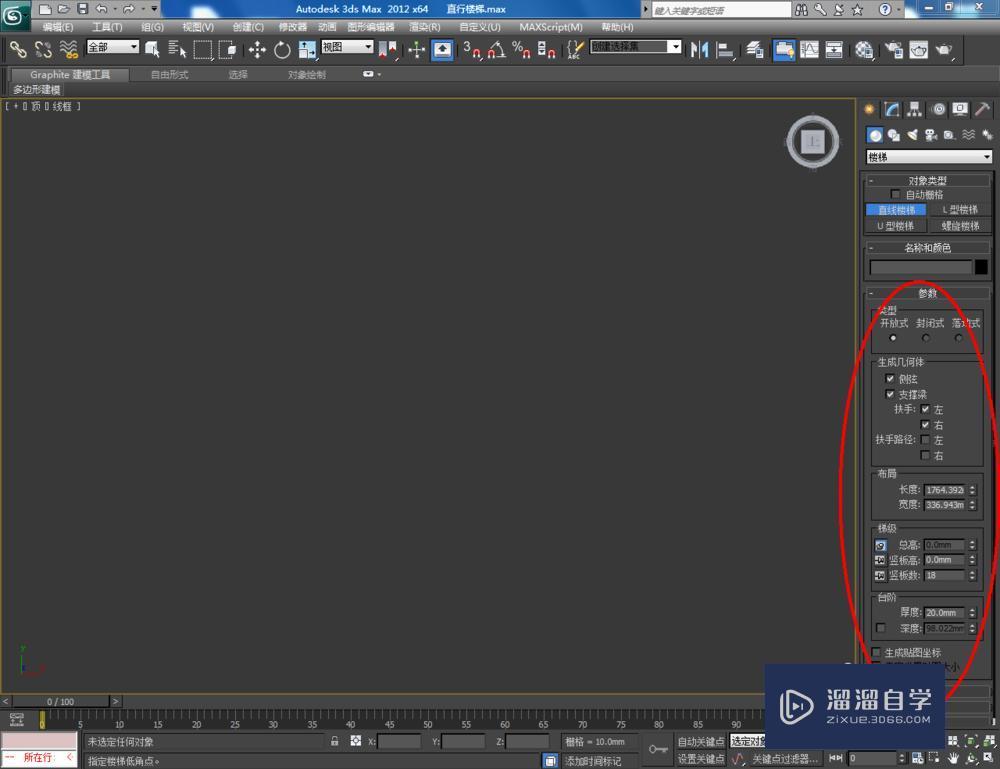
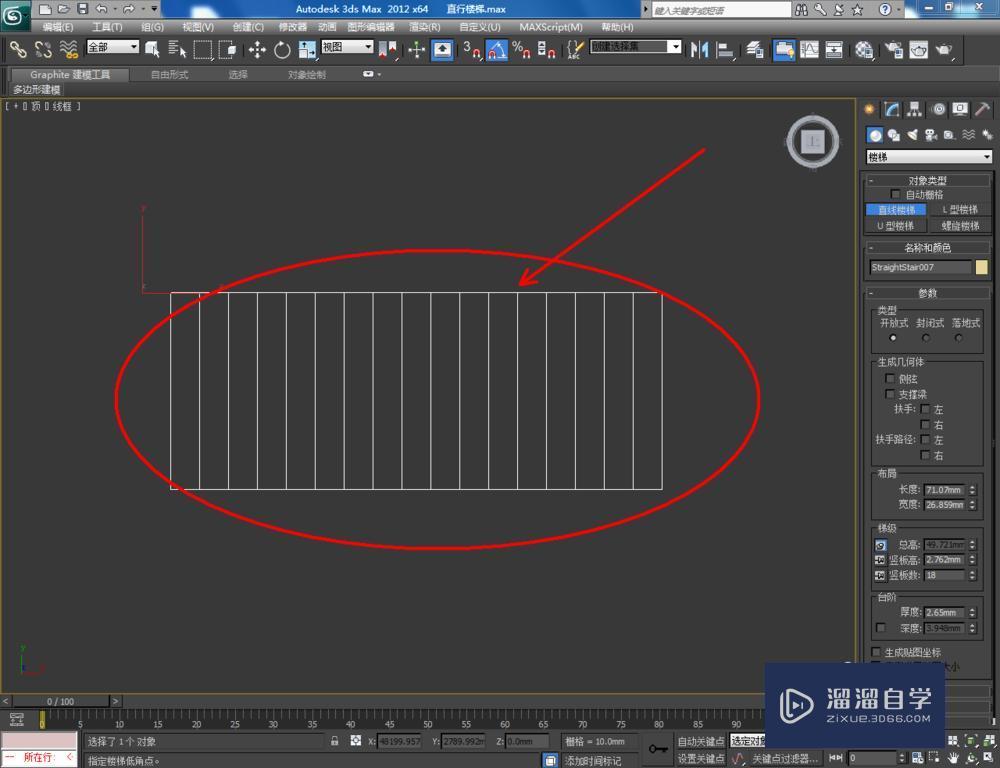




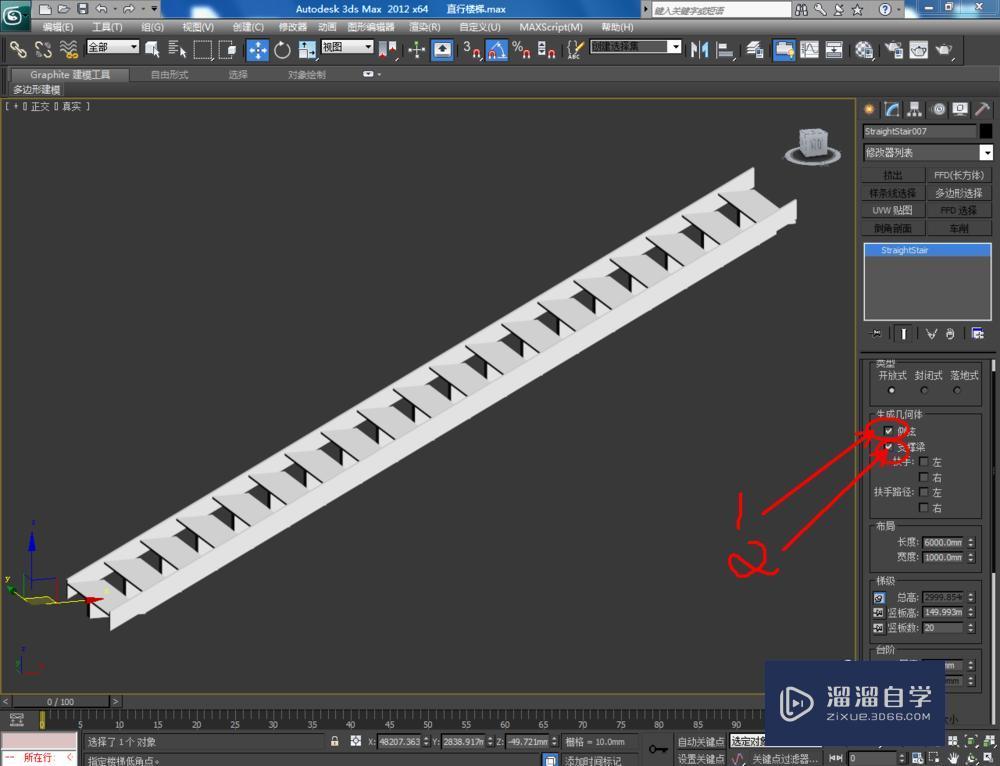



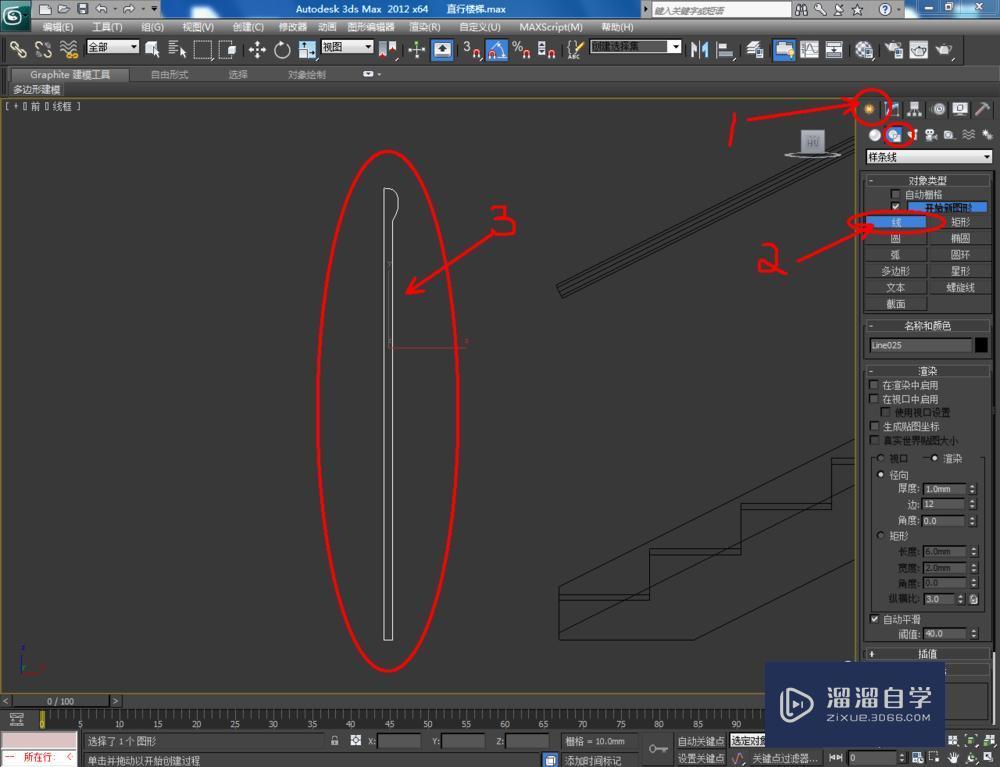




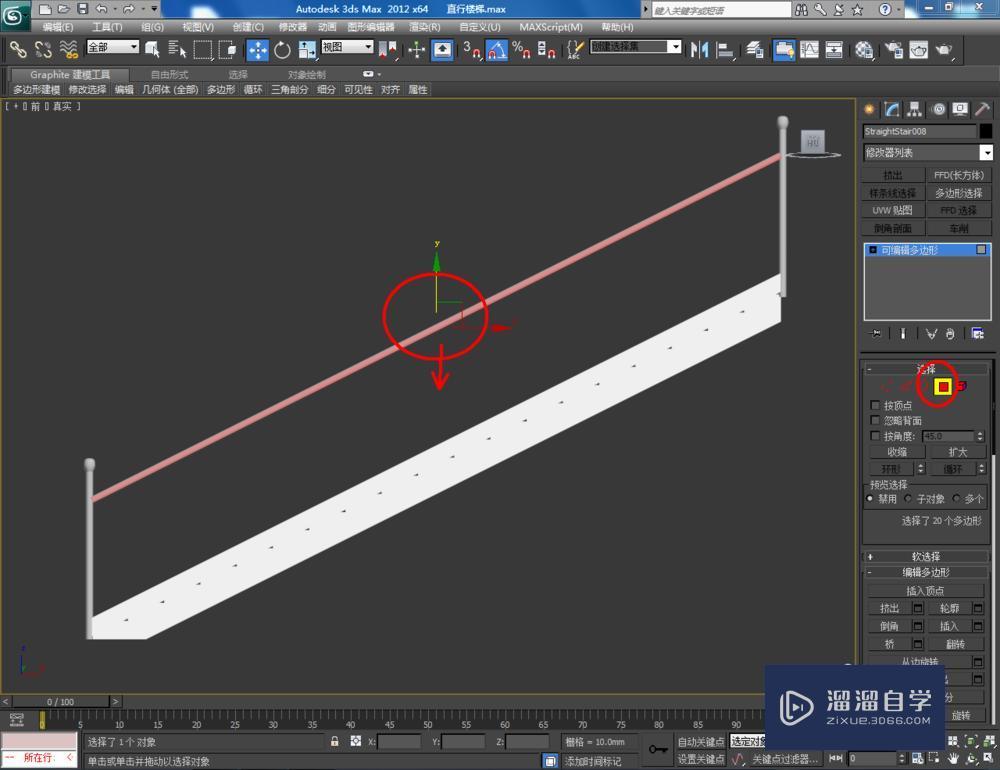
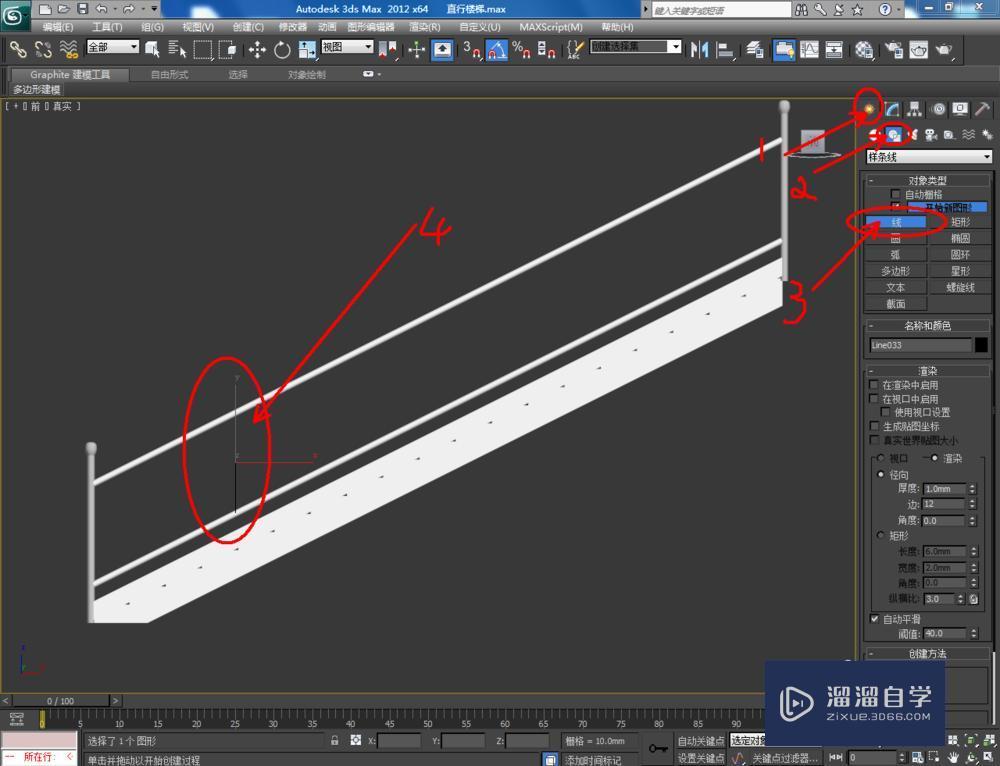






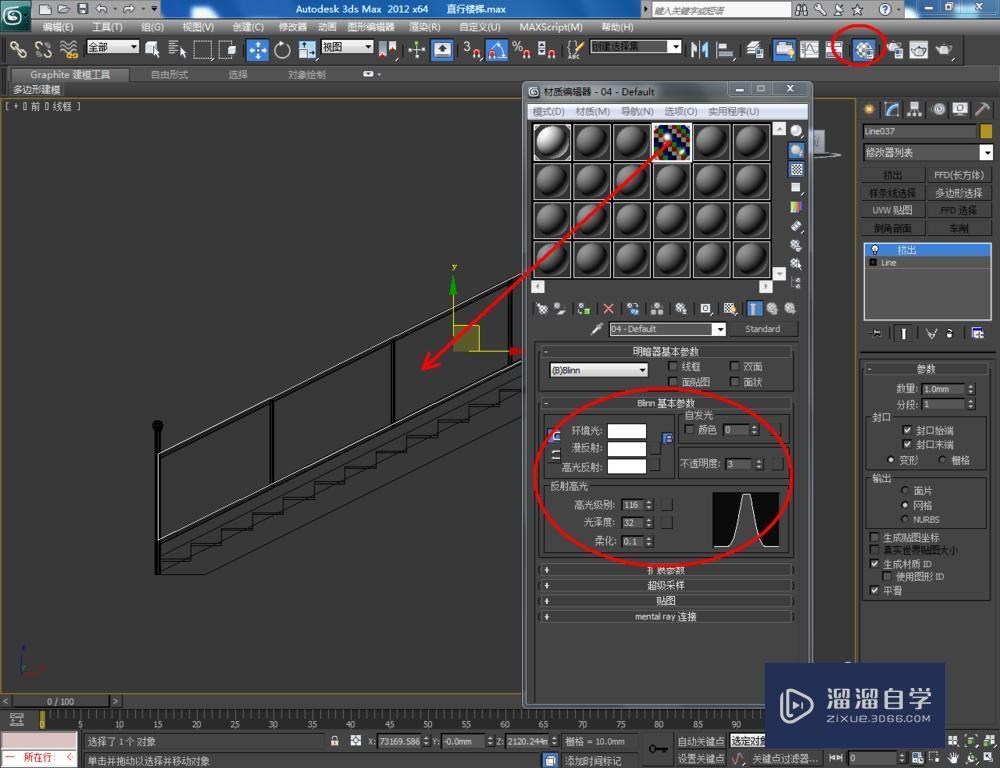
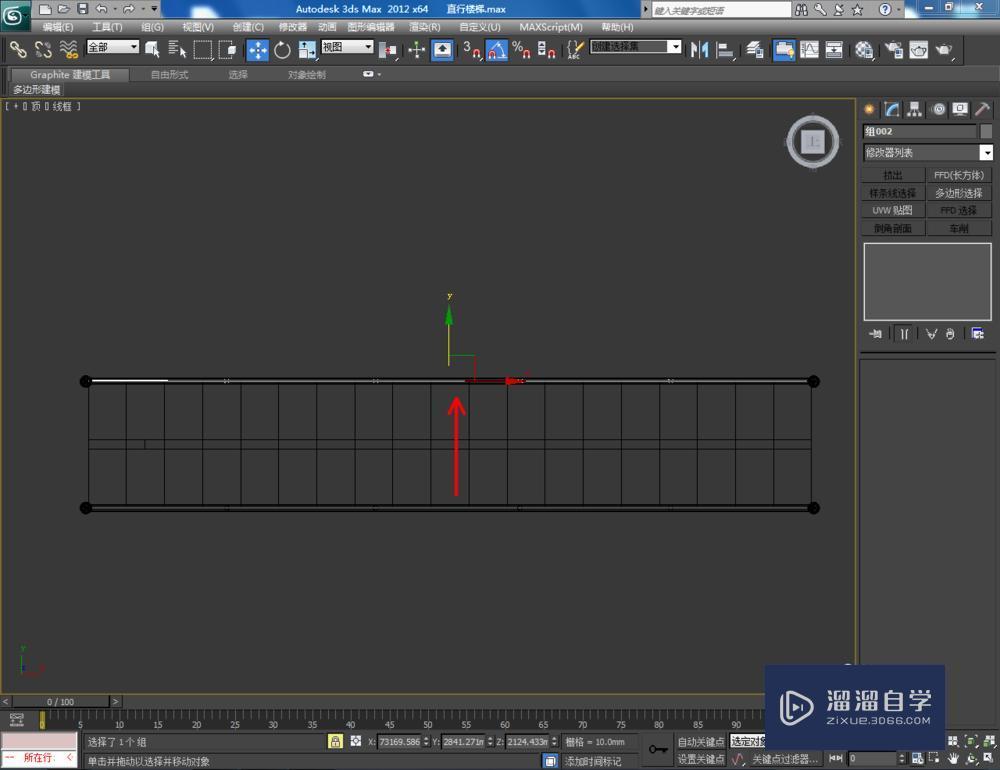


第1步打开3Dmax2012软件,点击【创建】-【几何体】,点击下方方框,选中【楼梯】,并在作图区域绘制出一个楼梯的基本体;第2步对右边楼梯设置栏进行楼梯参数设置。将【梯级】设置为:总高3000mm、竖板高150mm、竖板数20。完成后设置【布局】:长6000mm、宽1000mm。完成后,点击【材质编辑器】给楼梯附加一个白色材质球(如图所示);第3步将右边楼梯设置栏里【侧弦】和【支撑梁】前的勾勾选,勾选左右【扶手】,并且设置好【栏杆】的参数(如图所示);第4步绘制出一个扶手立柱的剖面,使用【车削】功能制作出楼梯扶手立柱(如图所示),分别给楼梯四个位置安装好立柱。完成后,选中楼梯,点击鼠标右键转化为可编辑多边形;第5步点击右边【面】图标,圈选楼梯扶手,按住【Shift】键,进行拉动复制(如图所示)。点击【创建】-【图形】-【线】,绘制出一段线段,按图示进行设置,制作出扶手铁架连接杆。完成后,给竖杆附加一个白色球材质,并按住【Shift】键将其进行移动复制;第6步最后,点击【创建】-【图形】-【线】,勾画出扶手玻璃区域部分。点击【挤出】,设置好挤出数量,并附加一个玻璃材质球(玻璃球参数如图
楼梯建模是三维建模中经常会遇到的,可以说是建筑中不可缺少的部分。那么,在3DMax软件中,楼梯是怎么制作的呢?今天,我们来了解下3DMax如何制作直线楼梯;希望能帮助到有需要的人。学会的话记得关注溜溜自学哦!本教程内容来源于网络收集,内容仅供参考和学习,如需具体解决问题请观看专业课程。

工具/软件
电脑型号:联想(Lenovo)天逸510S; 系统版本:联想(Lenovo)天逸510S; 软件版本:3DMax
方法/步骤
第1步
打开3Dmax2012软件,点击【创建】-【几何体】,点击下方方框,选中【楼梯】,并在作图区域绘制出一个楼梯的基本体;
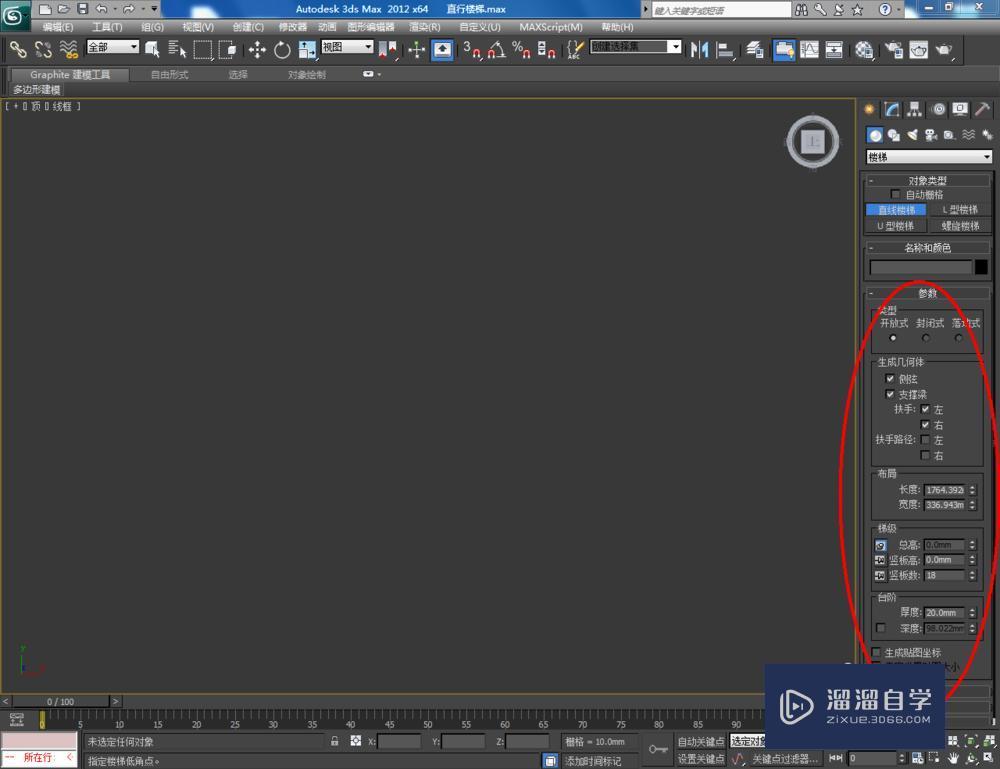
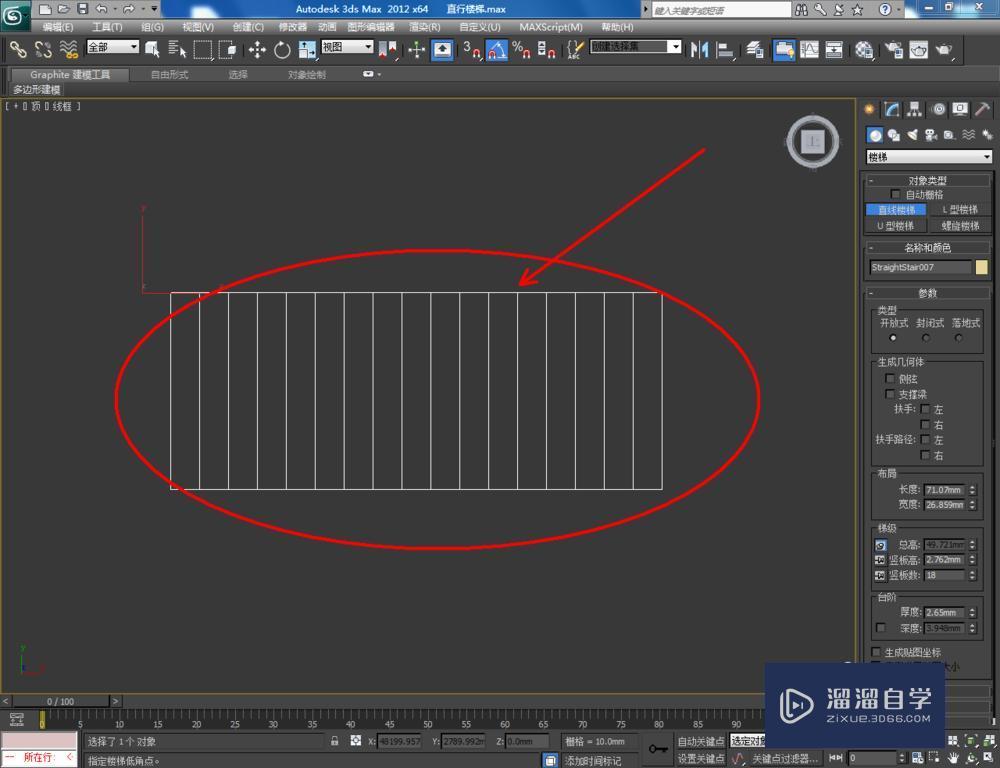
第2步
对右边楼梯设置栏进行楼梯参数设置。将【梯级】设置为:总高3000mm、竖板高150mm、竖板数20。完成后设置【布局】:长6000mm、宽1000mm。完成后,点击【材质编辑器】给楼梯附加一个白色材质球(如图所示);



第3步
将右边楼梯设置栏里【侧弦】和【支撑梁】前的勾勾选,勾选左右【扶手】,并且设置好【栏杆】的参数(如图所示);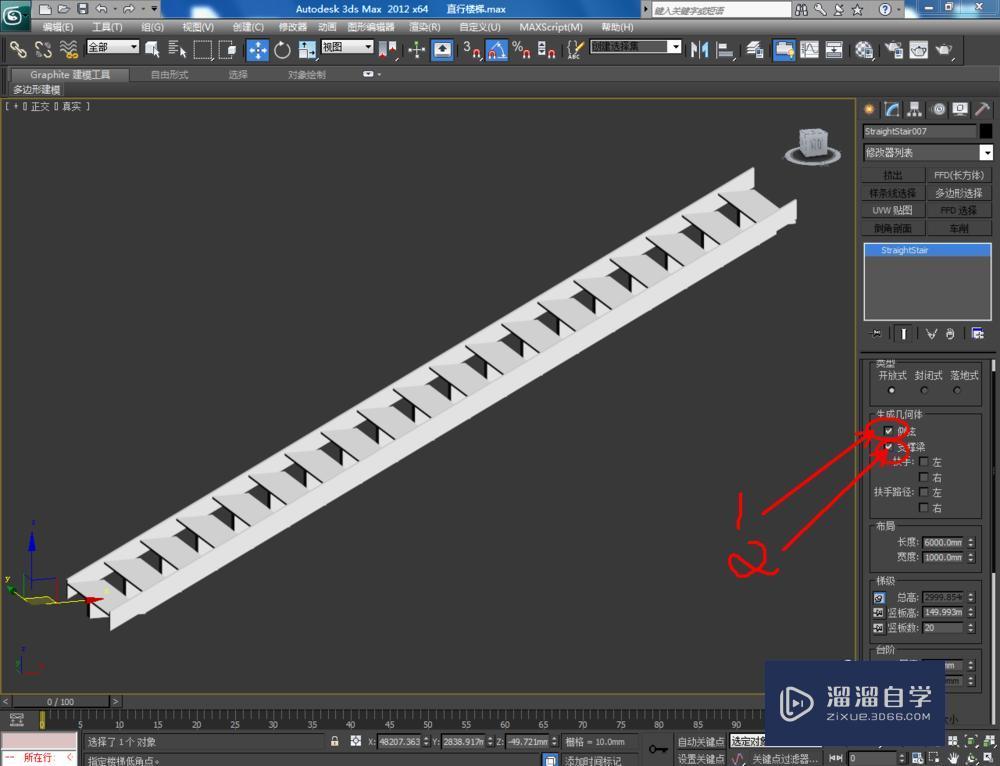



第4步
绘制出一个扶手立柱的剖面,使用【车削】功能制作出楼梯扶手立柱(如图所示),分别给楼梯四个位置安装好立柱。完成后,选中楼梯,点击鼠标右键转化为可编辑多边形;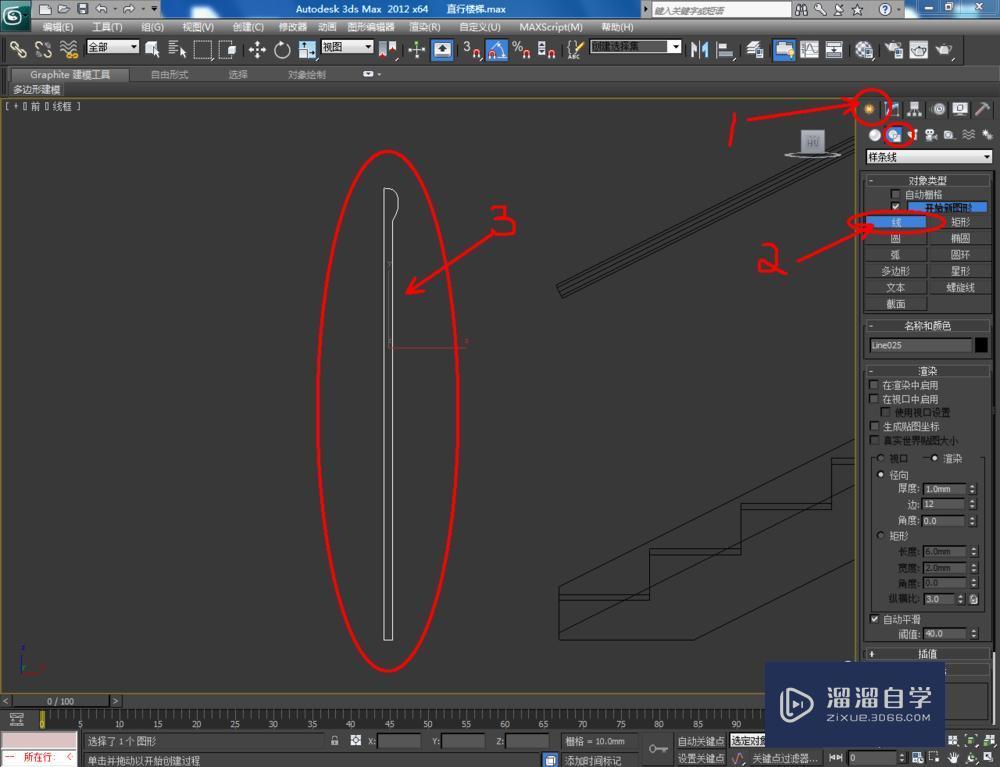




第5步
点击右边【面】图标,圈选楼梯扶手,按住【Shift】键,进行拉动复制(如图所示)。点击【创建】-【图形】-【线】,绘制出一段线段,按图示进行设置,制作出扶手铁架连接杆。完成后,给竖杆附加一个白色球材质,并按住【Shift】键将其进行移动复制;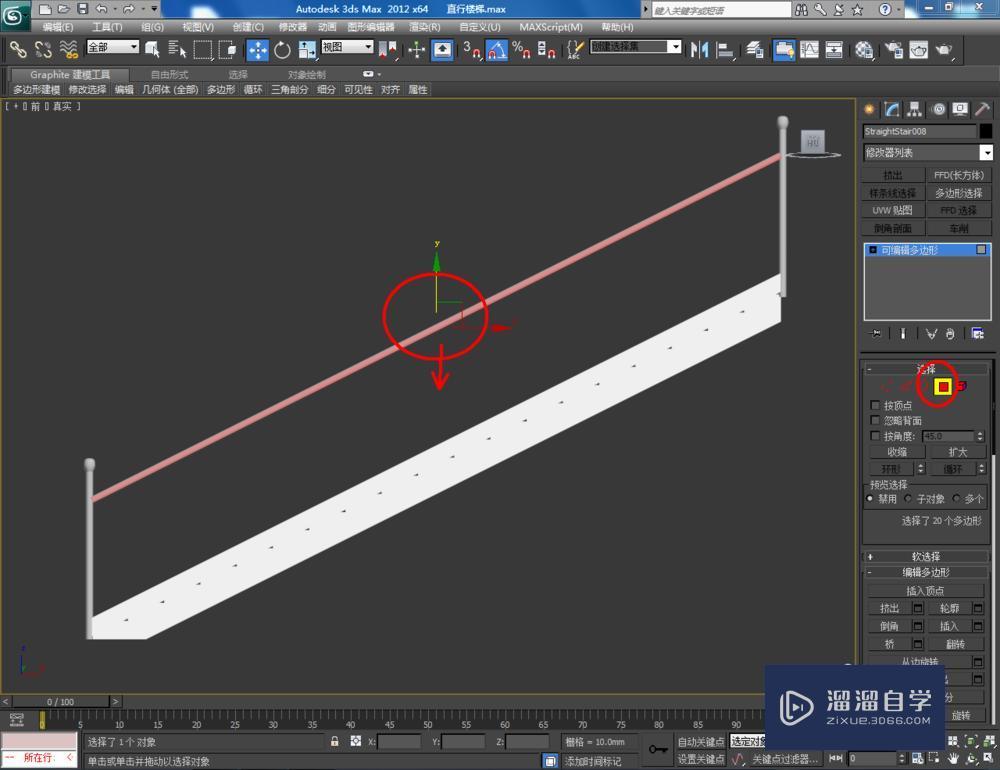
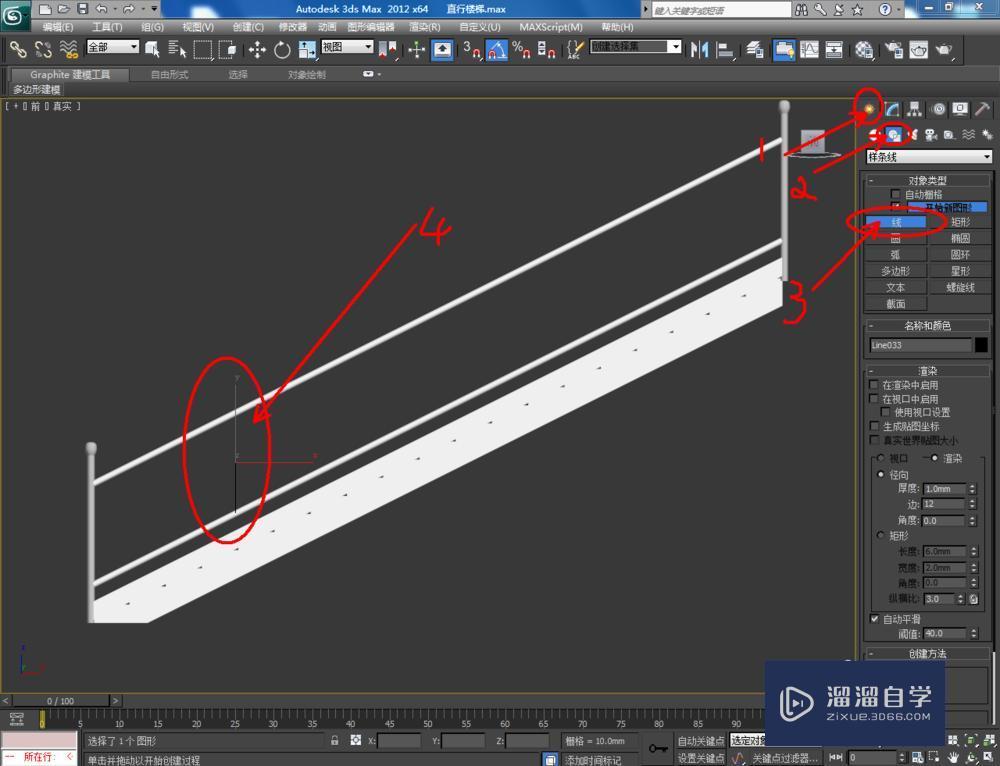




第6步
最后,点击【创建】-【图形】-【线】,勾画出扶手玻璃区域部分。点击【挤出】,设置好挤出数量,并附加一个玻璃材质球(玻璃球参数如图所示)。完成后,点击【渲染】出图,此时直线楼梯便制作完成。

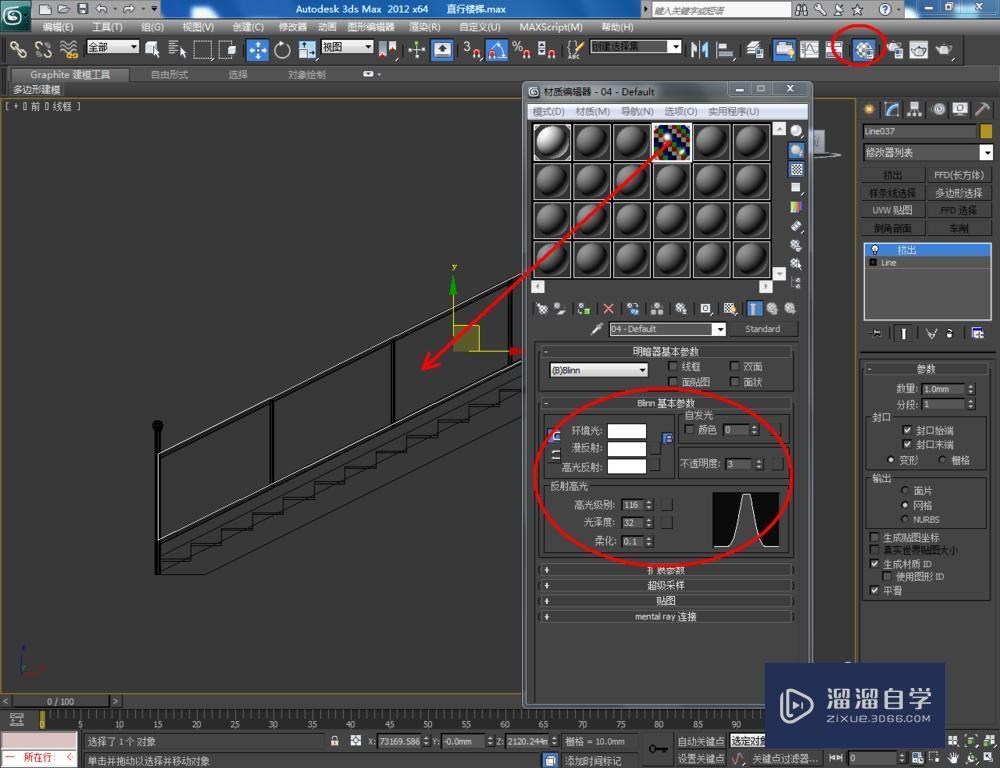
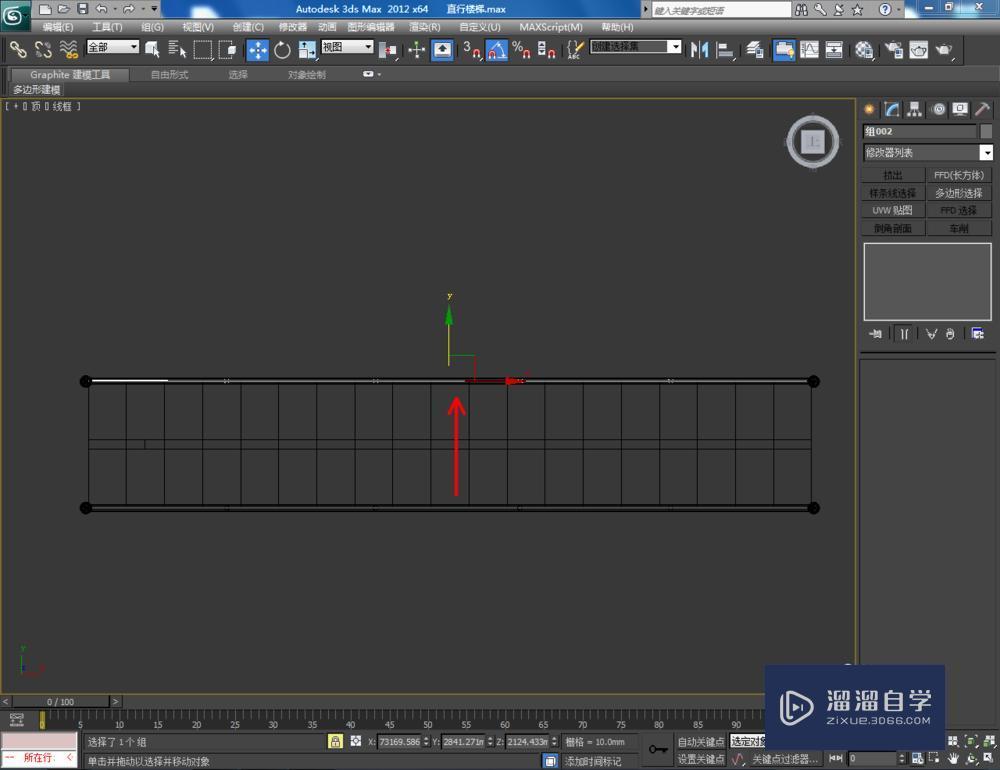


- 上一篇:用3DMax怎样制作楼梯模型?
- 下一篇:3DMax2020莫比乌斯环造型怎么制作?
相关文章
广告位


评论列表