3DMax2020版安装教程步骤
相信很多3DMax的初学者都有自己安装过3DMax软件,对于初学者来说安装过程可能会遇到各式各样的问题,为了避免大家遇到一些安装过程中的问题,下面我就给大家分享一个3DMax2020版安装教程步骤,希望能帮助到大家,感兴趣的小伙伴可以关注了解一下。
工具/软件
电脑型号:联想(lenovo)天逸510s; 系统版本:Windows10; 软件版本:3DMax2020
方法/步骤
第1步
首先双击打开,下载下来的3Ds Max安装文件注意:3Ds Max的安装文件有两个,分别是001和002,这2个文件是自解压文件,所以必须放在一起,如果只下载了001,需要把002也下载下来安装的时候,双击001打开即可

第2步
选择解压的目标文件夹,默认是c盘里面的“Autodesk”文件夹,可以在这里修改到其他文件夹一般默认即可,安装完成后,可以到c盘中将其手动删除即可
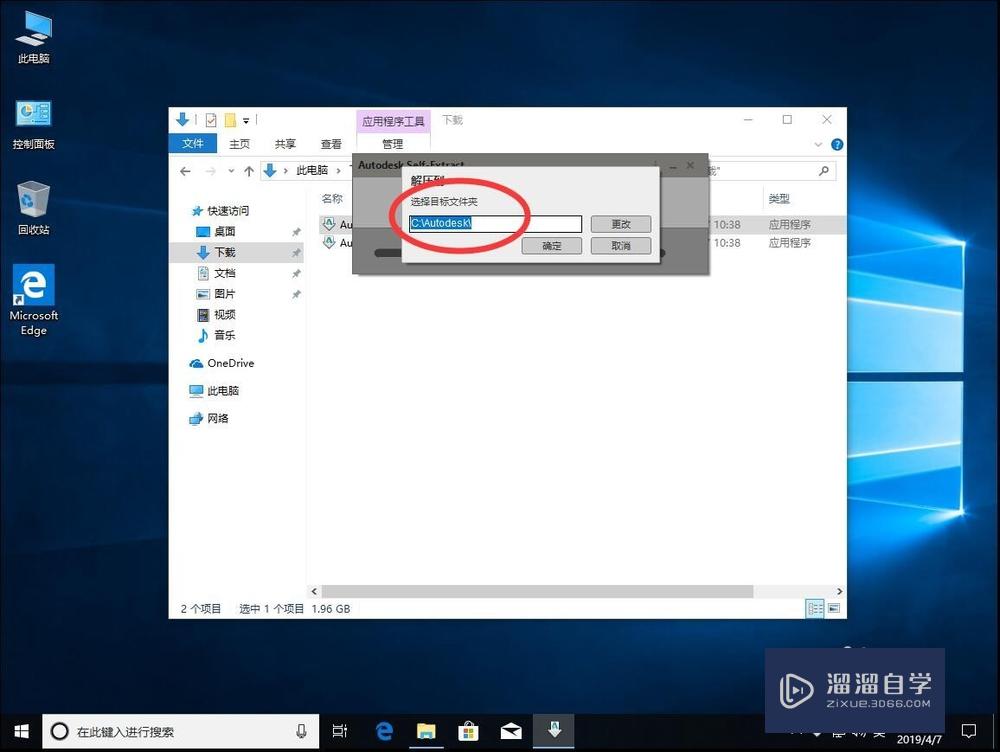
第3步
选择好要解压的文件夹,然后点击“确定”
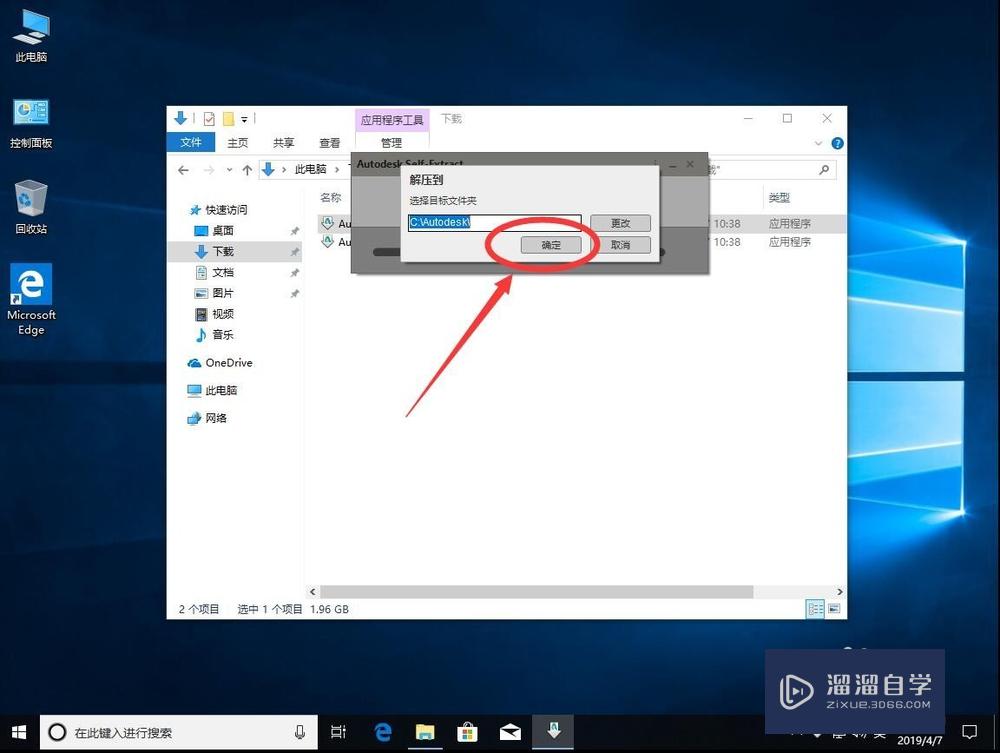
第4步
等待软初始化
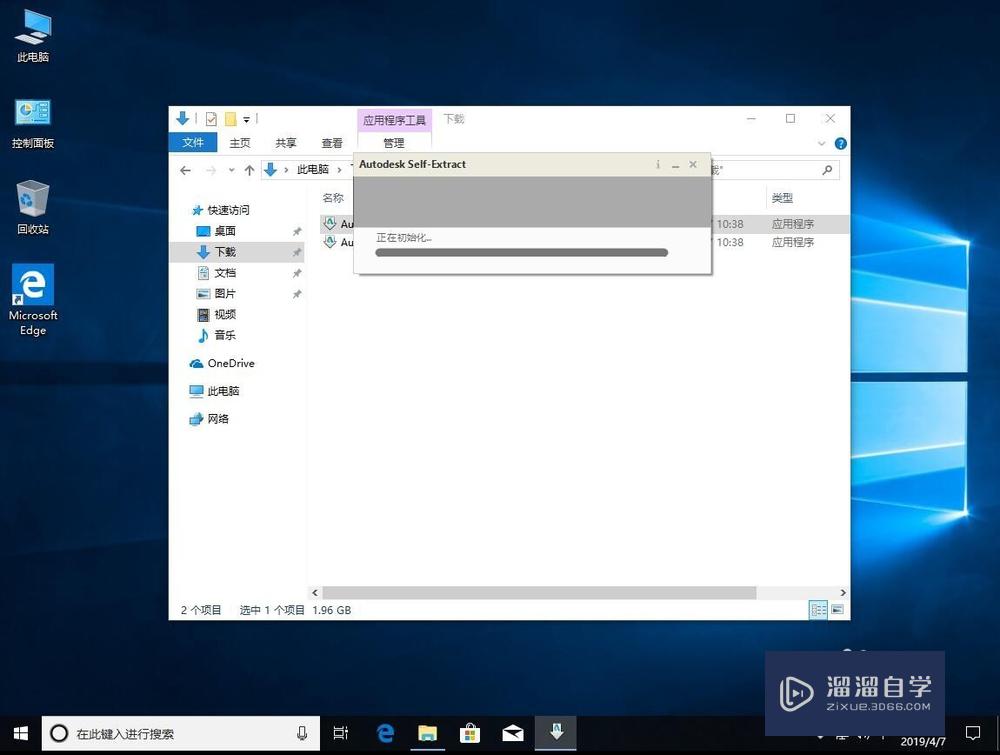
第5步
等待软件进行解压
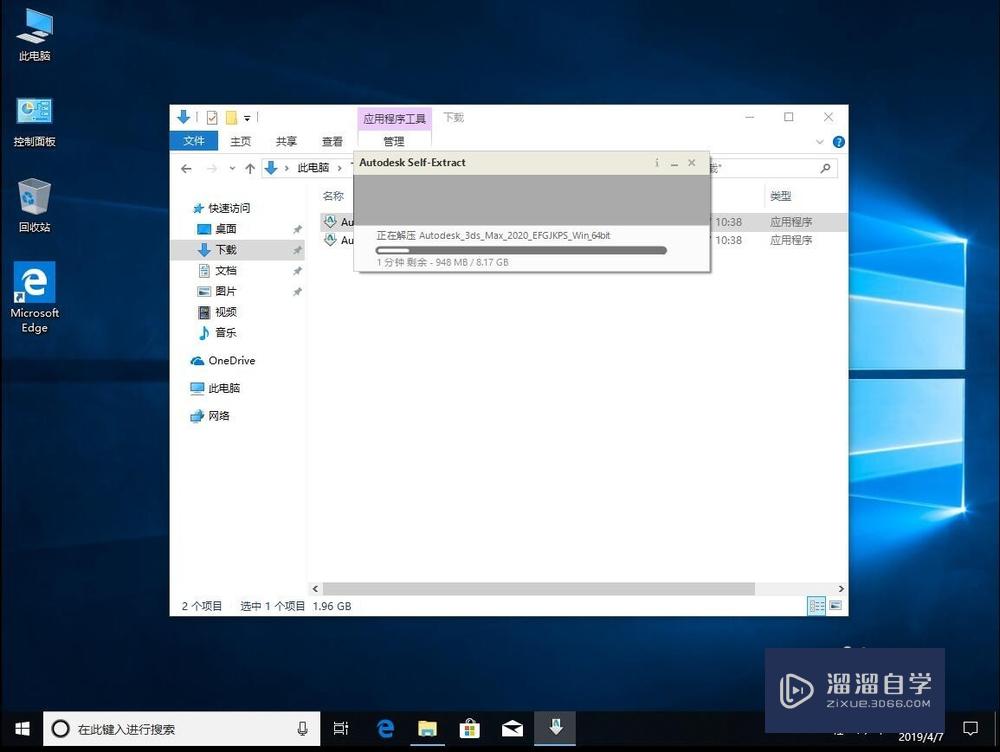
第6步
解压完成后,会弹出提示,选择“是”

第7步
打开软件安装界面,等待初始化完成

第8步
点击右下角的“安装”
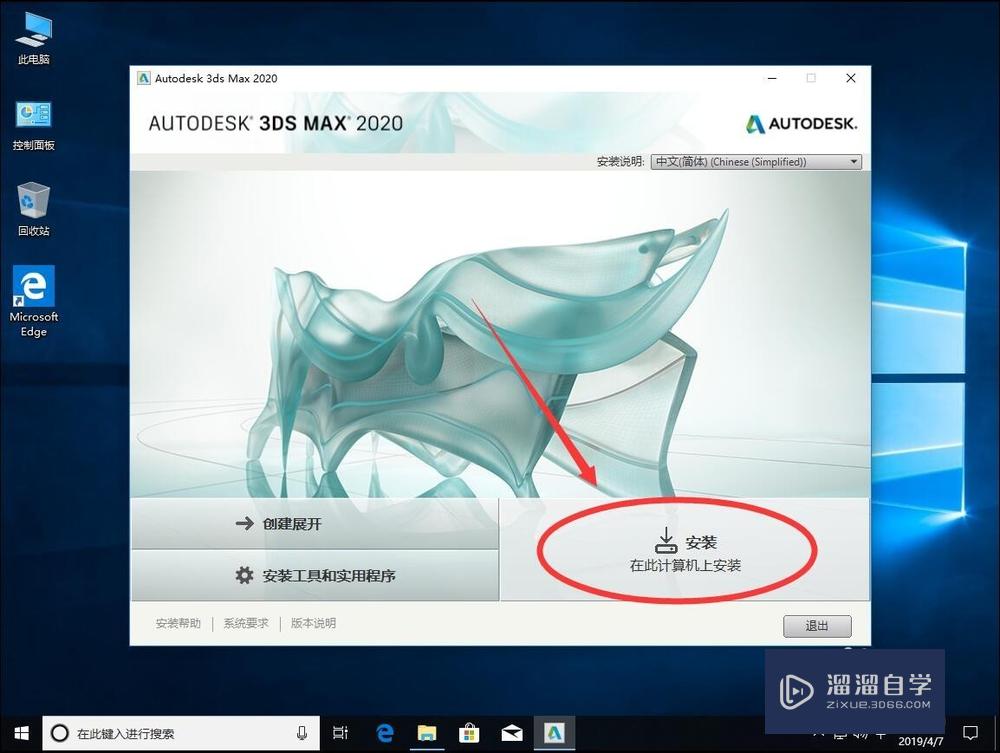
第9步
等待软件检测安装配置要求
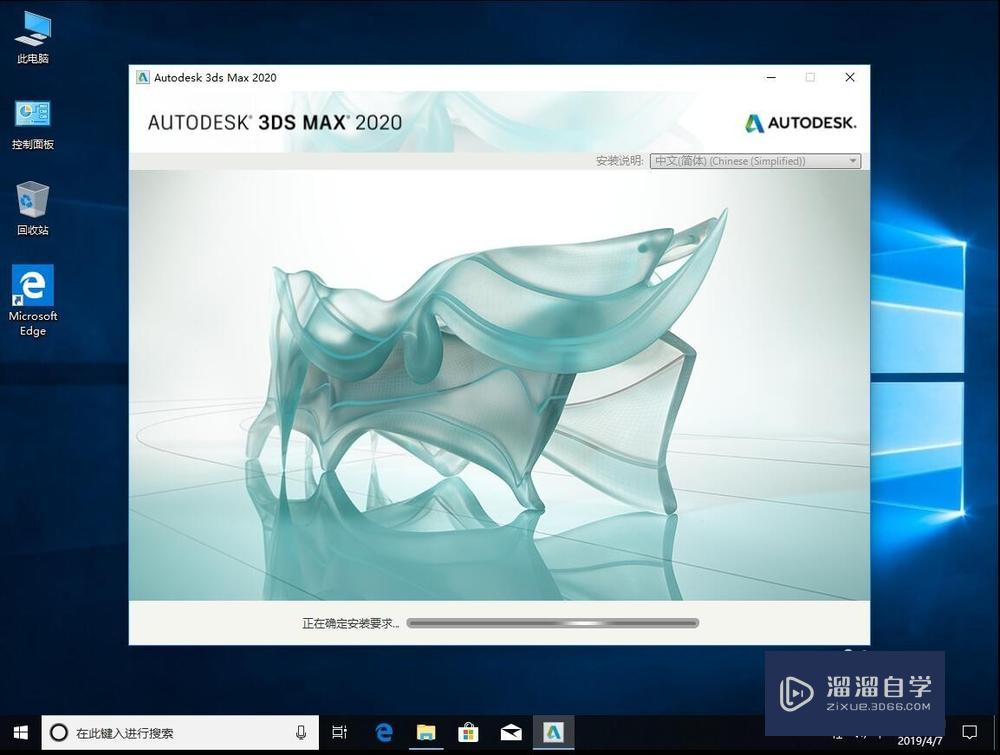
第10步
点击右下角的“我接受”

第11步
然后点击“下一步”

第12步
进入选择安装路径页面,可以在左下角的安装路径里选择想要安装的位置注意:默认安装到c盘,如果要安装到其他盘,只需要将前面的c改成其他盘符即可,不要修改后面的路径
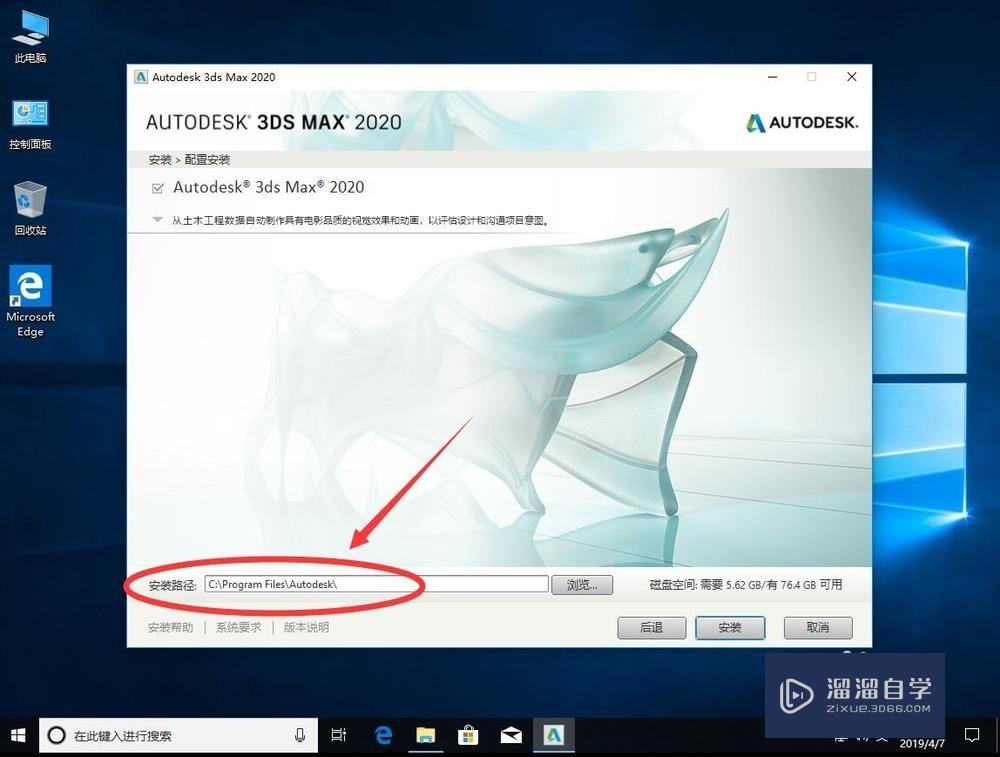
第13步
如图,只选择路径前面的字母c,改成其他字母即可例如想安装到d盘,就将c改成d即可,其他不变

第14步
选择好安装路径后,点击右下角的“安装”

第15步
等待软件进行安装,这个安装过程稍微有点慢

第16步
安装完成后,点击右下角的“立即启动”

第17步
等待软件进行加载

第18步
弹出激活页面,选择“enter a serial number”即输入序列号

第19步
然后点击右下角的“i agree(我同意)”

第20步
进入激活说明页面,提示还有30天可以激活,点击右下角的“activate(激活)”
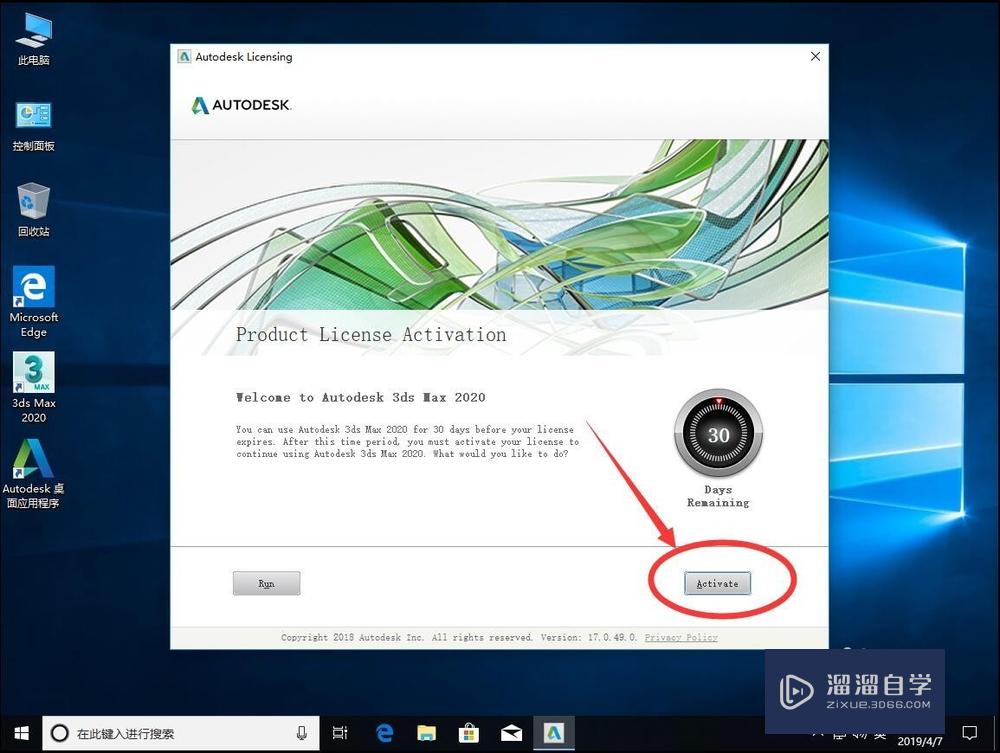
第21步
输入序列号和产品key
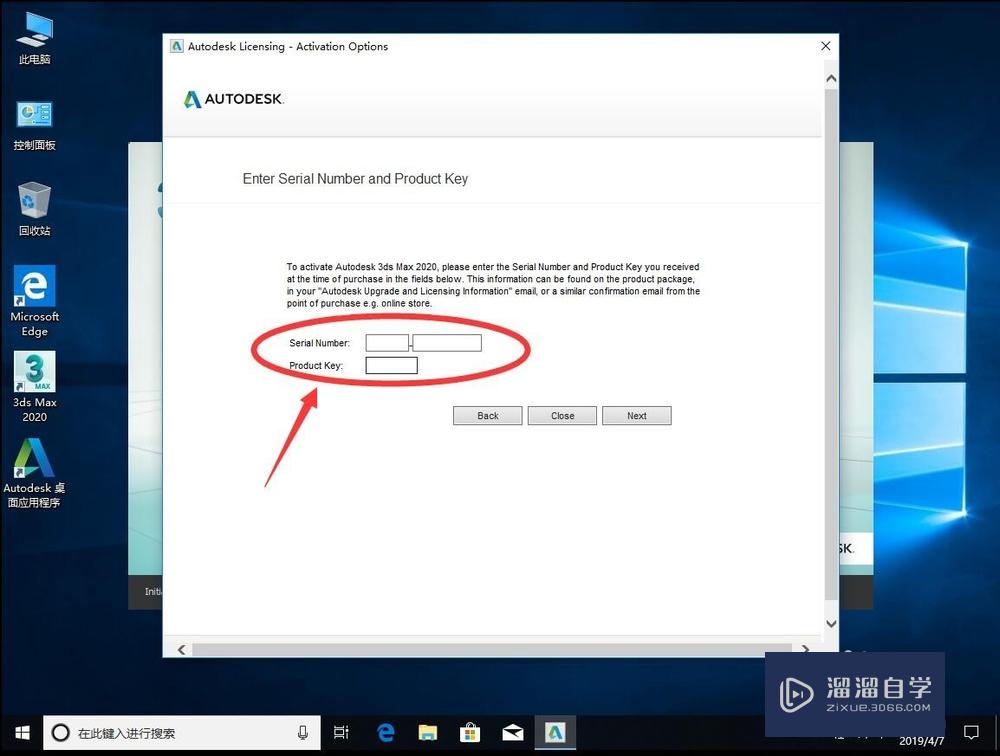
第22步
然后点击“next(下一步)”
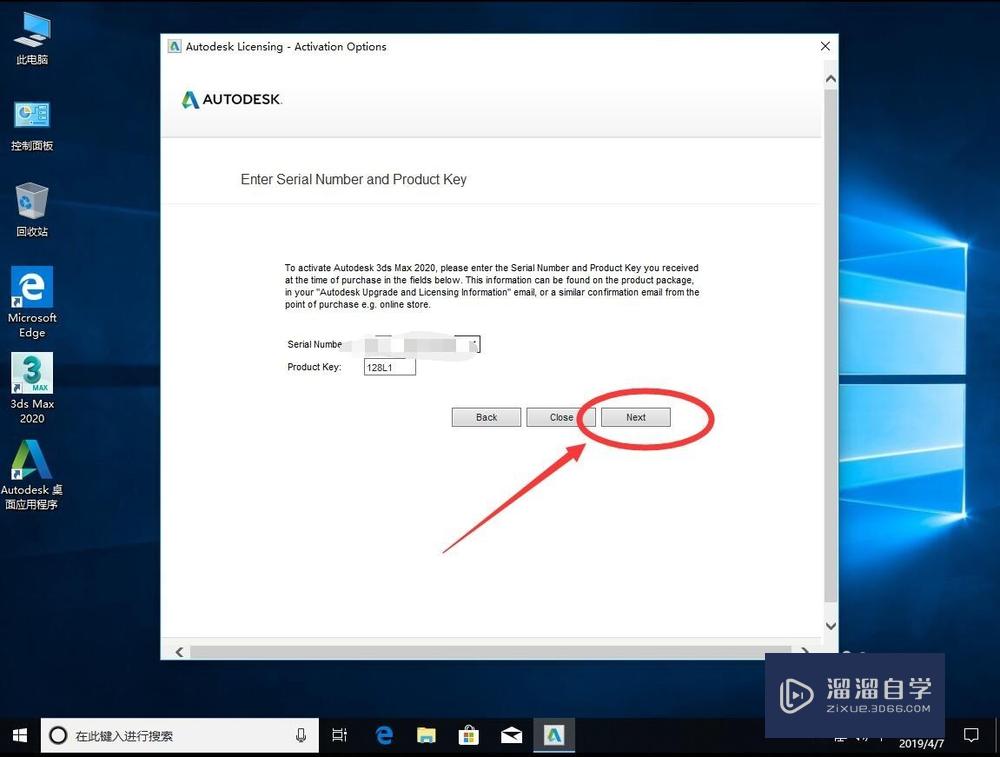
第23步
等待软件进行激活即可

温馨提示
以上就是关于“3DMax2020版安装教程步骤”全部内容了,小编已经全部分享给大家了,还不会的小伙伴们可要用心学习哦!虽然刚开始接触3Ds Max软件的时候会遇到很多不懂以及棘手的问题,但只要沉下心来先把基础打好,后续的学习过程就会顺利很多了。想要熟练的掌握现在赶紧打开自己的电脑进行实操吧!最后,希望以上的操作步骤对大家有所帮助。
- 上一篇:3DMax如何制作圆角扭曲十三星柱?
- 下一篇:3DMax如何添加环形阵列系统?


评论列表