3DMax附加样条线教程
设·集合小编 发布时间:2023-02-24 23:10:12 1895次最后更新:2024-03-08 10:47:36
导语概要

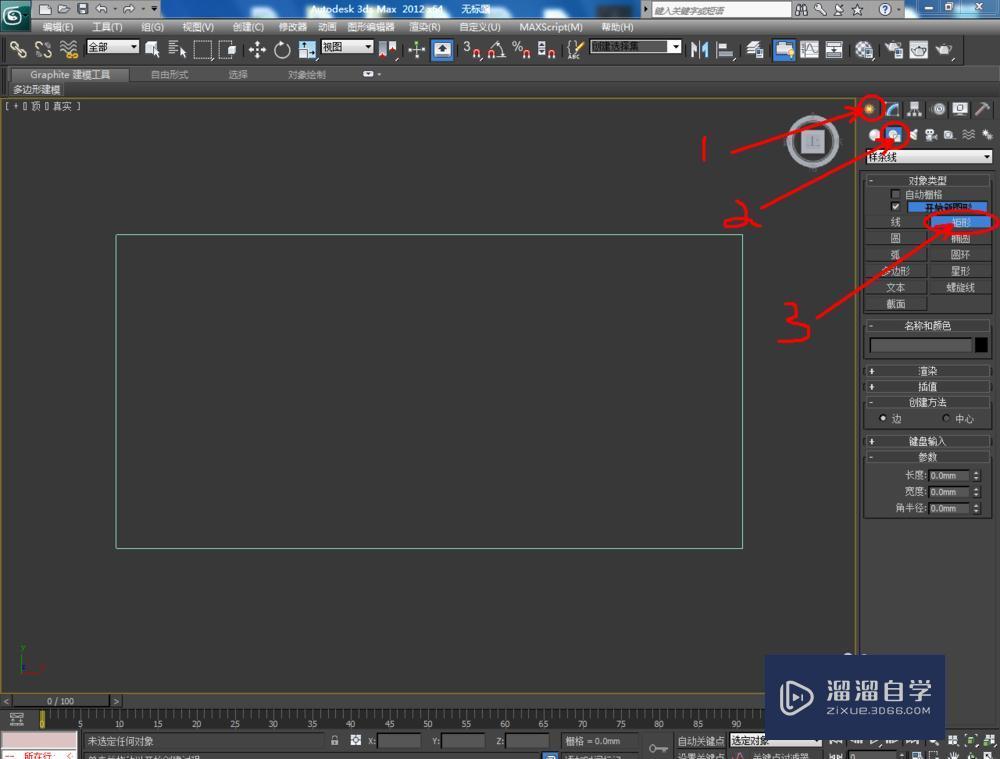




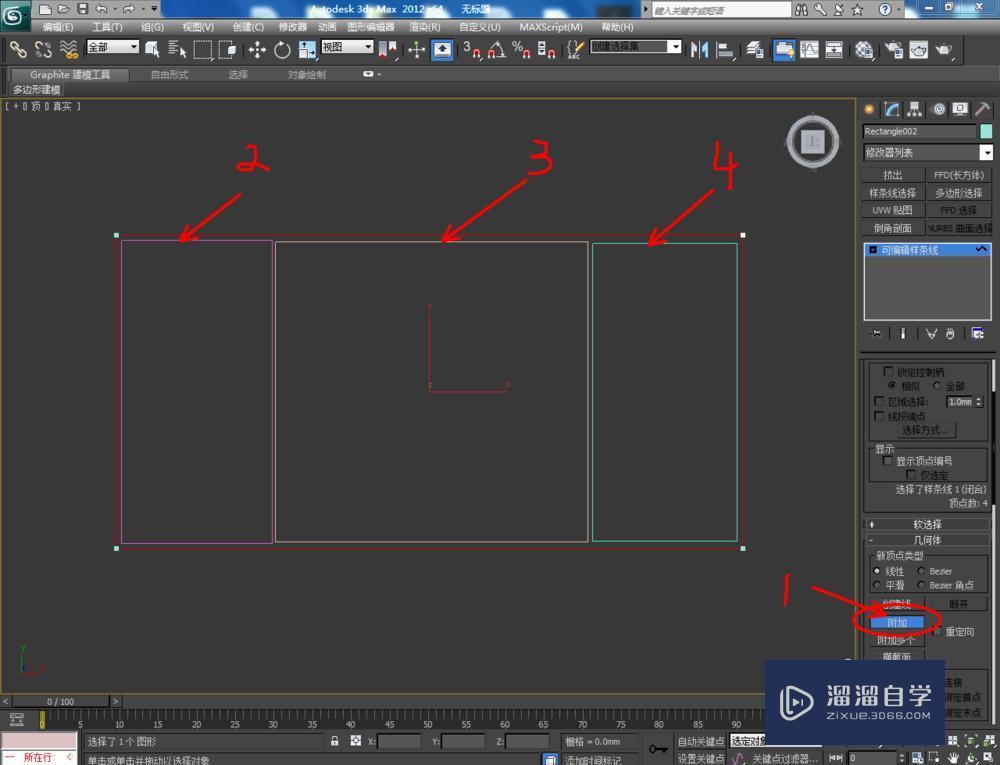




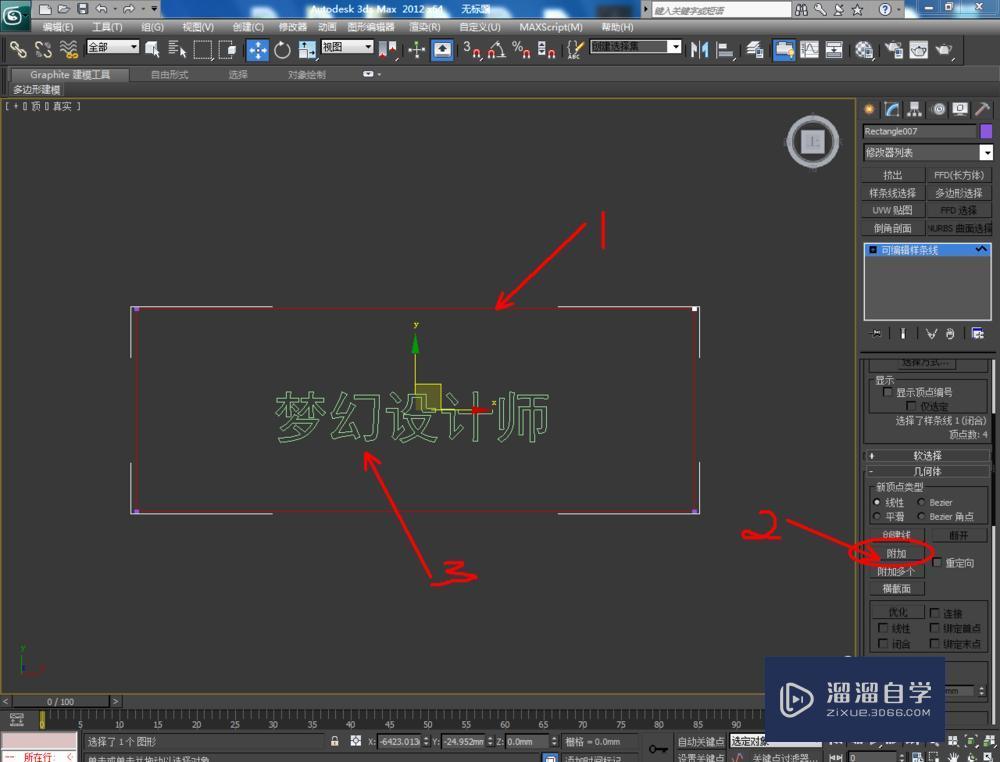



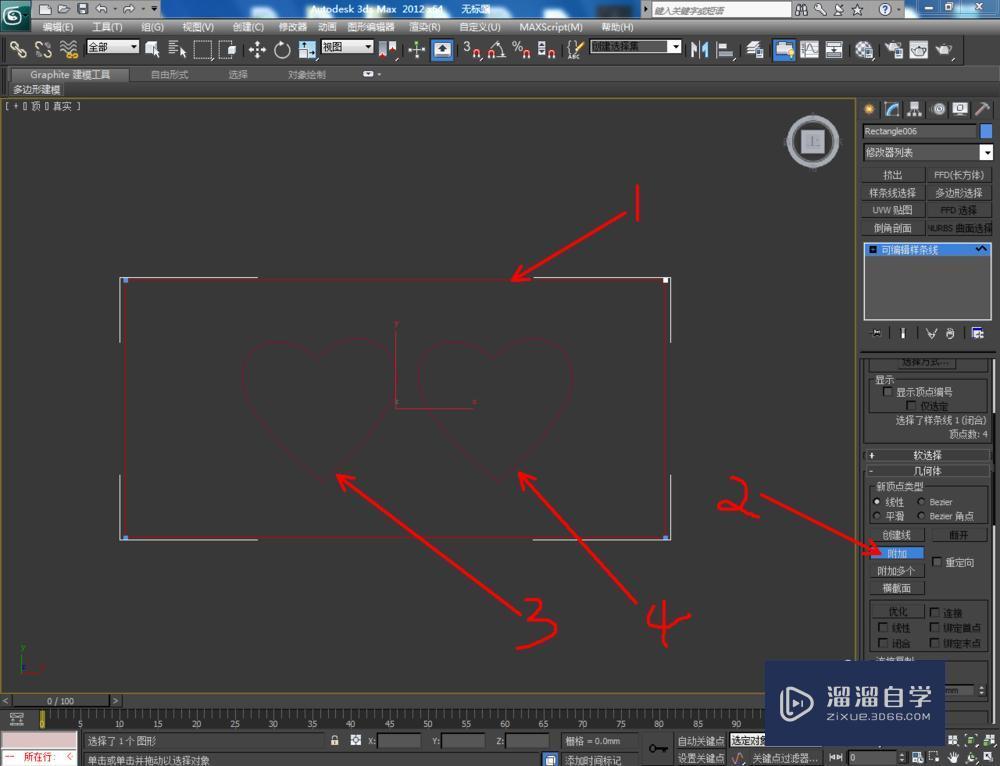



第1步打开3Dmax2012软件,点击【创建】-【图形】-【矩形】,分别绘制一大三小共四个矩形。完成后,全部选中,点击鼠标右键,选择【转换为】-【转换为可编辑样条线】;第2步全部转换为可编辑样条线后,选中大矩形,在右边设置栏中找到【附加】。点击【附加】,点击其余几个矩形附加成一个整体。点击【挤出】,观察下效果;第3步按照上述步骤,也可以附加文本样条线。先绘制一个矩形,编辑好文本内容。全部选中,点击鼠标右键,选择【转换为】-【转换为可编辑样条线】后,选中矩形,点击【附加】,将文本附加为一个整体。点击【挤出】,预览效果;第4步按照上述步骤,也可以附加形状样条线。先绘制一个矩形,还有形状图案。全部选中,点击鼠标右键,选择【转换为】-【转换为可编辑样条线】后,选中矩形,点击【附加】,将形状图案附加为一个整体。点击【挤出】,预览效果;第5步除了点击【附加】,如若需要同时附加多个样条线,可以点击【附加多个】进行多个样条线的附加。制作完成,渲染出图即可。
在建模过程中,很多模型的基本形状都是不是一步到位的。在形状的塑造中,附加样条线这个功能起着重要的作用。那么,3DMax应该如何附加样条线呢?下面就由设·集合教大家3Dmax附加样条线方法,希望能帮助到有需要的人,感兴趣的小伙伴可以一起学习了解一下。
工具/软件
电脑型号:联想(Lenovo)天逸510S; 系统版本:Windows7; 软件版本:3DMax2012
方法/步骤
第1步
打开3Dmax2012软件,点击【创建】-【图形】-【矩形】,分别绘制一大三小共四个矩形。完成后,全部选中,点击鼠标右键,选择【转换为】-【转换为可编辑样条线】;
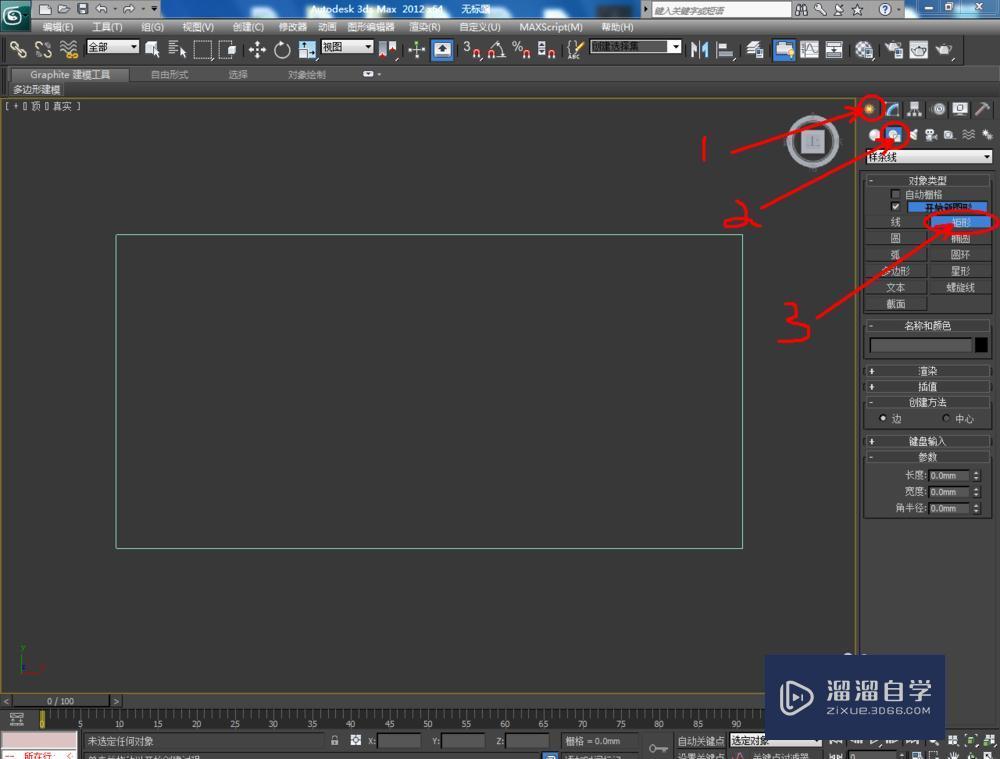



第2步
全部转换为可编辑样条线后,选中大矩形,在右边设置栏中找到【附加】。点击【附加】,点击其余几个矩形附加成一个整体。点击【挤出】,观察下效果;
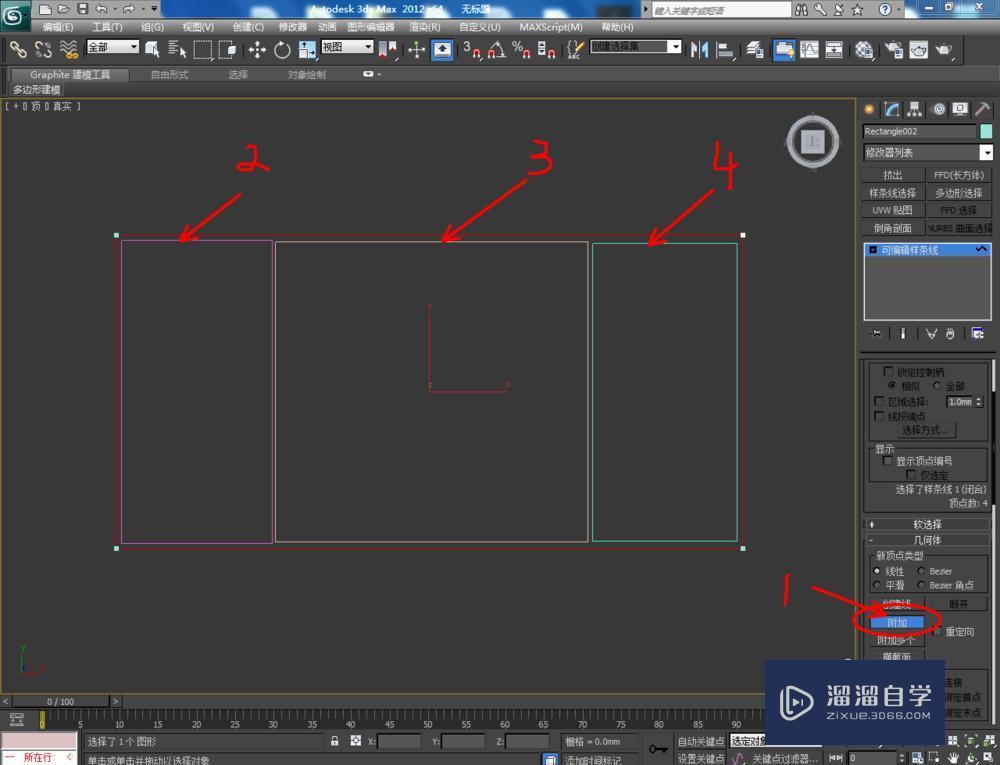



第3步
按照上述步骤,也可以附加文本样条线。先绘制一个矩形,编辑好文本内容。全部选中,点击鼠标右键,选择【转换为】-【转换为可编辑样条线】后,选中矩形,点击【附加】,将文本附加为一个整体。点击【挤出】,预览效果;
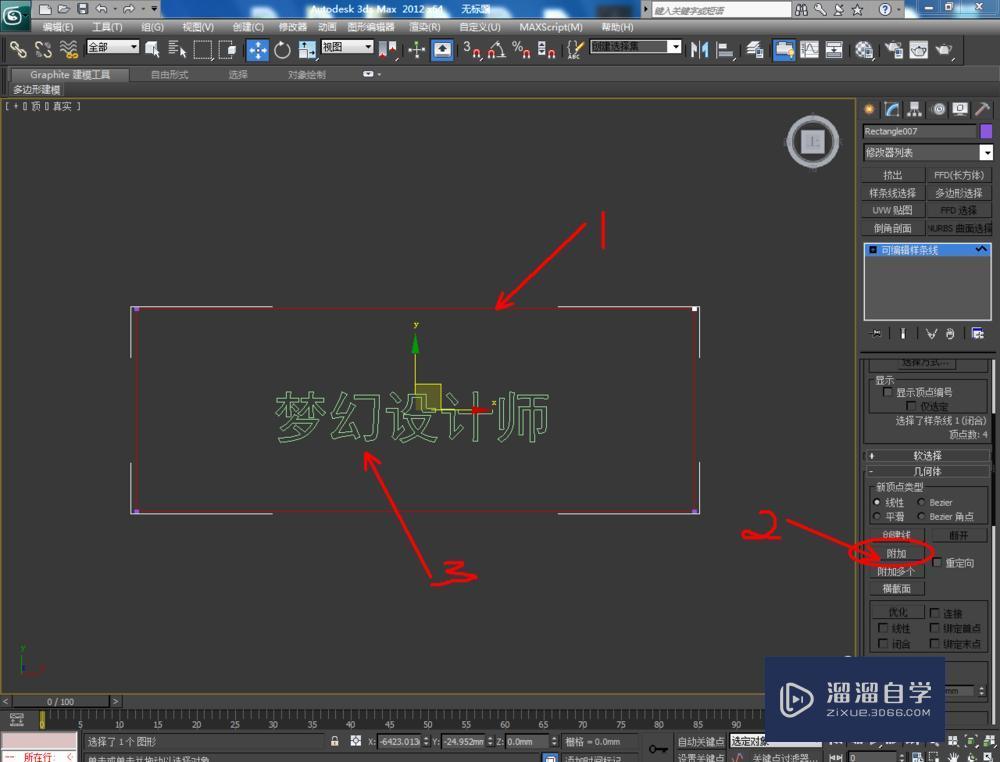


第4步
按照上述步骤,也可以附加形状样条线。先绘制一个矩形,还有形状图案。全部选中,点击鼠标右键,选择【转换为】-【转换为可编辑样条线】后,选中矩形,点击【附加】,将形状图案附加为一个整体。点击【挤出】,预览效果;
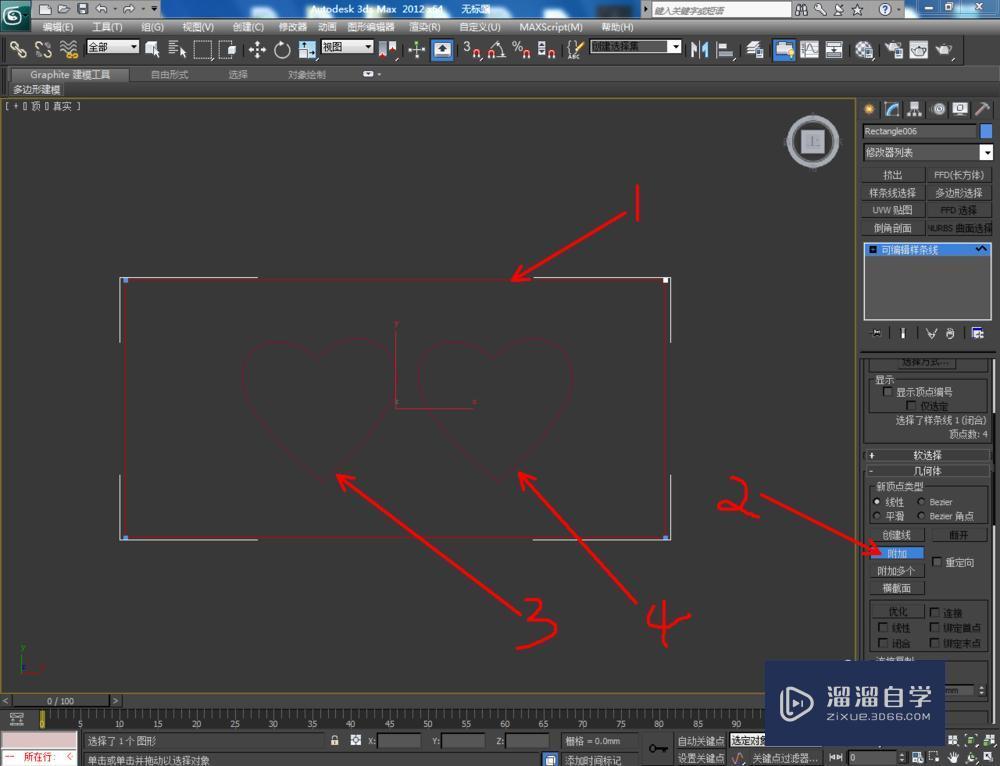


第5步
除了点击【附加】,如若需要同时附加多个样条线,可以点击【附加多个】进行多个样条线的附加。制作完成,渲染出图即可。
相关文章
- 3DMax样条线的创建和修改
- 3DMax样条线怎么修剪?
- 3DMax“扩展样条线”之“t形”的创建教程
- 3DMax附加命令如何使用?
- 3DMax使用“轮廓”数值功能精确控制样条线厚度教程
- 3DMax2010怎样创建墙矩形样条线?
- 3DMax中如何使用扩展样条线?
- 3DMax可编辑样条线
- 3DMax怎么用样条线制作雕花台灯?
- 3DMax怎么用样条线制作窗帘?
- 3DMax使用样条线制作藤椅
- 3DMax使用样条线制作布酒架
- 3DMax怎么使用样条线制作桌子?
- 3DMax怎么使用样条线制作文本?
- 3DMax利用样条线制作创意钟表
- 3DMax利用样条线制作简约台灯
- 3DMax中沿样条线挤出的选项怎么找不到?
- 3DMax如何附加双面材质?
- 3DMax使用可渲染样条线和圆角制作简约茶几
- 3DMax中样条线如何使用?
- 3DMax2015中样条线的连接怎么用?
- 3DMax中样条线的点怎样平滑呀?
- 3DMax中如何在样条线中加点?
- 3DMax中样条线的点怎样平滑?
- 3DMax中如何给样条线加轮廓?
- 3Ds Max用扩展样条线创建通道教程
- 3DMax怎样使用样条线的线?
- 3DMax样条线的创建与编辑教程
- 3Ds Max扩展样条线的宽法兰使用教程
- 3Ds Max如何绘制样条线?
- 3DMax如何在曲面上绘制样条线?
- 在3DMax中如何让样条线渲染可见?
- 3DMax怎么将样条线变为立体模型?
- 3DMax样条线批量圆角教程
- 3Ds Max的轮廓如何制作样条线厚度?
- 3D Max中样条线怎么创建?
- 3Ds Max中扩展样条线的角度如何使用?
- 3Ds Max中扩展样条线的墙矩形创建教程
- 3DMax中样条线的直角如何变圆角?
- 3DSMax样条线的线怎么用?
- 3DMax样条线的连接怎么用?
广告位


评论列表