3DMax使用间隔工具创建手链
今天我来为大家讲解一下如何利用3DMax中的间隔工具创建手链。
打开3DMax,我们首先使用阵列复制制作出手链。
单击创建,对象为标准基本体,选择圆环在场景中进行创建。

并单击修改,半径1设置为75mm,半径2设置为1mm,分段数设置为60mm,让它看起来比较平滑,边数设置为12。

单击创建,选择球体在场景中这样的位置进行创建。

单击修改,半径设置为12mm。
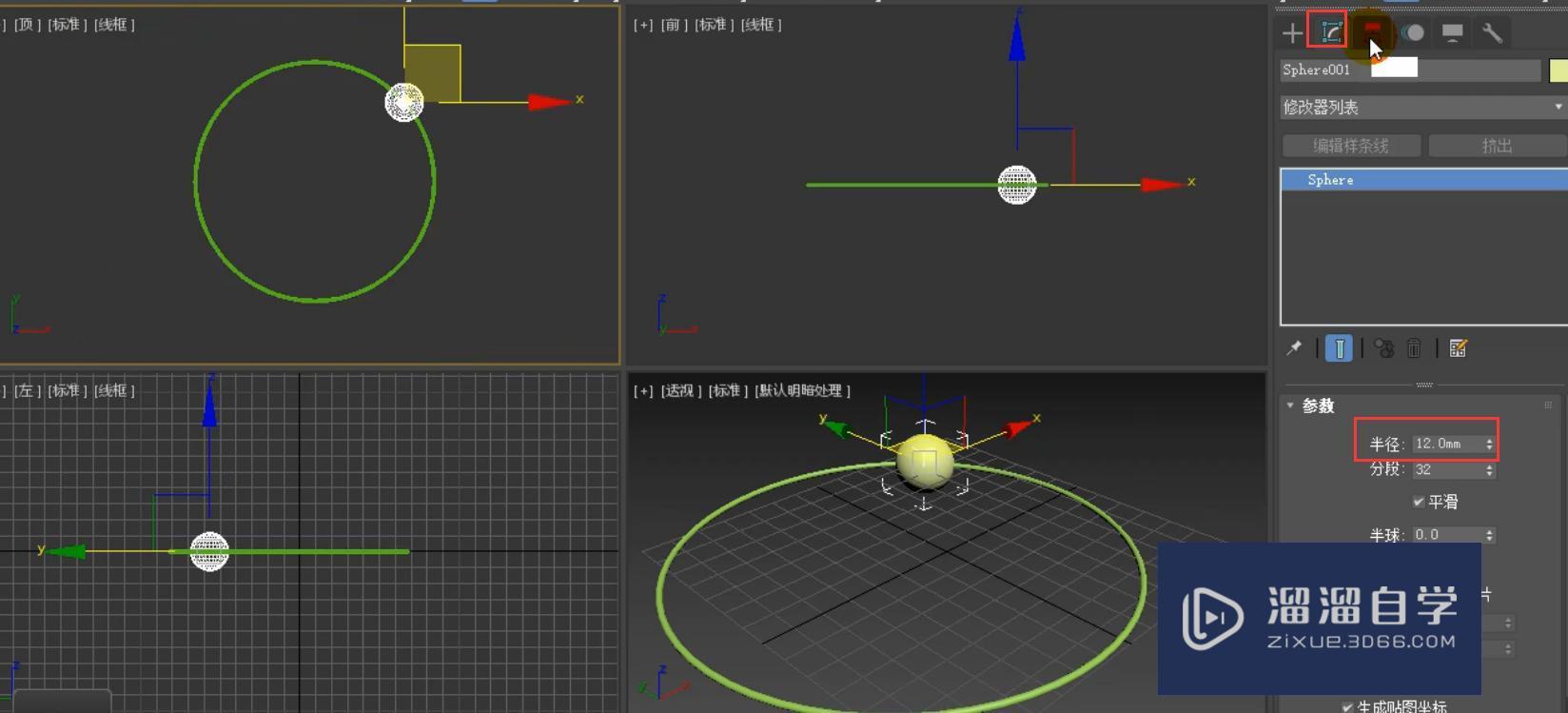
进入到层次面板,单击轴,选择仅影响轴,然后单击对齐工具,对齐位置为x、y、z位置,选择轴心对轴心的方式。设置完成之后,再次单击仅影响轴,将它进行关闭。

单击工具,选择阵列,调出阵列命令面板。

设置总计中z的旋转数值为360°。1d的数量设置为20,我们单击预览查看一下效果。我们发现这个效果挺好的,我们就可以直接单击确定,如果我们设置的数值不太正确,我们可以继续进行调整。

框选整个物体,将它进行成组,并命名为阵列手链。

然后单击颜色,我们将颜色进行修改。

接下来我们使用间隔工具制作手链。
单击创建,选择图形,对象为样条线,使用圆在场景中进行创建。

单击修改,将它的半径设置为75mm。

我们单击渲染,勾选在渲染中启用和在视口中启用,选择径向的方式,厚度设置为2mm。

我们可以看见圆的表面不是很平滑,我们对插值的数值可以再进行设置,还可以勾选自适应,这样圆就自动变得平滑了。

单击球体在场景中这样的位置进行创建。
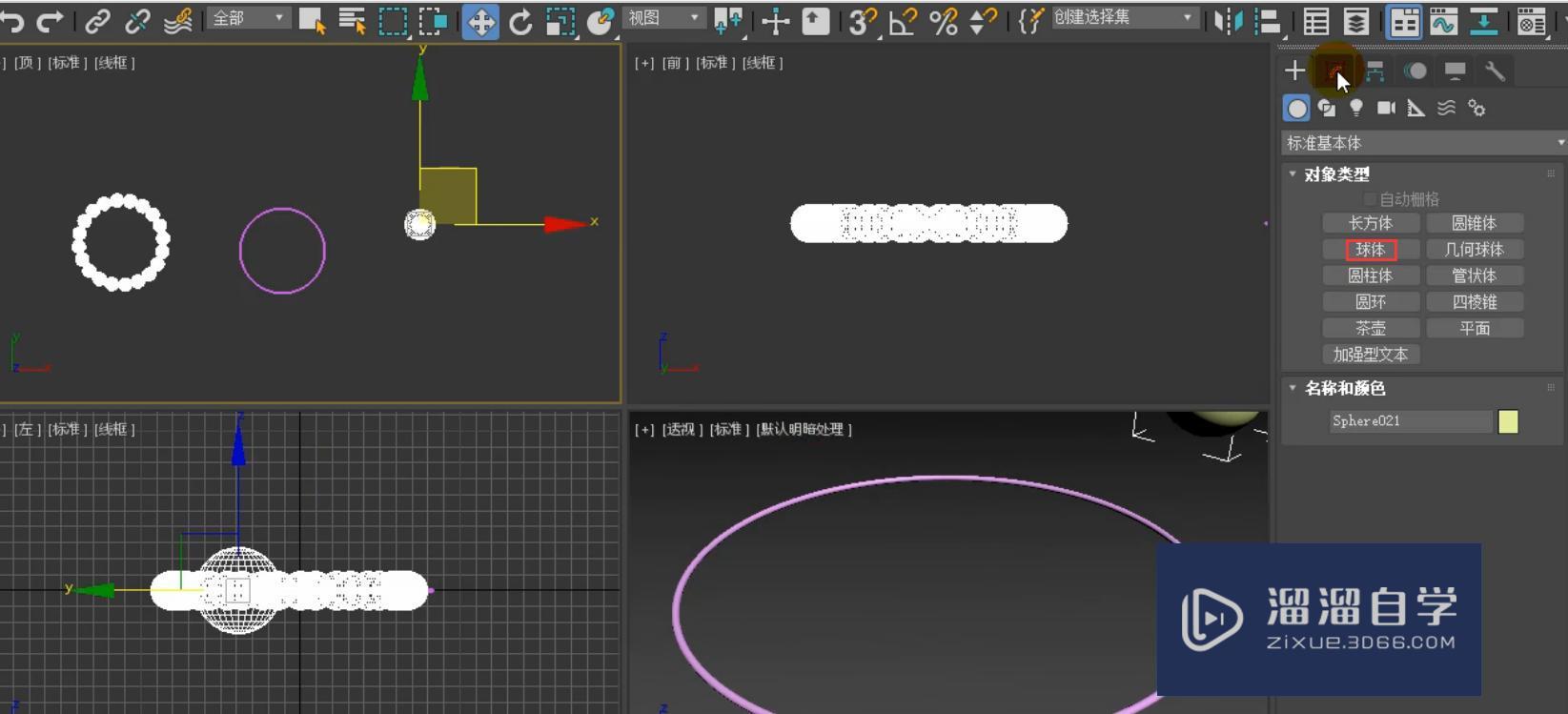
单击修改,将它的半径设置为12mm。

单击工具,选择对齐中的间隔工具。它的快捷键是shift键 i键。

我们在弹出的对话框中单击拾取路径,拾取我们刚刚创建的圆。

我们将计数设置为20个,单击应用。然后单击关闭。

然后我们执行delete键,将球体进行删除。

单击组,将它们进行成组,并命名为间隔手链。

单击颜色,可以对它的颜色进行修改。

我们发现使用阵列制作出来的手链和使用间隔工具制作出来的手链是一模一样的,只是方法不同。我们使用阵列针对的是三维图形,但是间隔工具它的路径只适合二维图形。
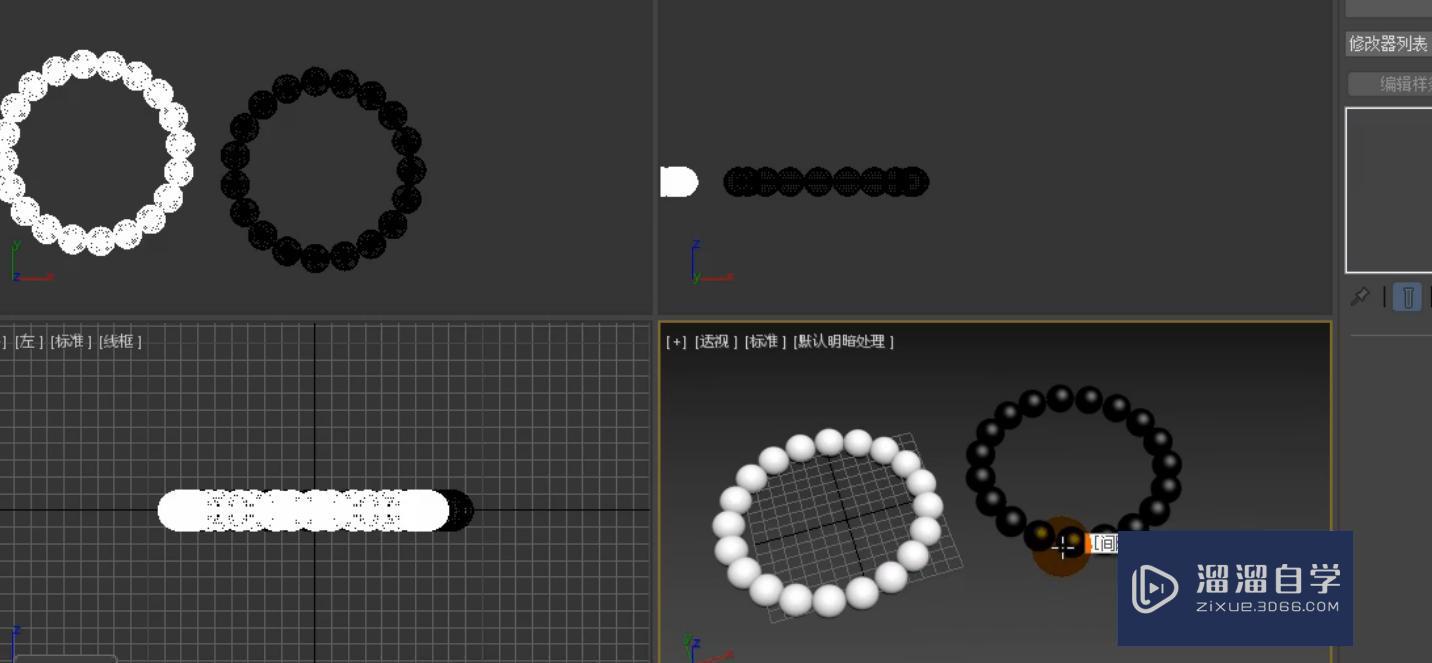
我们再来学习一下间隔工具。
单击创建,选择图形,对象为样条线,设置初始类型为平滑,拖动类型也为平滑,使用线在场景中绘制这样的一个曲线。单击修改,在插值中勾选自适应和优化。

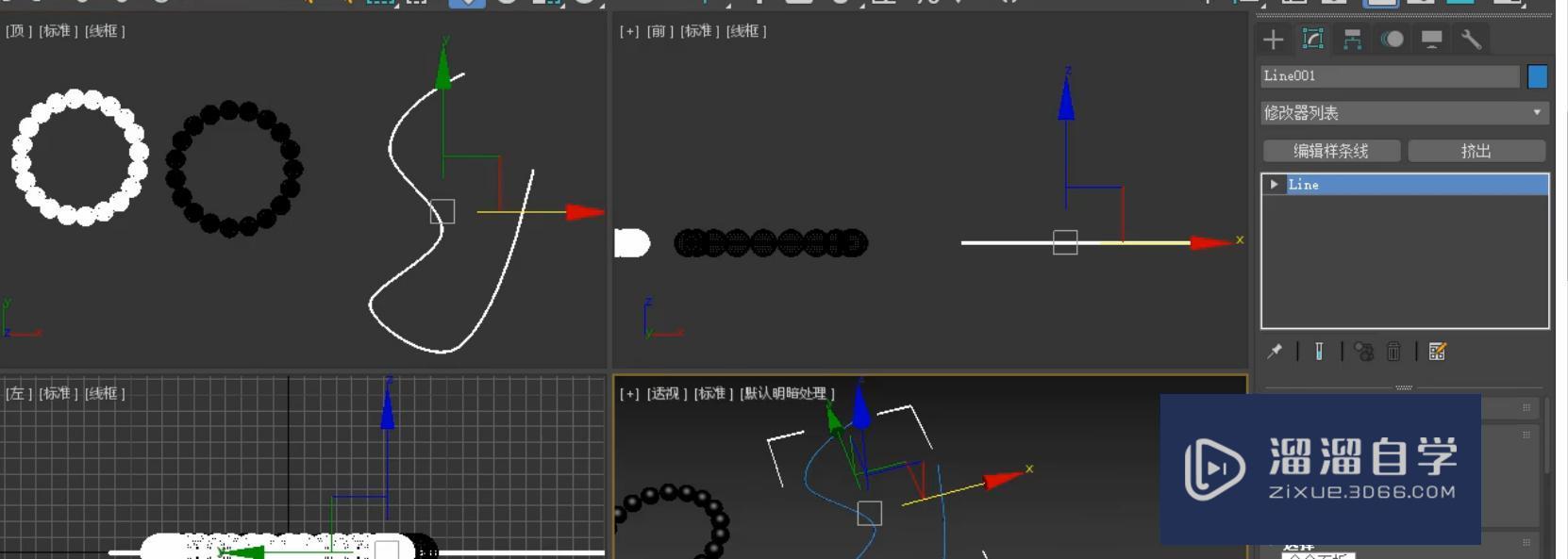
单击渲染,取消勾选在渲染中启用和在视口中启用。

单击创建,选择几何体,对象切换为标准基本体,选择茶壶在次场景中进行创建。我们需要将这个茶壶的轴点正好处于直线的上方。

执行shift键 i键,打开间隔工具。单击拾取路径,由于我们上次已经设置了计数的数值,为20,所以这次它的默认数值也为20,我们设置为5,然后单击拾取曲线。

我们发现是这样的一个效果。如果我们在场景中单击空白处或者是单击鼠标左键,我们刚刚制作出来的效果就会没有了,因为我们还没有单击应用。我们将鼠标移动到间隔工具面板中,单击任意的一个地方,它就又会显示出效果。

我们选择的是中心的方式,也就是说这根线在茶壶的中心。它是沿着轴点来进行间隔复制的。

我们选择边的方式,查看一下复制的效果。

它是以这样的两条边来进行间隔的。

我们选择边的方式来进行跟随。它呈现出的是这样的一种效果。

我们选择中心的方式并进行跟随,它将会是这样的一种效果。

那么今天呢,就给大家分享到这里,如果你觉得文章对你有帮助,希望将网站分享给你的朋友。感谢大家支持!
- 上一篇:3DMax制作室内简约门模型讲解?
- 下一篇:3DMax百叶鞋柜模型怎么做的呀?


评论列表