3DMax制作室内简约门模型讲解?
今天我来为大家讲解一下如何利用3DMax附加b制作室内简约门。
单击创建,将对象切换为样条线,单击矩形在场景中进行创建,单击修改,长度设置为2070mm,宽度设置为800mm。


单击编辑样条线,执行2键,选择到线段级别,我们选择这样的一条线段,执行delete键进行删除。

执行3,我们切换到样条线。找到轮廓,我们在它后面的数值输入-60mm。

单击创建,我们选择矩形,并打开捕捉,从场景中的这个点开始捕捉到里侧的右下角点,捕捉完成后,单击鼠标左键,在点击鼠标右键。

单击创建,选择据矩形在场景中这样的位置进行创建。

单击修改,长度设置为1600mm,宽度设置为160mm。

单击对齐工具,选择x、y、z位置,并选择中心对中心为对齐方式,单击确定。

选择内侧的大矩形,单击编辑样条线,单击附加,选择这个矩形。
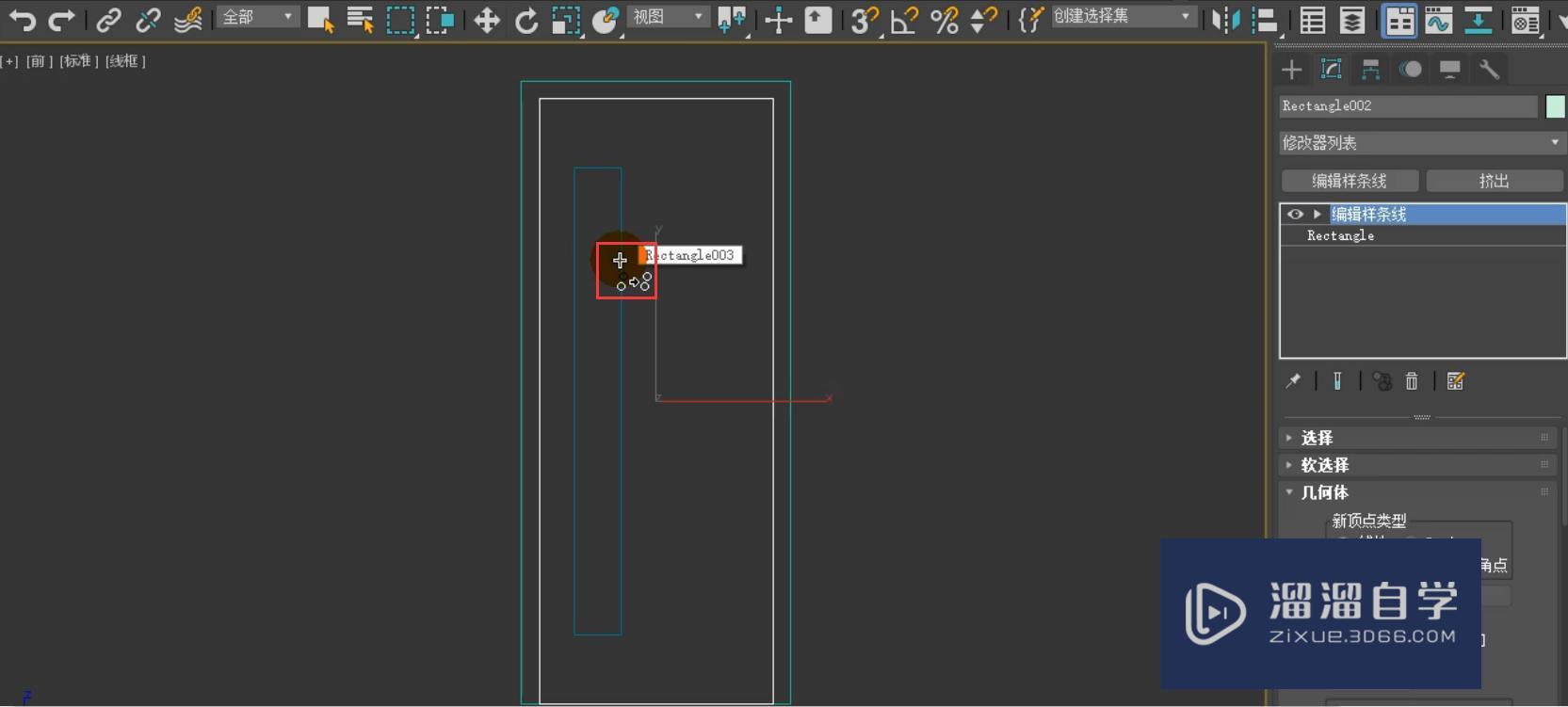
单击挤出,数量设置为50mm。

选择外侧的矩形,我们也需要将它进行挤出,作为门框,挤出的数值设置为120mm。

单击创建,选择矩形进行创建的同时,我们打开捕捉,对这样的一个矩形进行捕捉。

单击渲染,勾选在渲染中启用和在视口中启用。选择矩形的方式,长度设置为60mm,宽度设置为40mm。

单击创建,选择矩形在场景中这样的位置创建。
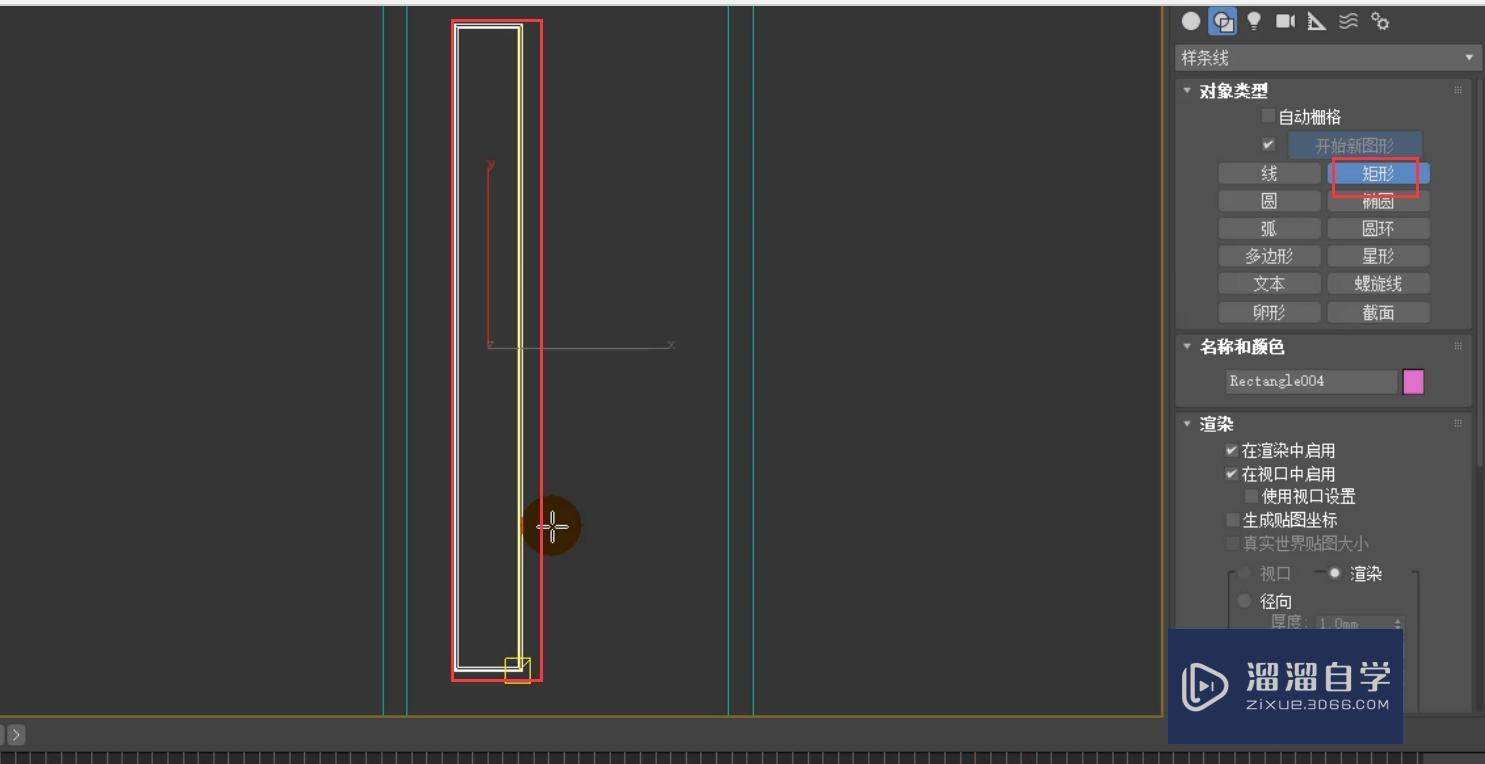
然后将它与矩形进行对齐,单击对齐工具,对齐位置选择y位置,中心对中心的方式,单击确定。

我们选择这样的一个矩形,单击修改,将它的数量设置为8mm。这就是我们的一个玻璃,玻璃的厚度为8mm。

单击创建,选择矩形再次场景中这样的位置进行创建,并单击修改,设置它的宽度为15mm。

接着我们对它进行挤出,挤出的数值设置为10mm。

单击对齐工具,将它与上面的矩形进行对齐。设置对齐位置为y位置,当前对象为最大,目标对象为最小,单击确定。

单击颜色,我们对它的颜色进行修改。

选择这一部分,按住shift键向右进行复制,选择实例的方式,并设置副本数为2,单击确定。

框选这样的三个模型,并开启捕捉,执行f6锁定y轴,然后将鼠标移动到顶点的位置,进行捕捉复制,以实例的方式进行复制。

我们将它们进行框选,将它的位置进行适当的移动。

单击文件,选择导入中的合并。

我们将门锁合并进来,单击打开。

在弹出的对话框中单击锁具,并单击确定。

我们对底部的坐标进行清零设置。

选择锁具,单击镜像工具,我们选择变换的方式,设置镜像轴为x轴,单击确定。

然后单击对齐工具,将它与矩形进行对齐。对齐位置为y位置,当前对象为最大,目标对象为最小。

单击镜像工具,镜像轴设置为y轴,克隆当前选择为实例的方式,单击确定。

然后再单击对齐,选择它上面的矩形,对齐位置为y位置,当前对象的最小值对齐目标对象的最大值。
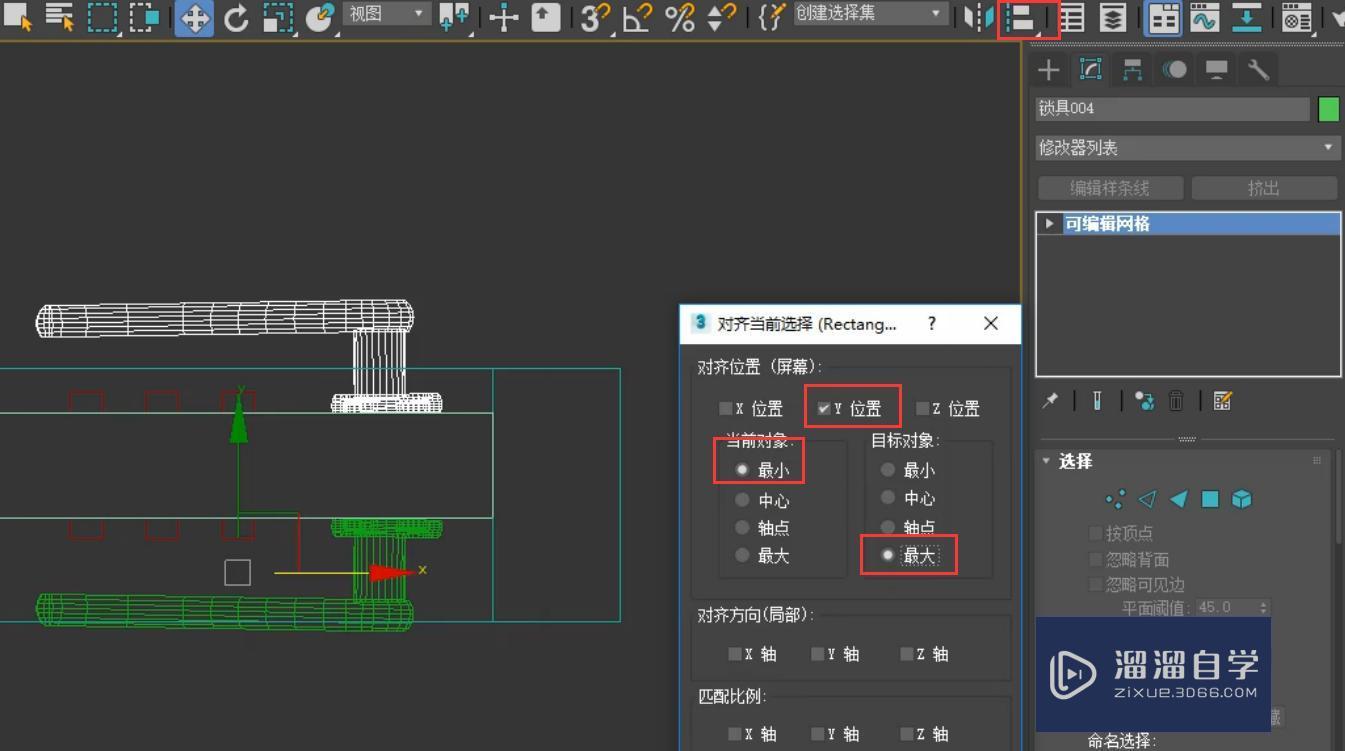
我们框选物体,并对它的颜色进行修改。

我们选择中间的玻璃,对它的颜色进行单独的修改。

执行shift键 f键打开安全框显示。

执行f9,我们进行渲染查看一下效果。

执行ctrl a键进行全选所有的物体,单击组将它们进行成组,并命名为室内套装门。


单击线,我们在场景中创建一个水平直线。

单击修改,我们对这根线进行挤出,设置挤出的数值为1000mm。

单击用户定义,选择视口设置和首选项,将默认灯光设置为两个默认灯光。


将线挤出后,它就是一个面片的形式,当我们将矩形进行挤出的时候,它就是将二维的图形变成了三维的模型。当我们选择长方体直接在场景中创建的时候,两者的效果是一样的。

那么今天呢,就给大家分享到这里,如果你觉得文章对你有帮助,希望将网站分享给你的朋友。感谢大家支持!
- 上一篇:3DMax制作室内简约套装门模型制作
- 下一篇:3DMax使用间隔工具创建手链


评论列表