3DMax放样命令的使用方法
设·集合小编 发布时间:2023-02-13 16:22:22 1309次最后更新:2024-03-08 10:22:46
相信有很多小伙伴都有使用过3DMax制作模型的过程中会遇到自己还未接触和学习到的软件相关技巧,比如3DMax放样命令的使用,那么今天本文内容主要以3DMax2018版本为例,给大家演示3DMax放样命令的使用方法,希望能帮助到大家。
工具/软件
电脑型号:联想(lenovo)天逸510s; 系统版本:Windows10; 软件版本:3DMax2018
方法/步骤
第1步
放样命令位置:新建——几合体——复合对象——放样
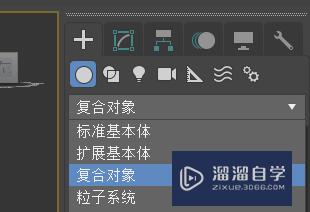
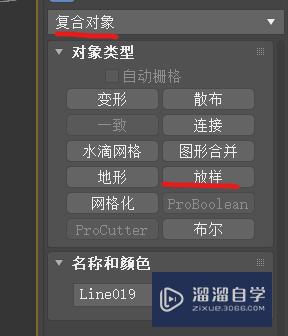
第2步
放样命令需要提前绘制两个图形:放样图形、放样路径。

第3步
点开放样命令后,如下图,创建命令中有:获取路径及获取图形这两个选项。

第4步
1,选中”放样图形”——再点击放样命令——再创建中点击“获取路径”。会沿着路径形成新的图形。2,选中“放样路径”——再点击放样命令——再创建中点击“获取图形”。会在图形基础上形成新的图。


第5步
若形成的图形方向有问题,可选中“放样图形”,进入修改命令中,选择样条线。

第6步
在样条线命令下,全选整个“放样图形”,选择旋转命令

第7步
在旋转球中,选择任意轴旋转,直到图形符合预想。

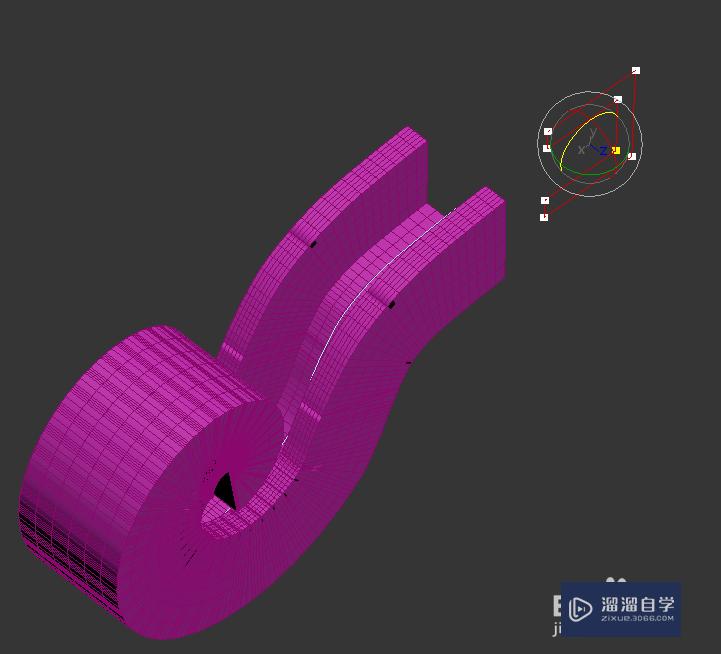
温馨提示
以上就是关于“3DMax放样命令的使用方法”全部内容了,小编已经全部分享给大家了,还不会的小伙伴们可要用心学习哦!虽然刚开始接触3DMax软件的时候会遇到很多不懂以及棘手的问题,但只要沉下心来先把基础打好,后续的学习过程就会顺利很多了。想要熟练的掌握现在赶紧打开自己的电脑进行实操吧!最后,希望以上的操作步骤对大家有所帮助。
- 上一篇:CAD中如何进行3D建模?
- 下一篇:3DMax材质基础知识
相关文章
广告位


评论列表