3DMax利用网格建模制作椅子教程?
今天为大家讲解利用网格建模制作椅子。打开3DMax,首先创建一个这样的长方体,并单击修改,设置长度为450mm,宽度为600mm,高度为40mm,长度分段、宽度分段设置为6,高度分段设置为1.
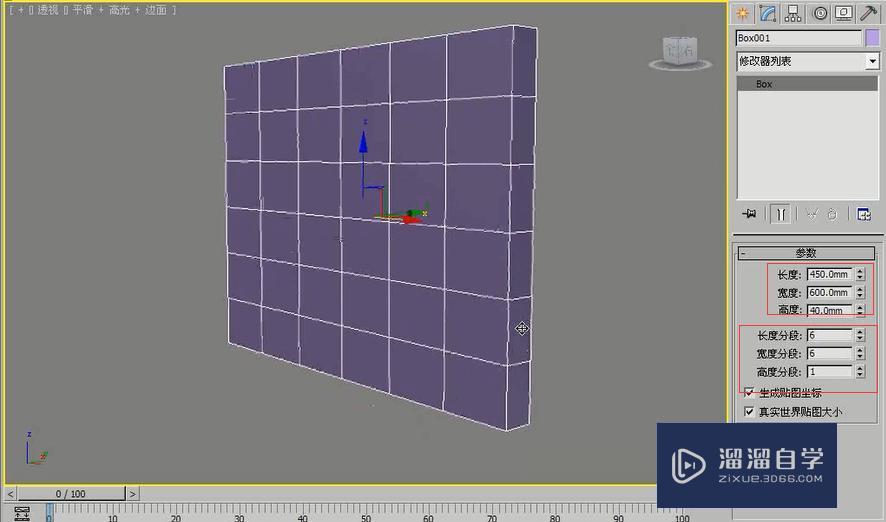
此时可以单击右键将它转换为可编辑网格,然后开始进行参数的设置。
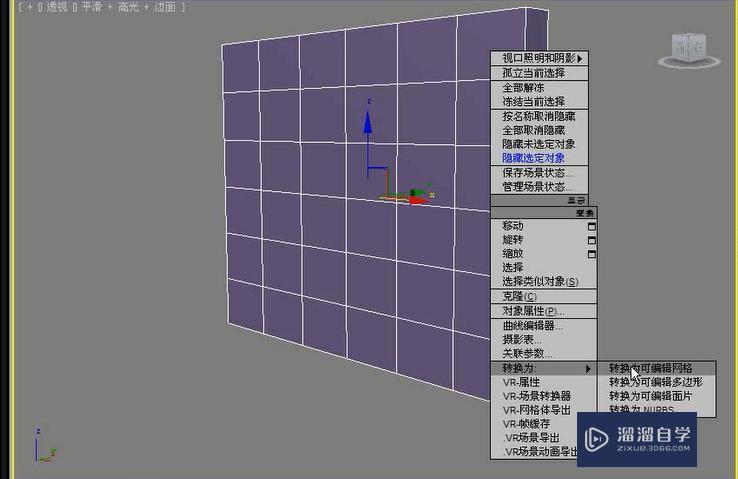
首先选择“顶点”,然后调整顶点的位置。我们在前视图中选择顶点,框选之后并进行移动或者是沿y轴进行缩放。

将所选顶点调到如图所示位置就可以了。

接着开始选择两侧的顶点进行缩放调整。

之后选择多边形级别,并且选择模型底部的两个多边形,然后在“挤出”后面输入数值250,并按回车键结束.
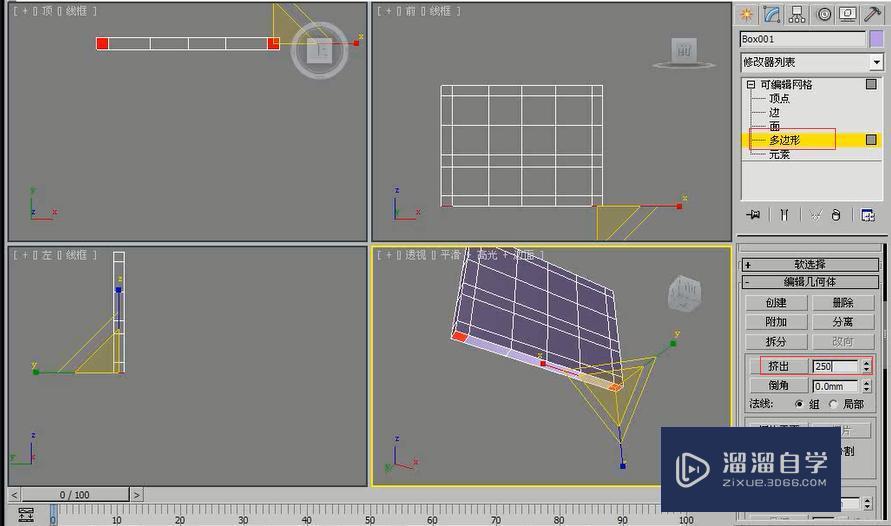

并依次在挤出后面输入50mm回车、200mm回车、50mm回车、20mm回车结束。经过数次挤出之后产生了如图所示的效果。

然后进入到边级别并且选择这样的一些边。
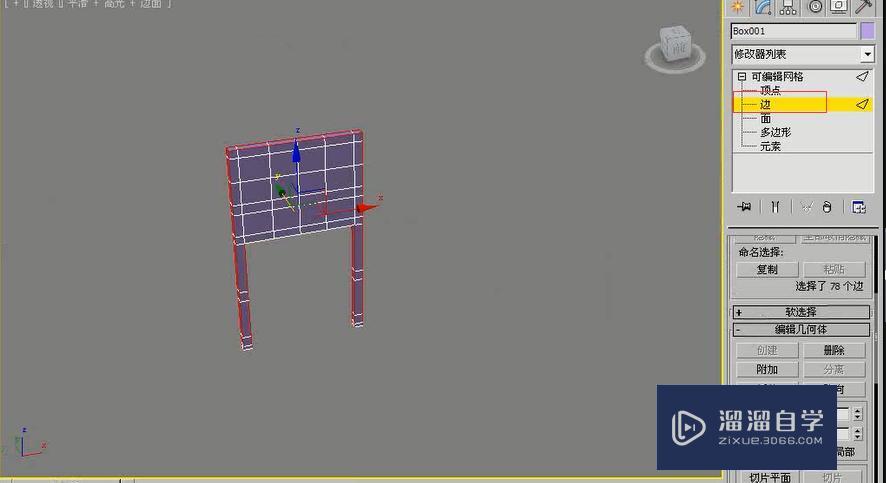
将边选择好以后在“切角”后面输入3mm,并按回车键结束。这样模型就会产生一个切角的效果。
然后开始选择多边形,按住ctrl键将前面的多边形进行加选。选择完成以后在挤出后面输入2mm,并按回车键结束。

然后选择边级别,并选中之前产生的几条边。选择完成后单击切角,并在切角后面输入3mm,按回车键结束。

此时可以多次重复上面的操作,让它产生向内切角的效果。
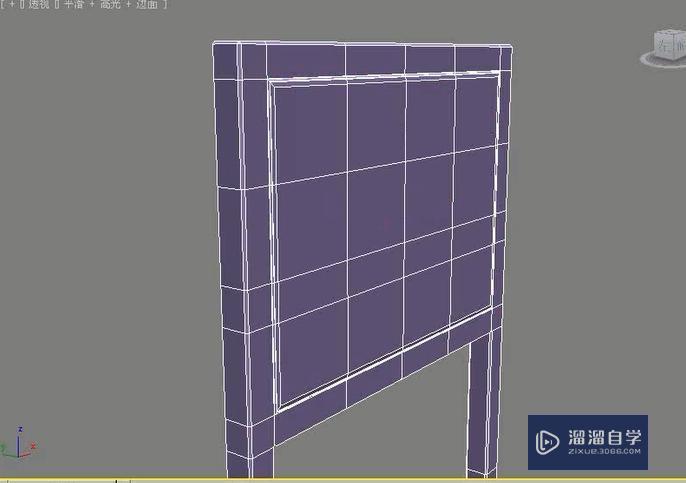
然后选择顶点级别,并且选中模型上的顶点。选完之后沿y轴向外侧进行移动。

产生突出的效果。
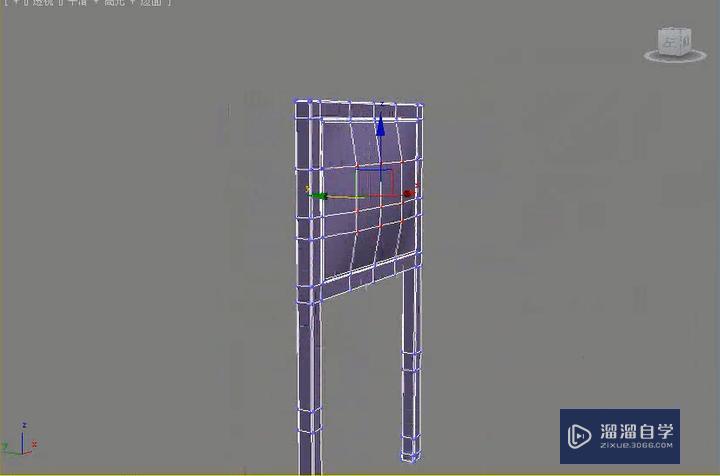
接着进入到多边形级别,并且选中外侧的这两个多边形。

选择之后在挤出后面设置600mm并按回车键进行结束,然后再次输入70mm并按回车键进行结束。
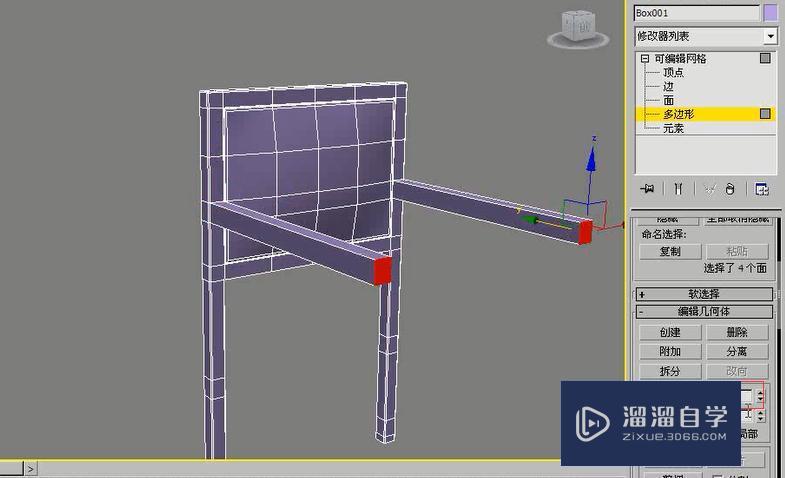
接着选择底部的两个多边形,在挤出后面输入410mm并按回车结束.

再输入50mm按回车键结束。

再输入200mm按回车键结束。

再输入50mm,并按回车键结束。

再输入20mm,按回车键结束。
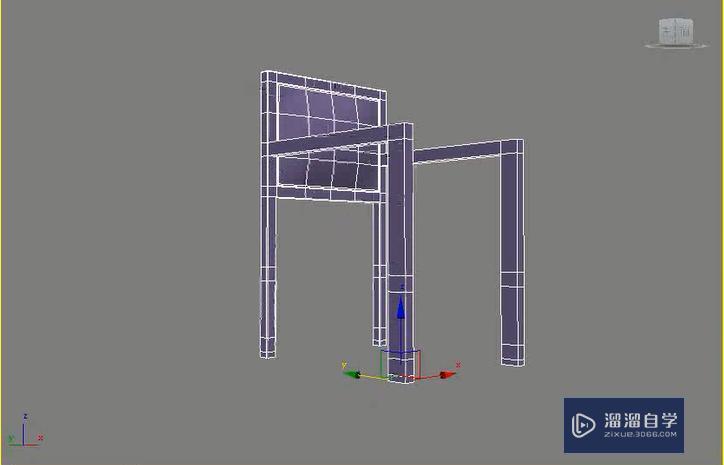
那么这部分模型就已经调整完成了。然后需要选择里侧的多边形。

并在挤出后面输入500mm并按回车键进行结束。

接着选择后面椅子腿上的两个多边形。

在挤出后面输入500mm并按回车键结束。

可以适当的移动调整一下。然后再次选择模型椅子腿底部的两个多边形。

在挤出后方输入650mm并按回车结束,并且调整一下多边形的位置。然后进入到顶点级别,此时可以看到模型的比例有些奇怪所以现在需要控点并调整它的顶点。
可以将椅子的支架部分比例调整的小一些,这样整个模型看起来会比较舒服一些。

同时可以选择刚才的多边形将它向外拖拽一下,让它产生一个交错的效果。

同时再次选择顶点将模型的位置进行调整。为了让模型产生倾斜的效果,可以框选椅子上半部分顶点,并向外侧移动。
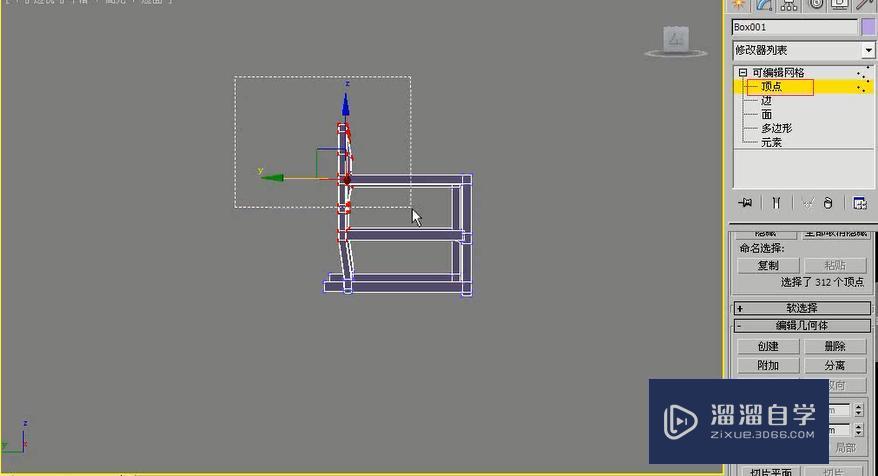
或者是直接单击“旋转”进行移动。

这样不断的调整就可以制作出一个倾斜的效果了。然后进入边级别,选择模型的边线并进行切角,切角完成以后可以查看一下效果。

之后单击创建,并创建一个切角长方体。设置长度为560mm,宽度为540mm,高度为100mm,圆角分段设置为3,长度分段设置为4,宽段分段设置为3,圆角分段设置为3.

此时可以为它也添加一个编辑网格修改器,然后选择顶点,适当地将顶点向上移动一下,产生起伏的效果。

然后再次创建一个长方体,设置长度、宽度为450mm,高度为50mm,长度分段、宽度分段设置为6.

然后再次添加一个编辑网格修改器,并将顶点进行调整产生一个起伏的效果。最后再为它添加一个网格平滑修改器,设置迭代次数为2.
这样一个椅子的模型就制作完成了。主要使用了编辑网格修改器以及网格建模的方法。
来看一下最终的模型渲染效果。

那么今天就给大家分享到这里,如果你觉得文章对你有帮助,希望将网站分享给你的朋友。感谢大家支持!


评论列表