3DMax怎么利用所选内容创建图形制作大线条卧室门?
今天我来为大家讲解一下如何利用3DMax的所选内容创建图形来制作大线条卧室门。
我们沿着上篇文章讲解的内容继续进行制作,将这个y轴的坐标来进行清零设置。
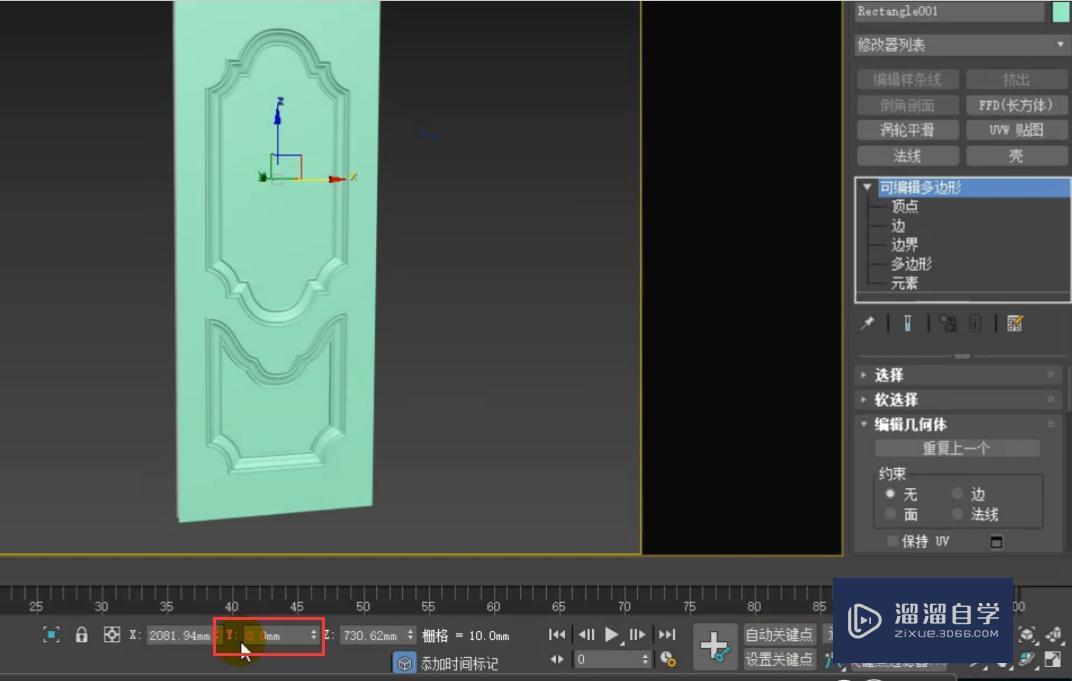
我们来选择边界,选择这一个边界。这里的一个y轴方向数值为-21.06。

那我们需要在y轴这里输入为21.06。
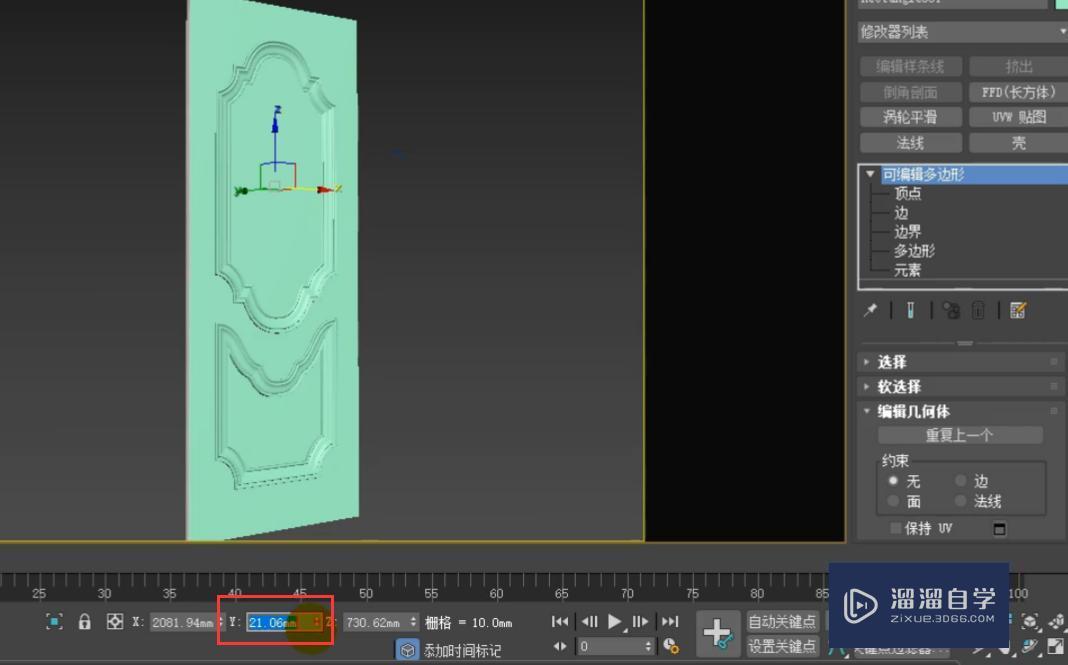
我们进入到边界级别,再来选择这个边界,现在的y轴就在零点的位置,我们按住shift键沿着y轴来进行移动复制。

然后我们在y轴这里输入为50mm,等于这个门的厚度就是50。

我们来点击对称为它添加一个对称的修改器,现在这个x轴方向肯定也是不对,y轴方向也是不对,那我们需要让它翻转过来,就是沿着z轴的方向,所以我们选择z轴。现在就是这样的一个效果。

我们先把这个平面进行隐藏。

它变成了这样的一种效果,那我们需要在这里点击翻转,这样就可以了。
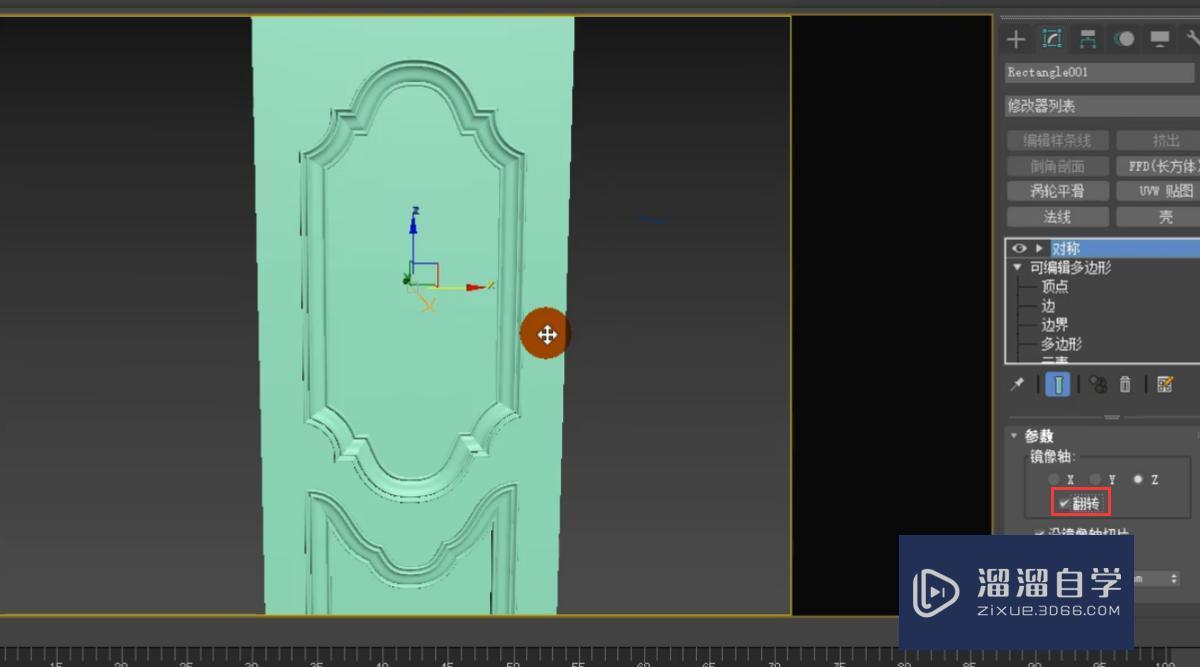
我们在这里可以画一个矩形,单击创建,选择图形,对象切换为样条线,选择矩形在场景中这样的位置进行创建。

点击修改,这里的长度我们输入为50mm,等于这个门的厚度就是50。

我们来对齐一下这一个顶点,对齐后是这样的一个效果。


我们可以选择这个物体,点击镜像这里,我们来进行移动一下。


然后这个矩形不需要了,我们可以对它来进行删除。
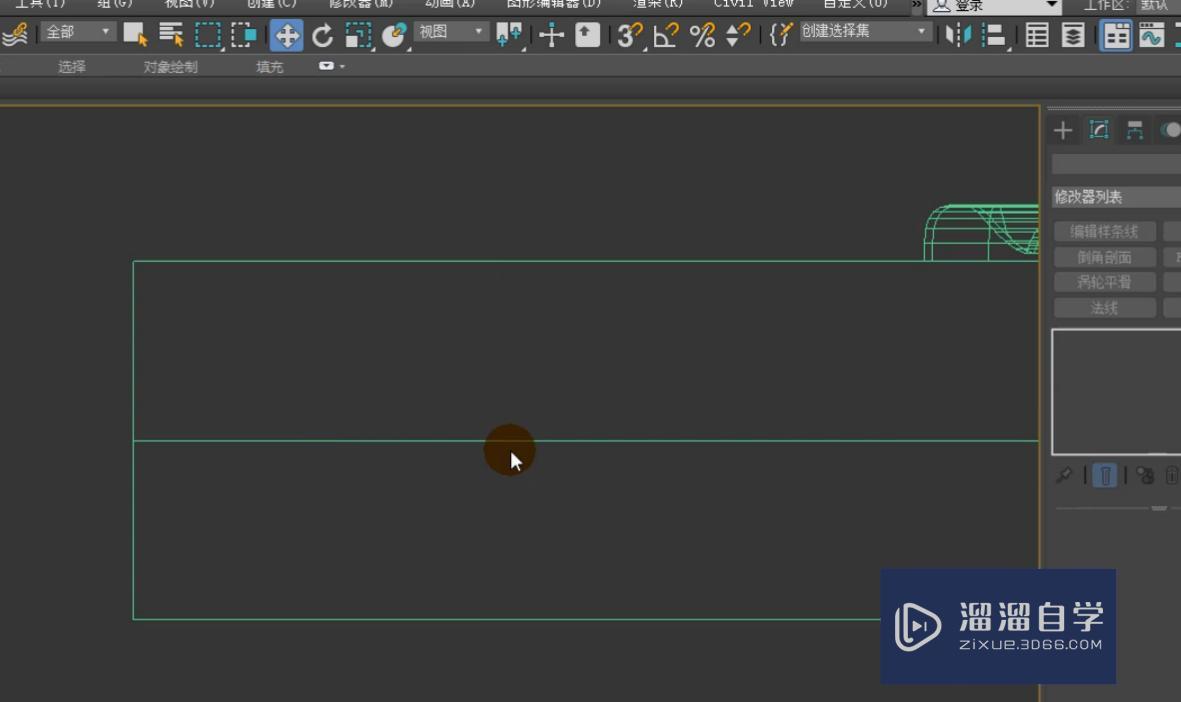
等于这个门它就是一个50的厚度,这样一个室内门我们就做完了。

我们对它来进行直接塌陷为可编辑多边形就可以了。单击转化为多边形。

我们先对它来进行复制一份,按住shift键沿着x轴往右进行复制,点击确定。

选择这一个左边的模型,将它塌陷为可编辑多边形。
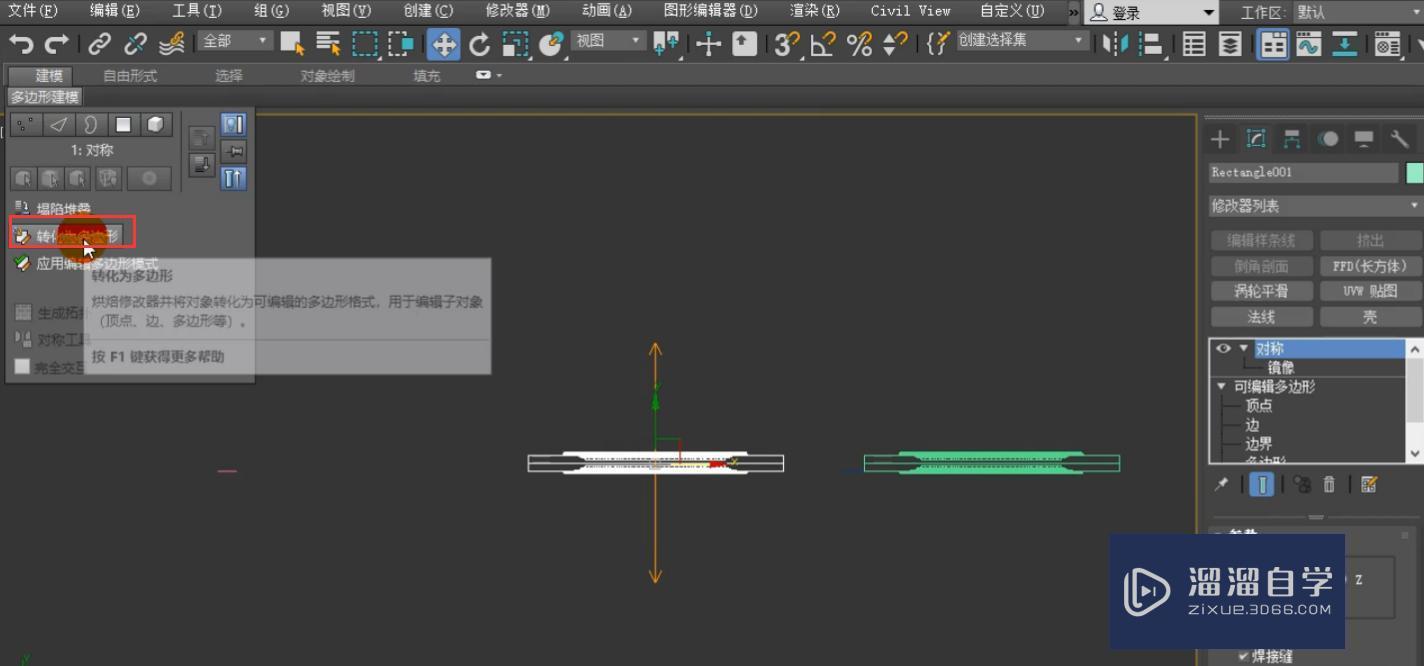
我们把右边模型中的对称进行移除。

进入到边界级别,我们选择这条边界,我们按一下delete键来进行删除。

我们再来选择这一个边界,按一下delete键对它来进行删除。

点击鼠标右键,选择全部取消隐藏。
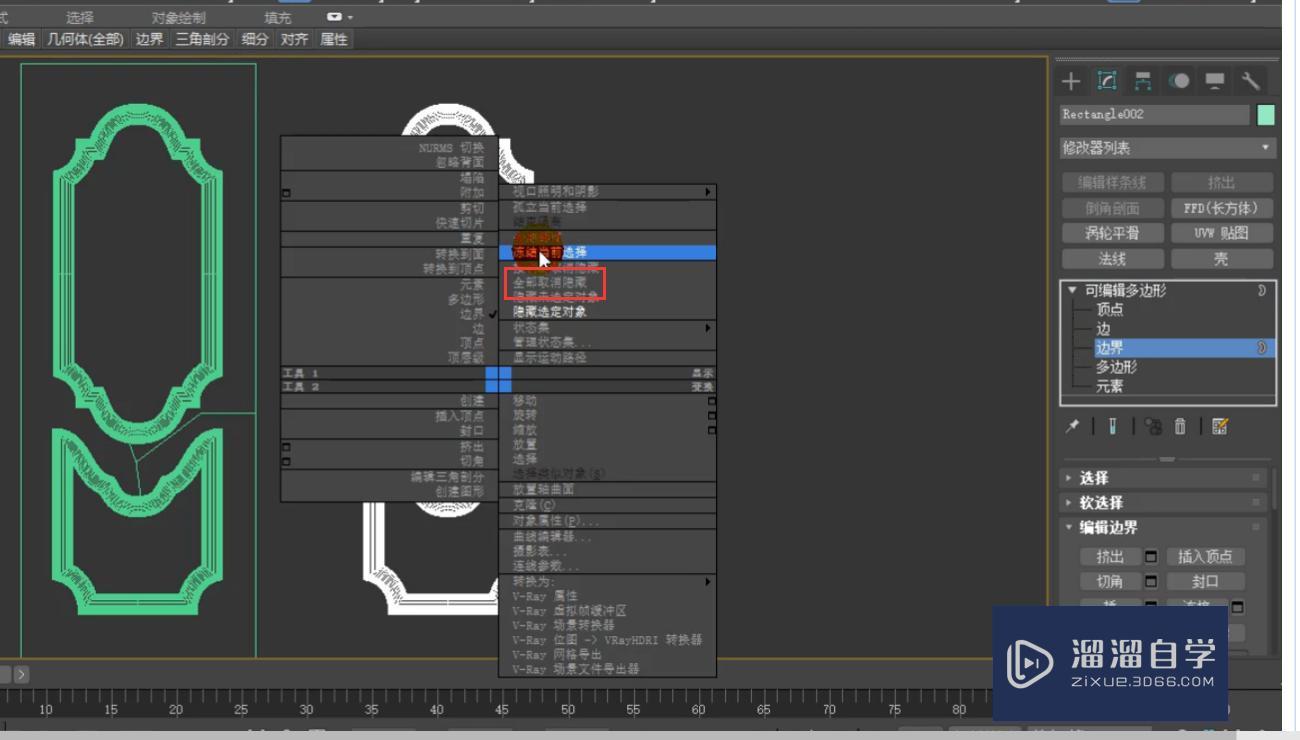
我们将这个平面进行移过来。

这里我们可以选择对齐命令,然后跟它来进行对齐一下,对齐位置为x轴,选择中心对中心的方式,单击确定。

现在我们用另外一种方法来做这样的一个门,我们点击创建矩形,然后开启捕捉绘制一下这样的一个矩形。

选择这一个物体,点击修改,选择边界,选择这一个边界和下面这一个边界。

这里我们点击利用所选内容创建图形,这里我们要选择线性的方式,点击确定。
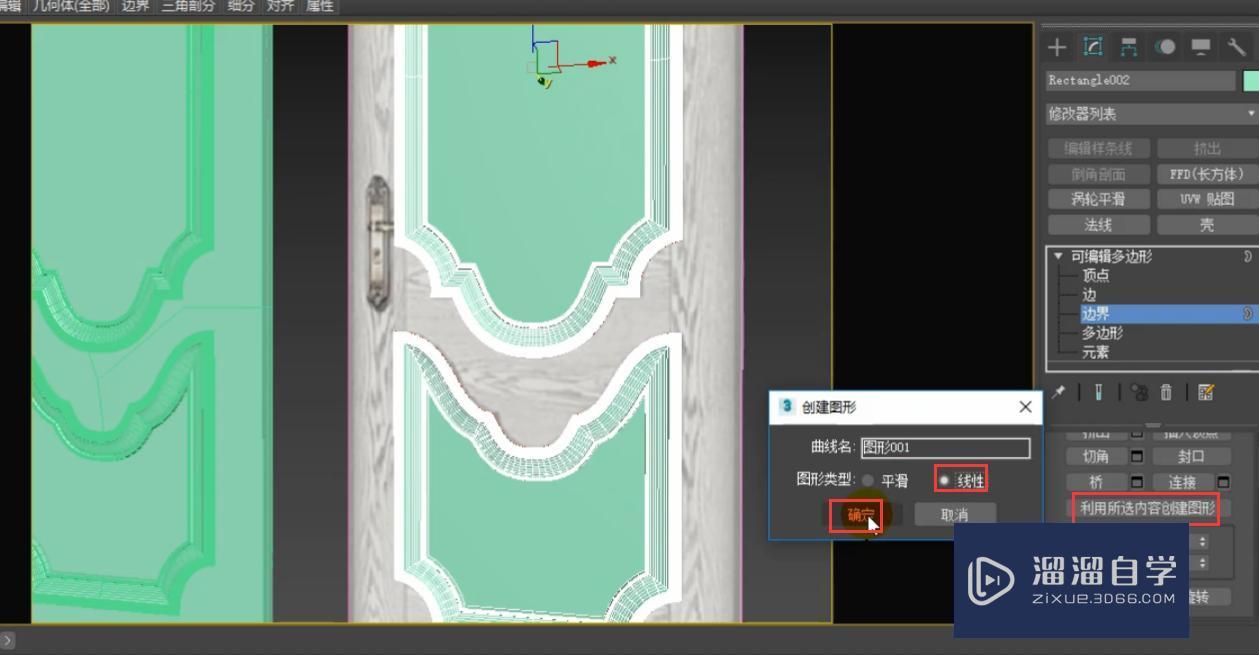
这样它就创建出来了这样的一根线条,我们对它进行孤立一下。沿着我们刚刚那个边界创建了一个这样的图形,这个图形的话我们就可以对它来进行编辑。它就是一种这样的一个样条线,点击退出孤立。

我们再来选择这个外框,选择孤立当前选项,我们再对它来进行孤立。

首先我们要对它的一个y轴坐标来进行清零设置。
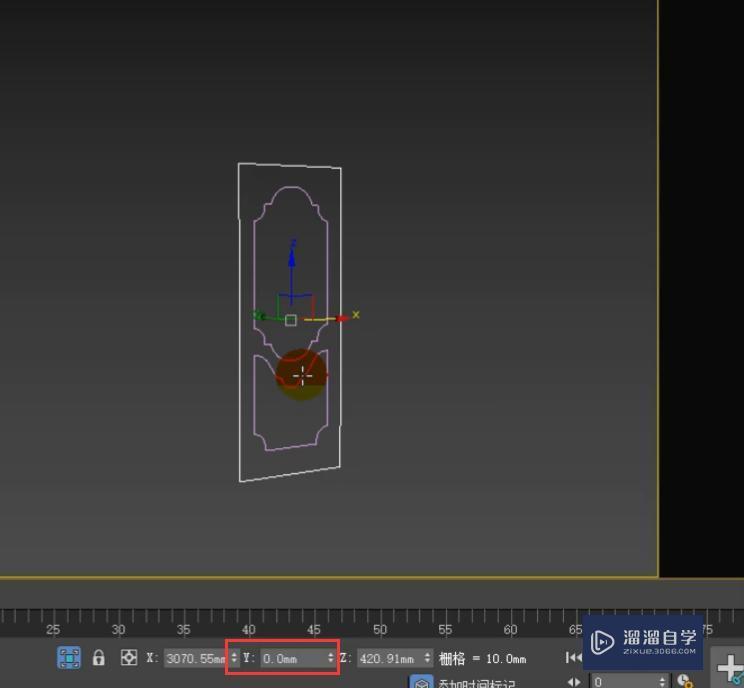
这样让它们俩在一条平面上,

但是我们好像发现不太对,是因为这个图形它的一个这样的一个位置,那我们需要点击层次中的仅影响轴,然后居中到对象。

然后我们再对它的一个y轴坐标来进行归零设置,这样它们就在一个平面上。

选择这个图形,点击修改,在这里我们点击附加,来附加一下这一个图形。

为图形添加一个挤出修改器,挤出的高度我们设置为50mm,然后退出孤立显示。

我们用这样的方法也可以创建出这个门,我们可以选择这个物体,这里的位置是对的。
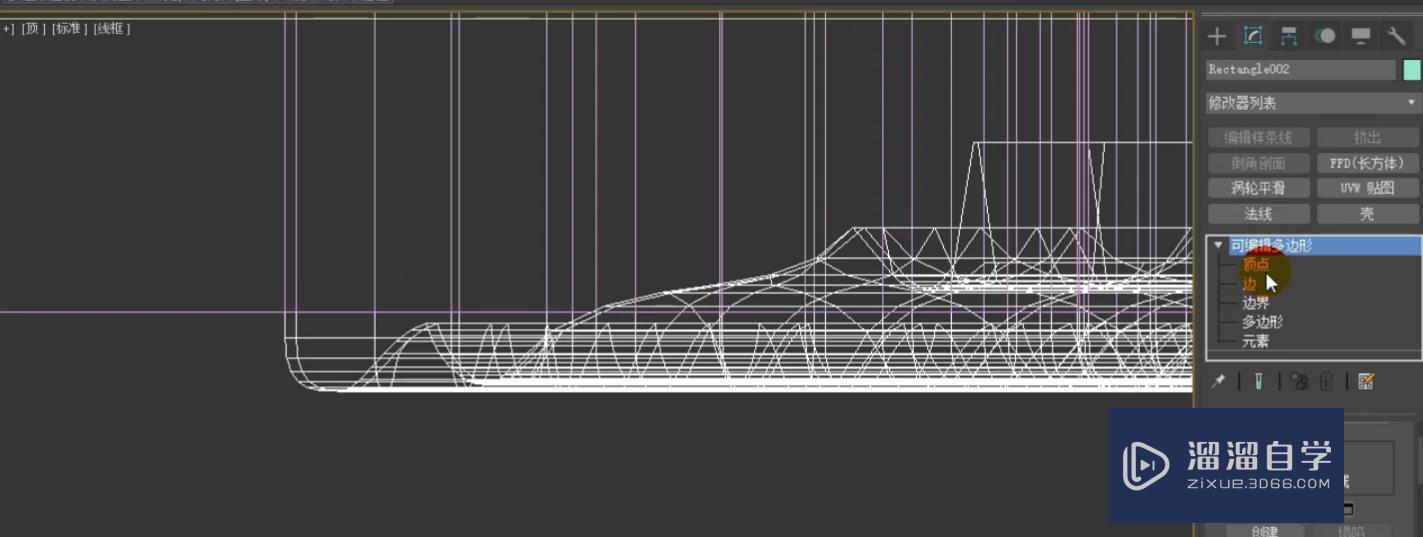
然后你要让这一个点在这个面上。单击镜像工具,以实例的方式,让它沿着这个y轴方向来进行镜像一下。
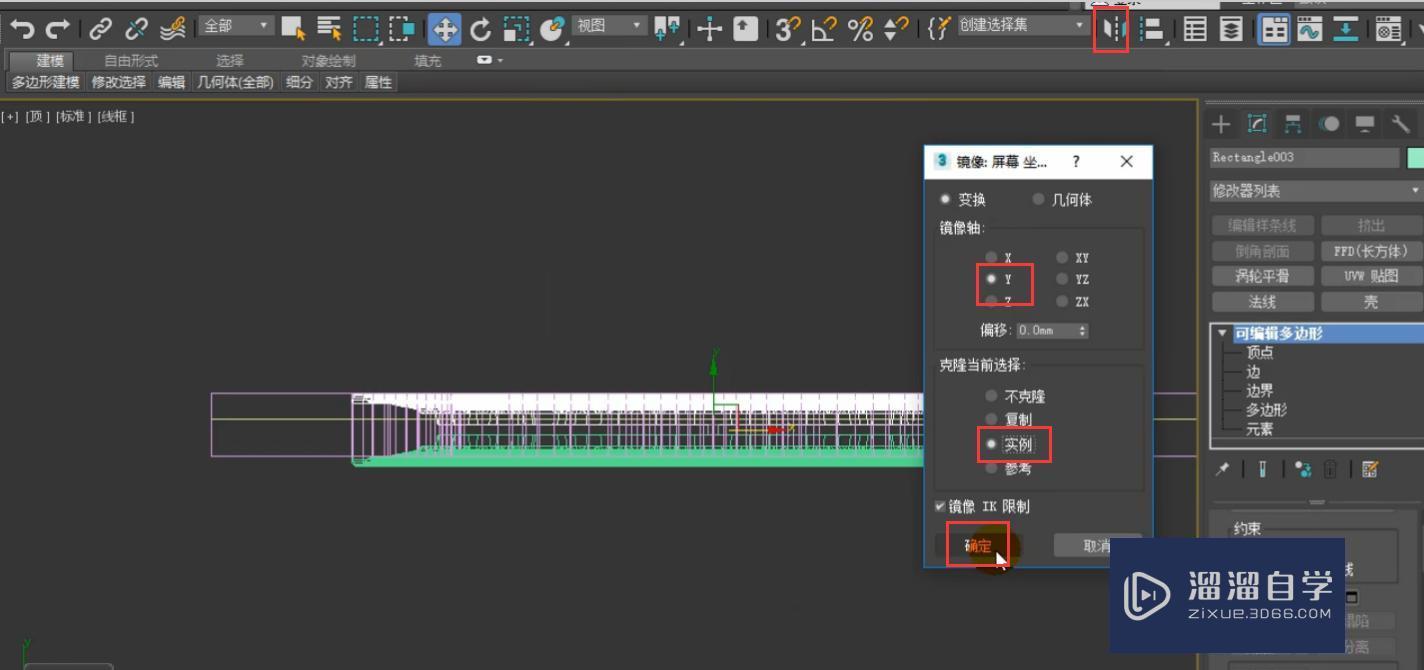
然后我们再移动一下它的位置,选择这一个顶点对齐一下这个顶点。
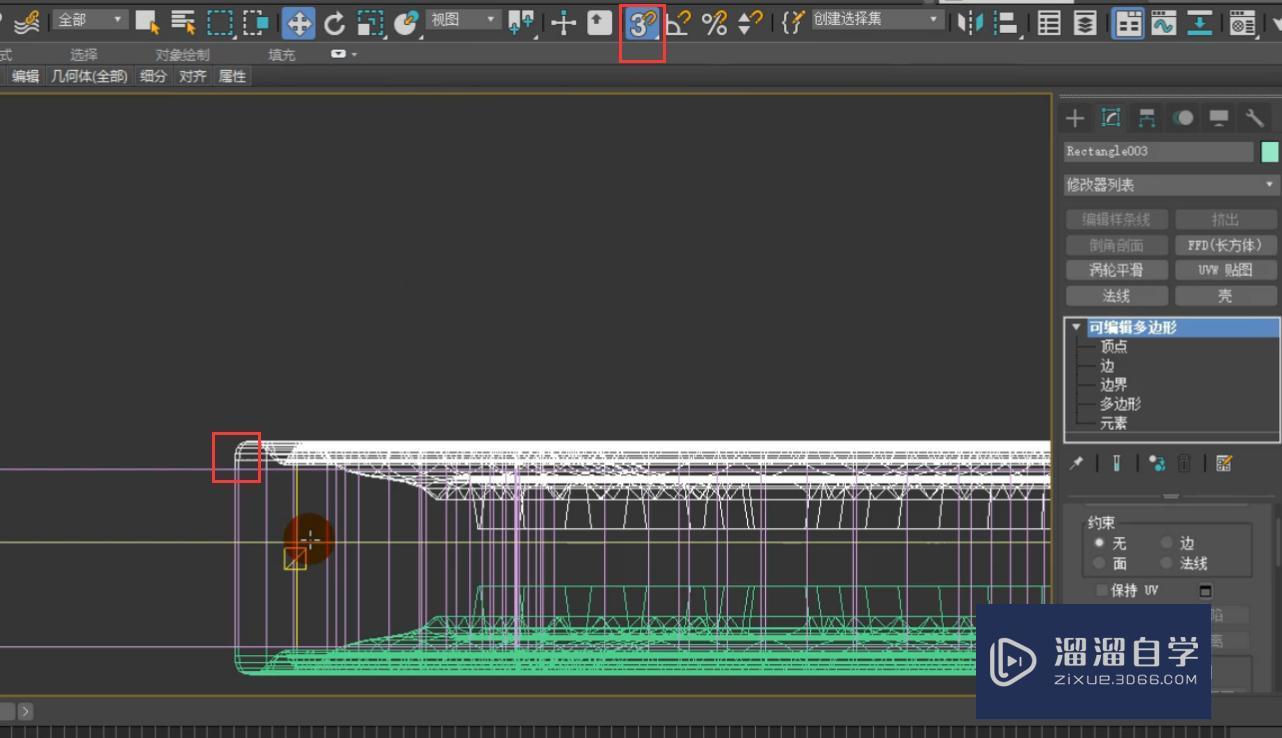
同时我们可以选择这一个物体,把它塌陷成可编辑多边形,然后对它进行孤立一下。
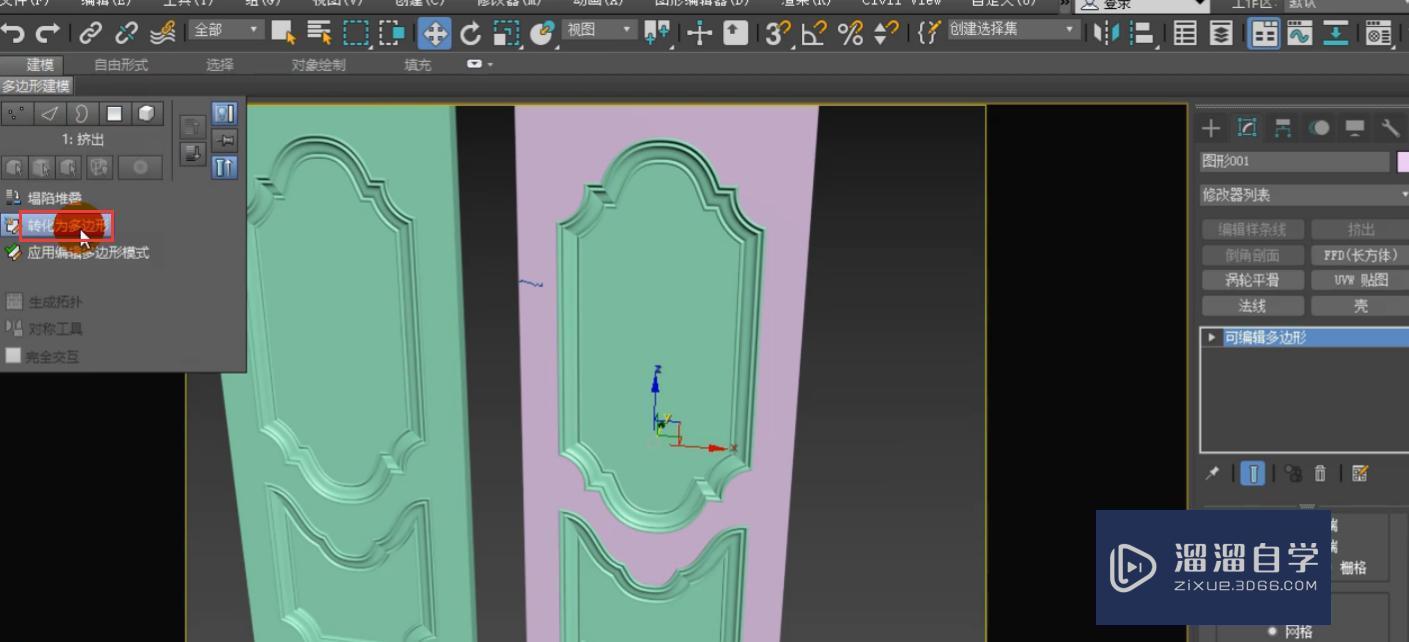
如果觉得这些面比较多,我们就可以选择选择这一条边,然后点击光环,按一下delete键对它来进行删除。

同样我们选择这一条边,选择光环,按一下delete键对它来进行删除,这样它的一个面也是比较少了很多。

退出孤立,然后再点击附加,附加一下这个物体,然后再附加一下背面的这一个物体。我们用这样的一种方法做起来更加快速。

我们做这前面的话,我们只是让大家熟悉一下我们这些命令怎么来进行操作。在3DMax里面建模的方法是非常非常多的,我们关键用哪一种方法做起来比较快速,我们就要用哪一种。我们只有灵活掌握了那些命令的一些用途,我们才能够用最快速以及更加简单的方法,把我们所想要的模型给做出来。
再来创建,单击创建,选择几何体,对象切换为标准基本体,选择几何球体在场景中进行创建。

把它塌陷成可编辑多边形,单击石墨建模中的转化为多边形。

进入到边级别,选择这个边,我们按ctrl键加a选择所有的边,单击利用所选内容来创建图形。
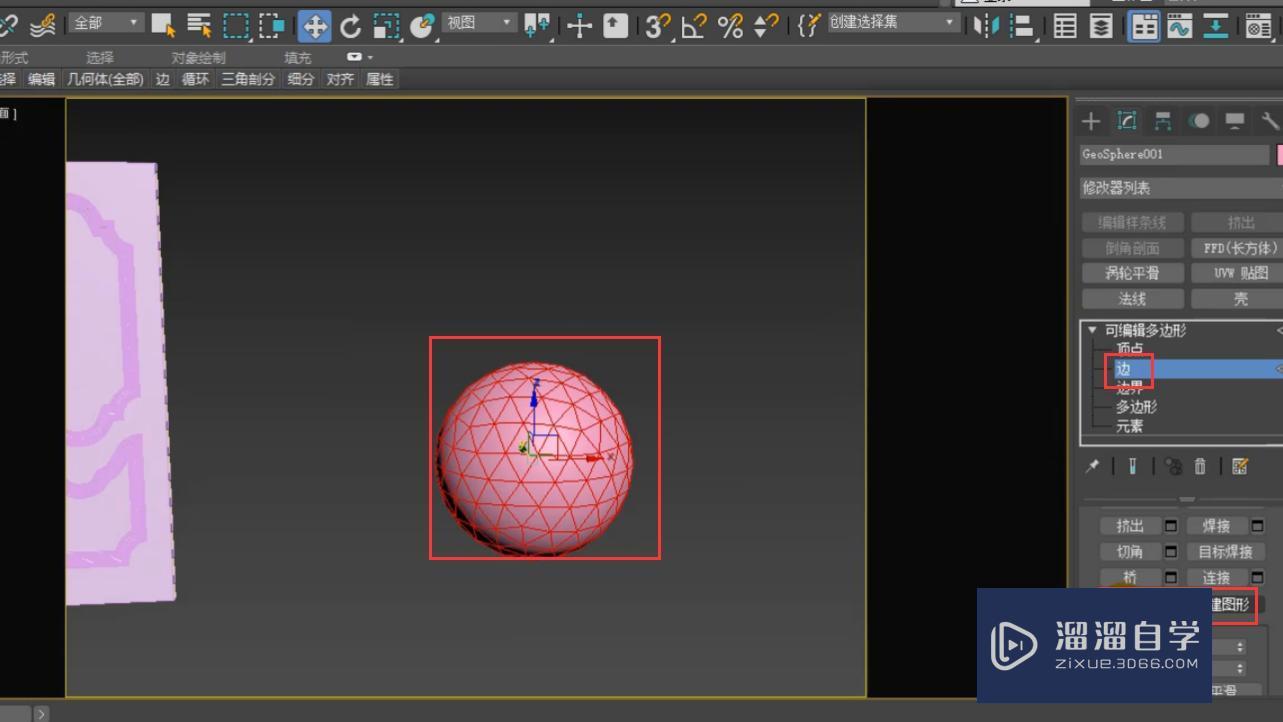
这里我们刚好是选择线性,我们点击确定。

进行移动一下,这里就是用线性的方式创建出来的。

勾选在渲染中起用和在视口中启用。

选择径向的方式,我们可以输入为3,或者输入为10,径向的厚度输入为10,那就是这样的一种效果。

跟我们前面所学的一个晶格是有点相似的。我们可以选择这个矩形的方式。假如长度为10mm,宽度为10mm,那就是这样的一种效果。

同样我们再来选择这个几何球体,选择这个边。在这里我们点击利用所选内容创建图形,我们在这里点击平滑的话,点击确定,它就是这样的一种效果,等于把这些线条全部进行了平滑的处理。


我们把这两个物体形孤立显示一下,并取消勾选在渲染中启用和在视口中启用。平滑和线性创建出来的图形都是不一样的,这样是非常灵活。

那么今天呢,就给大家分享到这里,如果你觉得文章对你有帮助,希望将网站分享给你的朋友。感谢大家支持!
- 上一篇:3DMax怎么大线条卧室门?
- 下一篇:3DMax怎么利用拓扑制作菱镜和屏风?


评论列表