3DMax利用视口画布在窗口中绘制贴图
今天为大家讲解利用视口画布在窗口中绘制贴图。
首先打开场景文件,

场景中创建了5个球体。单击打开材质编辑器,单击一个材质球,将材质名称我们命名为黄色,然后将它的材质类型设置为VR材质,

并且单击漫反射后面的通道,添加一张黄色的贴图,选择贴图,单击打开,

添加完成,需要设置下面的参数。

单击转到父对象,设置一下它的反射颜色为白色,并且要勾选菲涅耳反射,设置细分的数值为20。可以打开它的背景显示,

假如渲染的更加清晰一点,可以设置一下模糊为0.01。

这样黄色材质就制作完成了。然后可以制作出下一个材质,蓝色材质。为了操作方便,我们可以直接将它拖动复制,并将它名称进行命名,命名为蓝色。在这里只需要修改一下它的贴图就可以。

将蓝色贴图拾取进来,参数都是一样的。接下来要将相应的才材质赋予给相应的物体,单击赋予材质。现在才看一下贴图效果。在这里单击显示贴图。此时可以显示出来。我们看到球体上没有任何的图案,也无法进行绘制。

我们需要在菜单中进行工具,需要将视口画布的工具找到。选择视口画布,并单击。

此时会单击这样一个对话框。 然后看到有这样一些画笔可以进行设置。

选择一个黄色的球体,接着单击绘制按钮。此时弹出这样一个对话框。
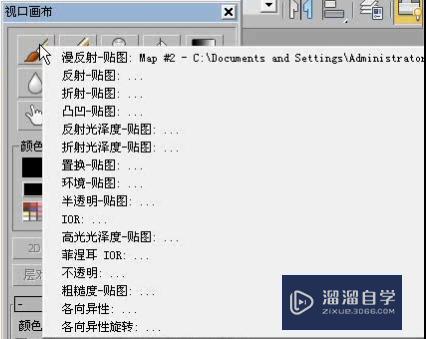
选择第一项漫反射-贴图,选择完成,此时弹出层的对话框,在这个对话框可以单击添加新层的按钮。

也就是说我们后面绘制的贴图都会呈现在新层上面,

这个时候设置一下画笔基本的参数。首先设置它的颜色为黑色,半径数值设置为10,设置硬度设置为25左右,设置完成。最后可以取消使用选项。

并且设置它的遮罩。在这里可以单击选择它的遮罩,我们选择第三个。

设置完成,然后在该球体上单击鼠标左键就可以进行绘制了,

当然我们现在是用鼠标进行绘制,我们也可以使用手写板进行绘制。设置我们在绘制进行中也可以调整。这样就制作完成。

当然也可以更换它的遮罩等选项,这个绘制完成以后。这时候可以单击选择并移动工具。这样会弹出保存纹理层的对话框。

这时候可以单击另存为PSD文件,并且将它进行保存。在这里我们可以将它保存为黄色.PSd就可以了。
同样的方法我们可以将另外的四个球体绘制出来。方法是一样的。都绘制完成以后,我们可以查看此时的绘制效果。我们看到已经出现5个卡通的球体。

最后单击渲染,查看一下最终的显然效果。

那么今天呢,就给大家分享到这里,如果你觉得文章对你有帮助,希望将网站分享给你的朋友。感谢大家支持!


评论列表