3DMax面片怎么建模?
设·集合小编 发布时间:2023-03-16 20:36:39 1594次最后更新:2024-03-08 11:24:48
3DMax是一款操作灵活的三维建模与动画制作软件,一直以来收到了广泛的使用。在进行建模的时候,我们需要先进行面片的建模。可能很多初学者不知道应该如何去进行操作,所以今天通过实例演示,来告诉大家3DMax面片怎么建模,希望今天的分享能够帮助到大家。
工具/软件
电脑型号:联想(lenovo)天逸510s; 系统版本:Windows7; 软件版本:3DMax2014
方法/步骤
第1步
打开3DMax这款软件,进入3DSMax的操作界面,如图所示:

第2步
在模式选择里我们选面片栅格选项,如图所示:
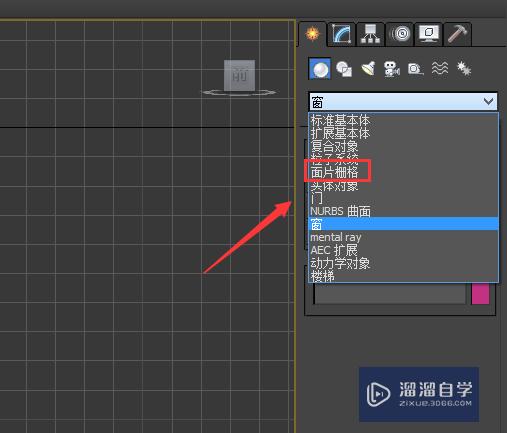
第3步
选择面片栅格以后,在其内选择四边形面片选项,如图所示:
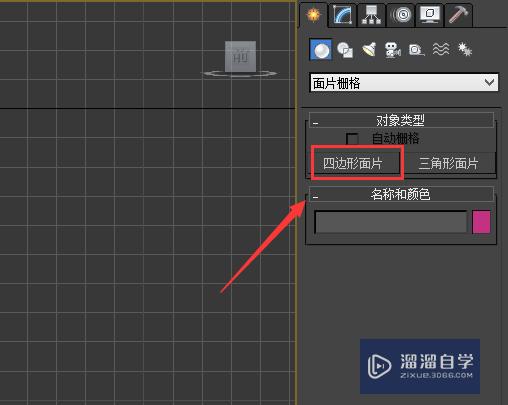
第4步
使用四边形面片选项,在顶视图里创建一个面片,如图所示:

第5步
选择创建的面片在修改里设置参数如图所示:

第6步
设置好参数后,给其添加一个网格平滑修改器,如图所示:

第7步
在子层级对象里选择点,如图所示:

第8步
在顶视图里选择如图所示的点:

第9步
在前视图里使用鼠标左键向上拖动,如图所示:

第10步
再在顶视图路选择周边的点,此时每隔一点选择一个,如图所示:

第11步
再在菜单区里找到缩放命令,如图所示:

第12步
使用缩放命令,将选择的点进行缩放,如图所示:
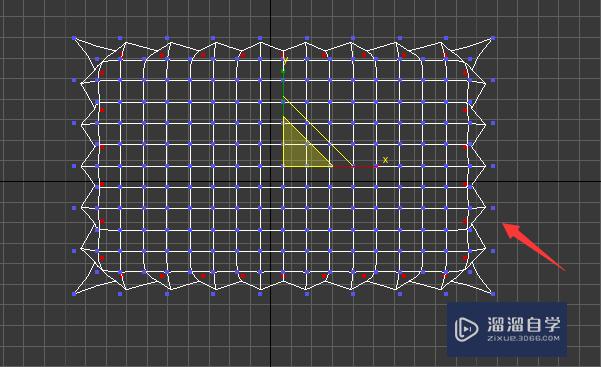
第13步
在选择四个角点,再进行缩放,如图所示:
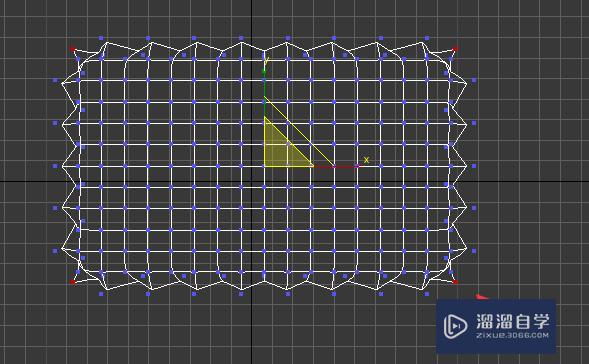
第14步
再在顶视图里选择如图所示的点:

第15步
在前视图里继续向上移动选择的点,如图所示:

第16步
再在刚刚移动的点内选择如图所示的点:

第17步
再将选择的这些点继续向上移动,这样我们的模型就制作好了:

第18步
给我们制作好的模型添加一个贴图,最后的模型效果如图所示:

- 上一篇:3DMax怎样快速创建螺旋楼梯?
- 下一篇:3DMax材质球变得很亮解决方法
相关文章
广告位


评论列表